极速PE官网 > 帮助中心 >
虚拟机雨林木风win7镜像文件安装教程
作者:pe系统 2016-08-28
虚拟机雨林木风win7镜像文件安装,很多人不知道这种方法,简单介绍一下VMware是一款功能实用的电脑虚拟机软件,平常可以利用VMware虚拟机安装各种系统,很多网友不懂可以理解,就让小编告诉你们虚拟机雨林木风win7镜像文件安装教程吧。
虚拟机雨林木风win7镜像文件安装教程:
1、打开VMware虚拟机,点击“创建新的虚拟机”按钮。
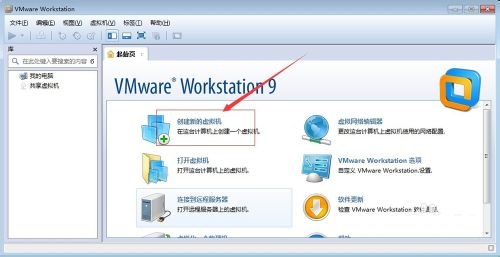
2、在弹出的对话框,选择“自定义”选项,自定义可以对虚拟机参数进行设置,然后点击“继续”按钮。
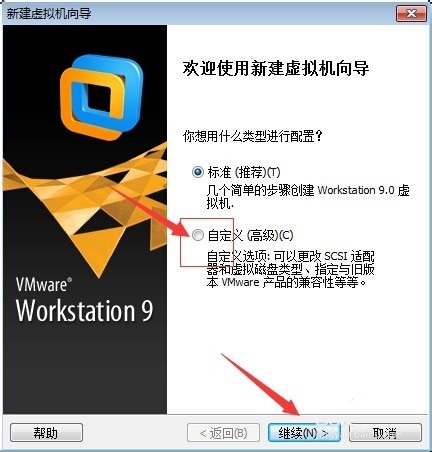
3、继续点击“继续”按钮。
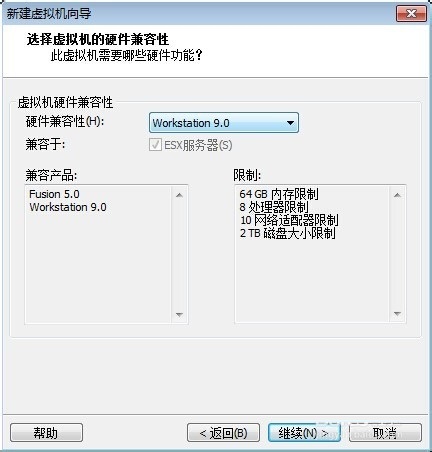
4、在下一步中选择“安装盘镜像文件”然后点击浏览,来浏览镜像win7文件。
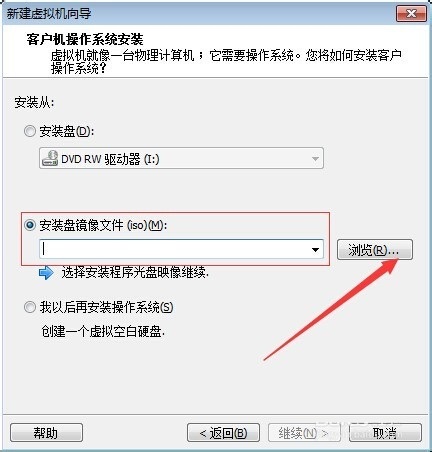
5、选择好镜像文件后,点击打开。
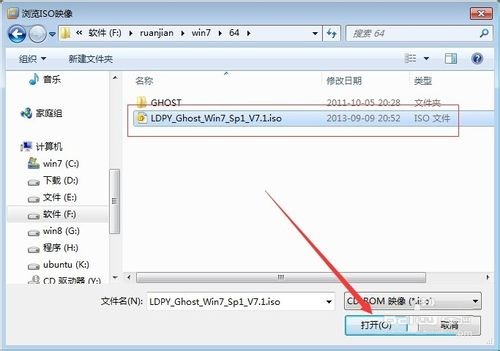
6、继续点击“继续”按钮。
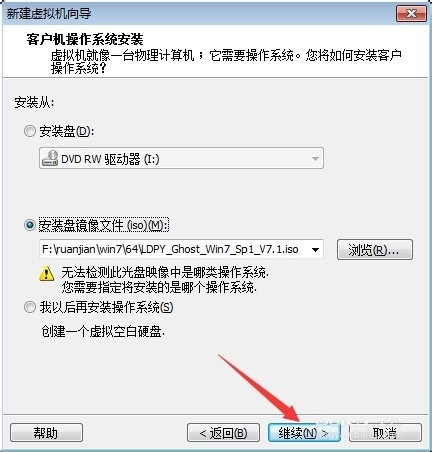
7、在下一个窗口,客户机操作系统选择“windows”,版本选择“windows 7”,然后点击“继续”按钮。
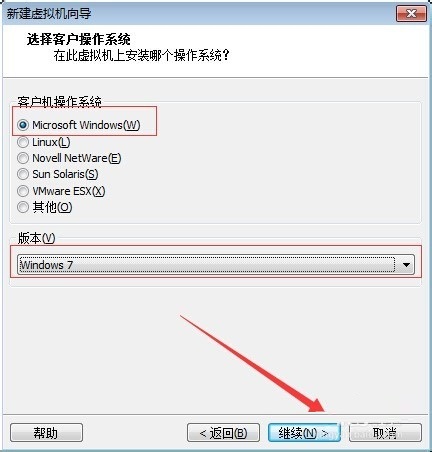
8、在下一个窗口可以更改虚拟机的名称,点击浏览可以更改虚拟机的安装位置。
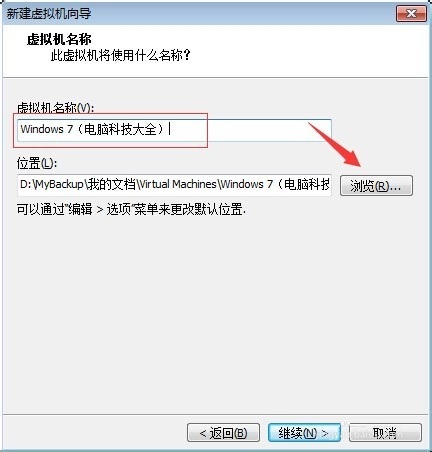
9、点击浏览按钮弹出了安装位置选择对话,选择好位置点击“确定”按钮。
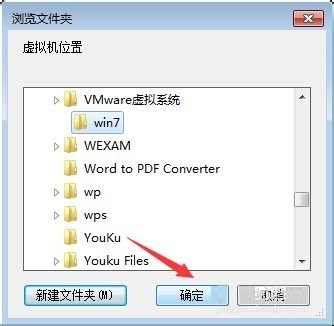
10、继续点击“继续”按钮。
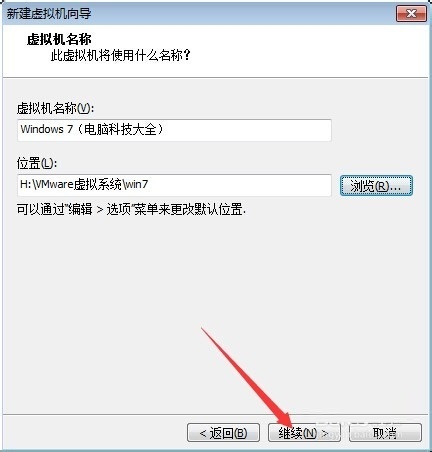
11、在此处可以更改虚拟主机的内存量,然后点击“继续”按钮。
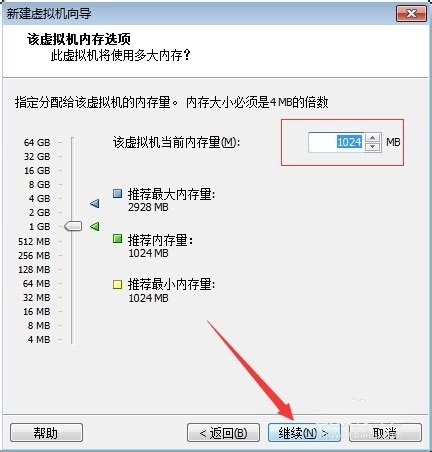
12、在这个窗口可以选择网络类型,选择好之后点击“继续”按钮。
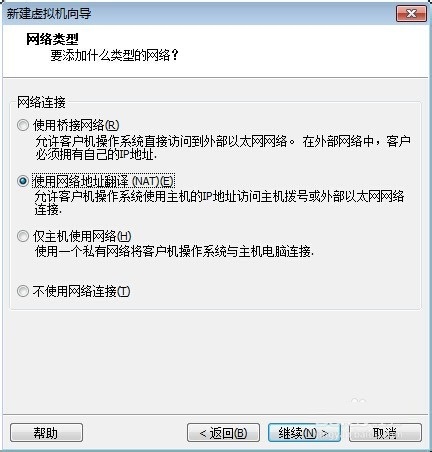
13、在此处可以选择I/O控制器类型。选择好之后点击“继续”按钮。
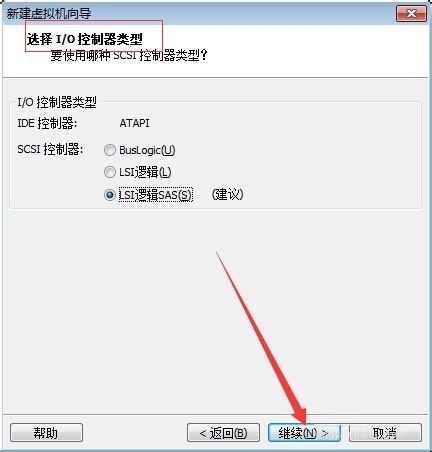
14、在此处可以选择磁盘,选择“创建一个新的磁盘”然后点击继续按钮。
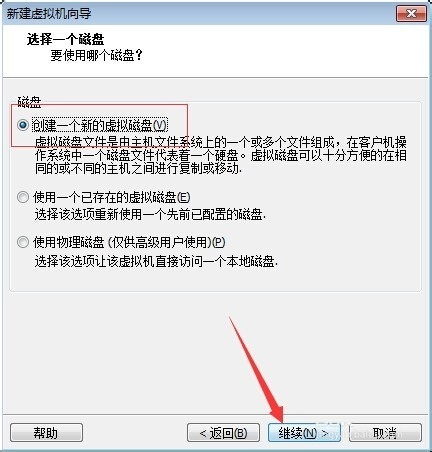
15、在此处可以选择磁盘类型,点击“继续”按钮。
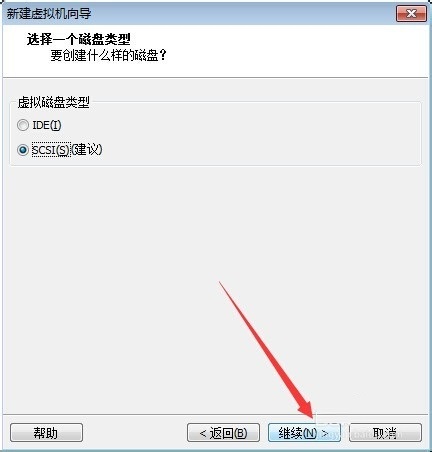
16、在此处可以输入磁盘容量,然后点击继续按钮。
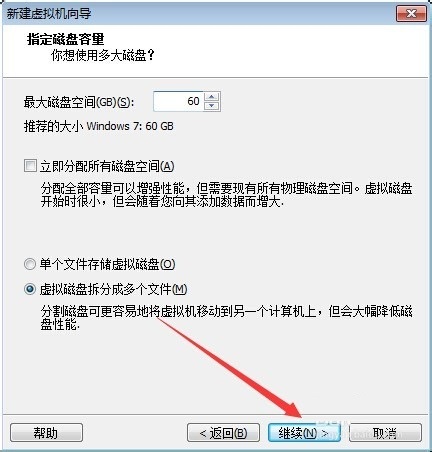
17、此窗口指定磁盘文件,然后点击继续。
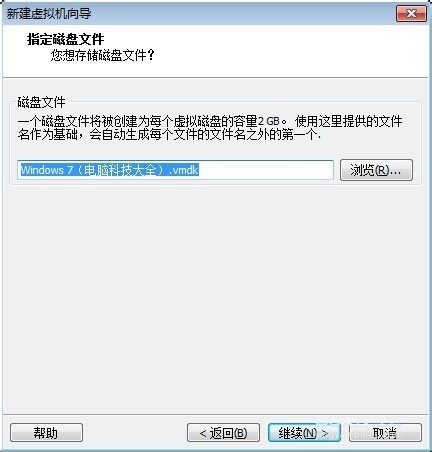
18、在这个窗口可以预览虚拟机设置的参数,如无错误,点击“完成”按钮
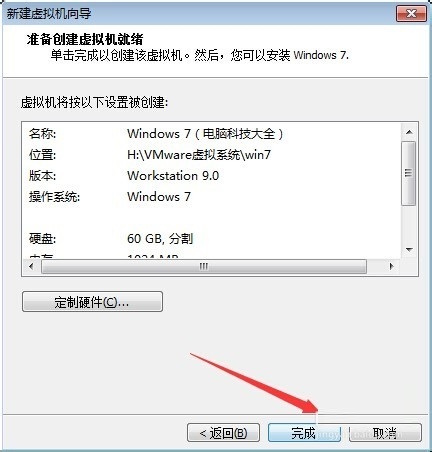
19、设置完成后选择该虚拟机,点击“打开此虚拟机电源”按钮。
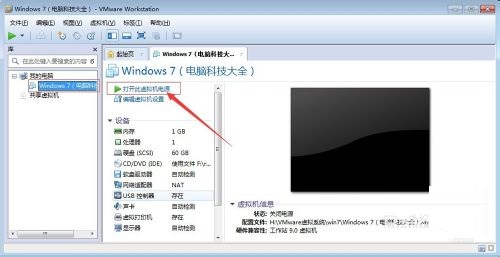
20、运行后弹出两个对话框,点击确定即可,然后会出现win7安装的画面,按安装的步骤安装即可。

