极速PE官网 > 帮助中心 >
最详细的win7深度技术安装教程
作者:pe系统 2016-08-28
深度安装windows7的方法有很多种。比如常用的u盘和硬盘连个安装方法。但是u盘安装需要u盘。但是我们的硬盘安装却不需要。下面小编就教大家深度技术安装教程。想学会win7深度技术安装教程的朋友。就请看小编带来的最详细的win7深度技术安装教程。
1、先下载一个ghost版的win7操作系统,小编用“深度技术 Ghost Win7 (32位) 中秋节旗舰版 2014年”做演示。

win7深度技术安装教程图一
2、下载好后文件为ISO文件,所以我们要先把它全部解压出来(最好下载在D盘或E盘根目录下)

win7深度技术安装教程图二
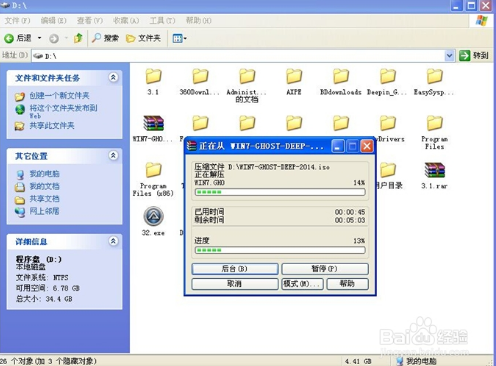
深度技术 Ghost Win7系统硬盘安装步骤:
1、解压之后得到如图的文件,打开OneKey硬盘安装器(不同系统硬盘安装器可能不一样)
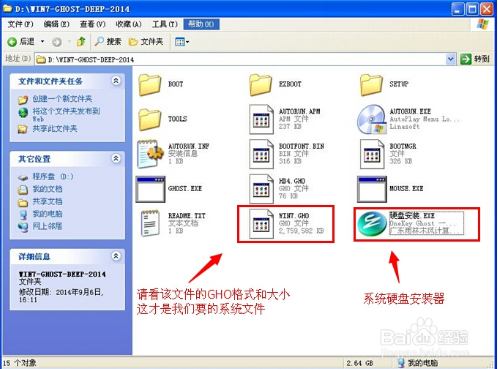
win7深度技术安装教程图四
2、运行“硬盘安装.EXE”安装器就会出现下面的界面,一般情况下默认就可以了,然后点“确定”。
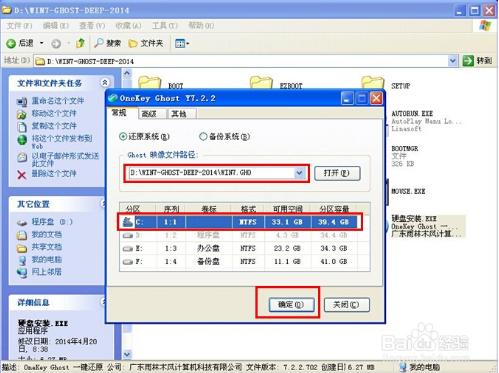
win7深度技术安装教程图五
3、按上面的操作后就会出现以下的界面,当然我们要点“是”(有些电脑是不会出现这个提示就会自动关机重新启动,这是正常现象。硬盘安装器不同,安装步骤也有所差异)

win7深度技术安装教程图六
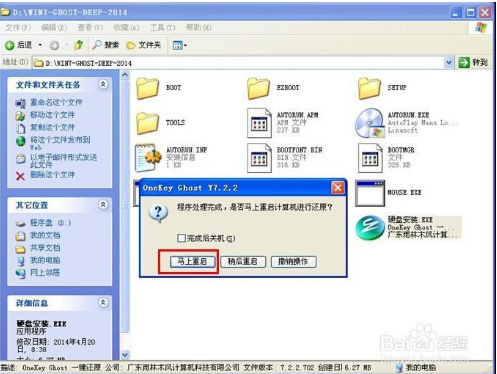
win7深度技术安装教程图七
4、等重启以后Windows7基本算是安装完成了,后面我们就不用管了。因为豆豆系统都是全自动安装。不用我们任何操作!如果电脑没有重启的话,请重新开机电脑即可。
系统会重启,进入如下画面,不用管它。为大家方便安装,豆豆特意把安装截图给大家看一下!
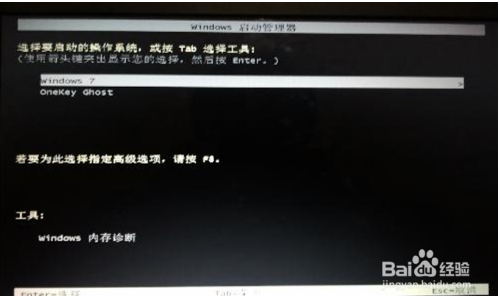
win7深度技术安装教程图八
几秒后进入安装系统状态。。。
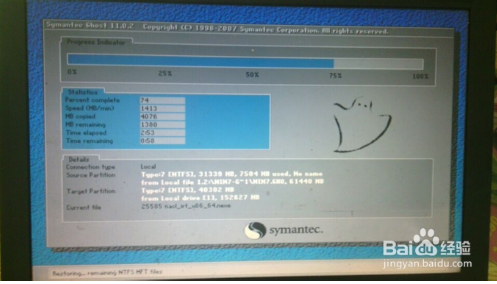
win7深度技术安装教程图九
百分百后电脑会重启(如果没有重启的话,重新启动即可),出现熟悉的画面后可以说安装完成了,接下来不需要我们任何操作,系统是全自动安装的!

win7深度技术安装教程图十

win7深度技术安装教程图十一
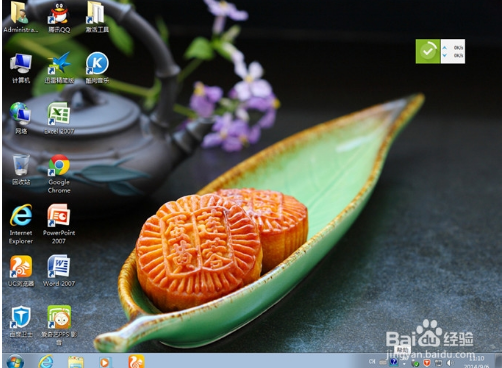
win7深度技术安装教程图十二
以上就是最详细的win7深度技术安装教程。硬盘安装系统就是这么的简单容易。这种方法也适合其他的安装系统的软件。小编希望大家都能学会深度技术安装教程。如果大家在操作过程中遇到说什么问题,欢迎大家登陆我们官网查询相关资讯或教程哦。
摘要:但是u盘安装需要u盘.但是我们的硬盘安装却不需要.下面小编就教大家深度技术安装教程.想学会win7深度技术安装教程的朋友.就请看小编带来的最详细的win7深度技术安装教程.....
