极速PE官网 > 帮助中心 >
大神告诉你win7 64 深度技术怎么安装
作者:pe系统 2016-08-28
深度技术软件的windows系统已简约而不简单闻名。成为了很多用户安装系统的首选软件。今天小编就教大家win7 64 深度技术怎么安装的方法。其实win7深度技术怎么安装这个问题和操作方法都不难。小编作为大神告诉你win7 64 深度技术怎么安装。就把教程的详细步骤发在下面。
1、先下载一个ghost版的win7操作系统,小编用“深度技术 Ghost Win7 (32位) 中秋节旗舰版 2014年 ”做演示。

win7 64 深度技术怎么安装教程图一
2、下载好后文件为ISO文件,所以我们要先把它全部解压出来(最好下载在D盘或E盘根目录下)
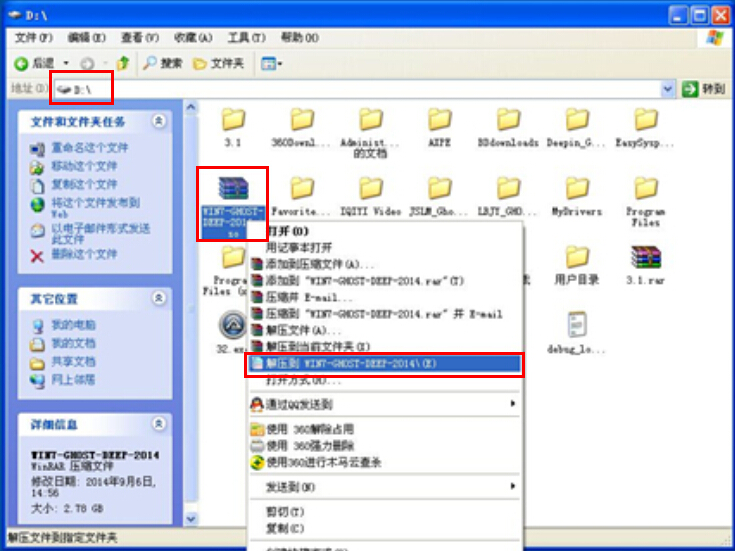
win7 64 深度技术怎么安装教程图二
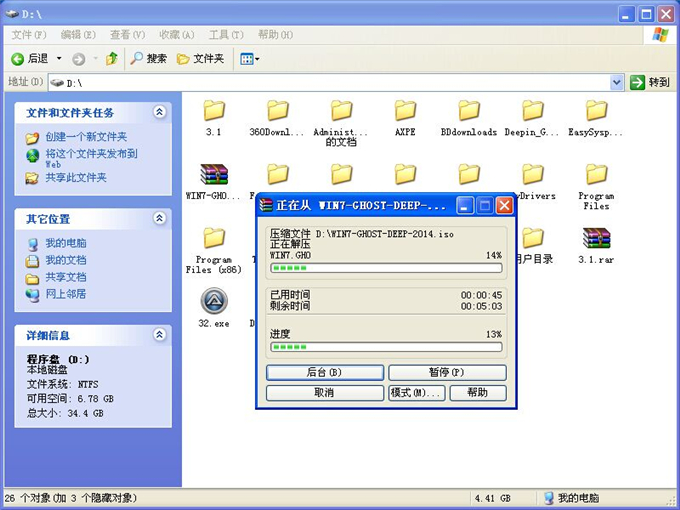
win7 64 深度技术怎么安装教程图三
深度技术 Ghost Win7系统硬盘安装步骤:
1、解压之后得到如图的文件,打开OneKey硬盘安装器(不同系统硬盘安装器可能不一样)
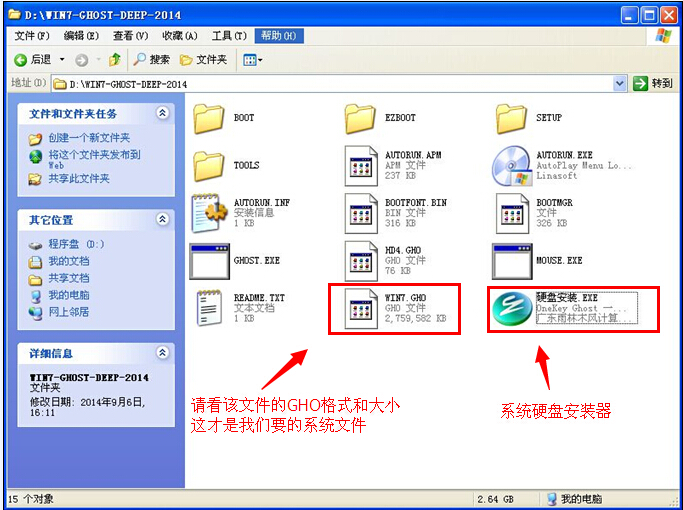
win7 64 深度技术怎么安装教程图四
2、运行“硬盘安装.EXE”安装器就会出现下面的界面,一般情况下默认就可以了,然后点“确定”。
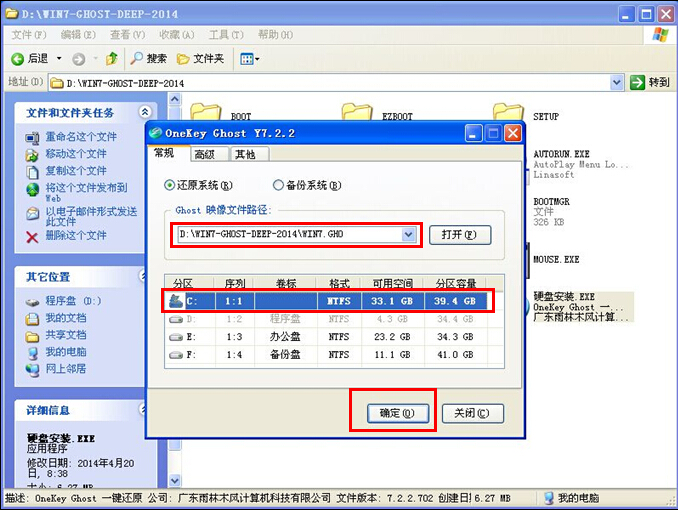
win7 64 深度技术怎么安装教程图五
3、按上面的操作后就会出现以下的界面,当然我们要点“是”(有些电脑是不会出现这个提示就会自动关机重新启动,这是正常现象。硬盘安装器不同,安装步骤也有所差异)
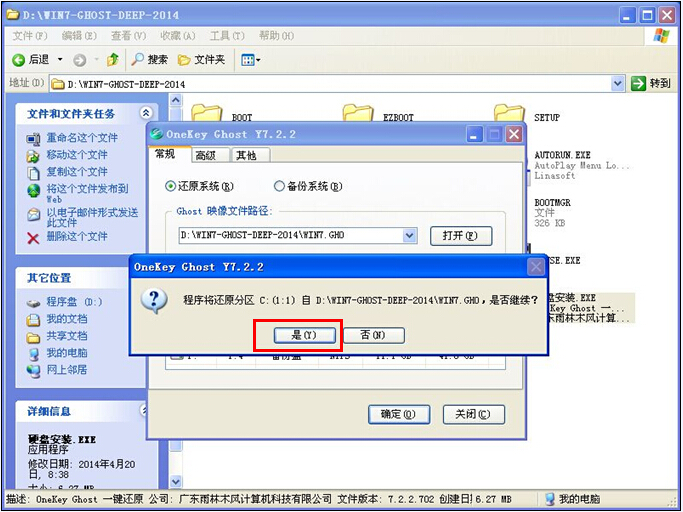
win7 64 深度技术怎么安装教程图六
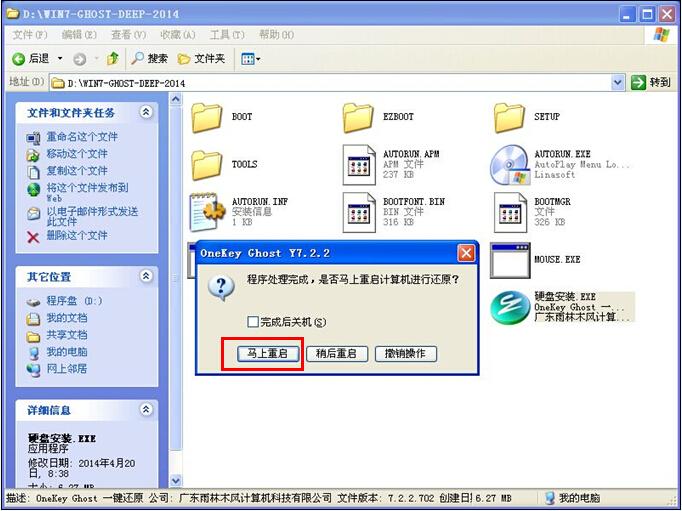
win7 64 深度技术怎么安装教程图七
4、等重启以后Windows 7基本算是安装完成了,后面我们就不用管了。因为豆豆系统都是全自动安装。不用我们任何操作!如果电脑没有重启的话,请重新开机电脑即可。
系统会重启,进入如下画面,不用管它。为大家方便安装,豆豆特意把安装截图给大家看一下!

win7 64 深度技术怎么安装教程图八
几秒后进入安装系统 状态。。。
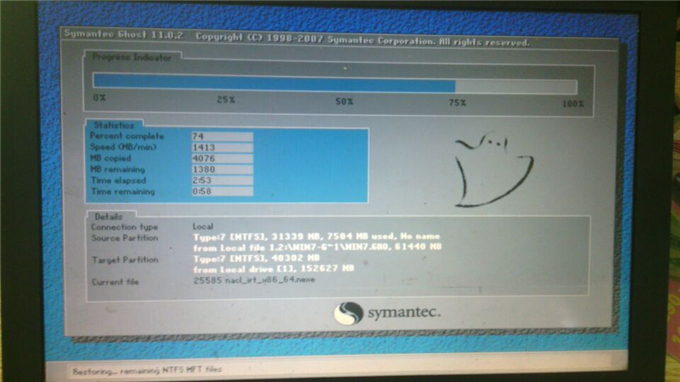
win7 64 深度技术怎么安装教程图九
百分百后电脑会重启(如果没有重启的话,重新启动即可),出现熟悉的画面后可以说安装完成了,接下来不需要我们任何操作,系统是全自动安装的!

win7 64 深度技术怎么安装教程图十
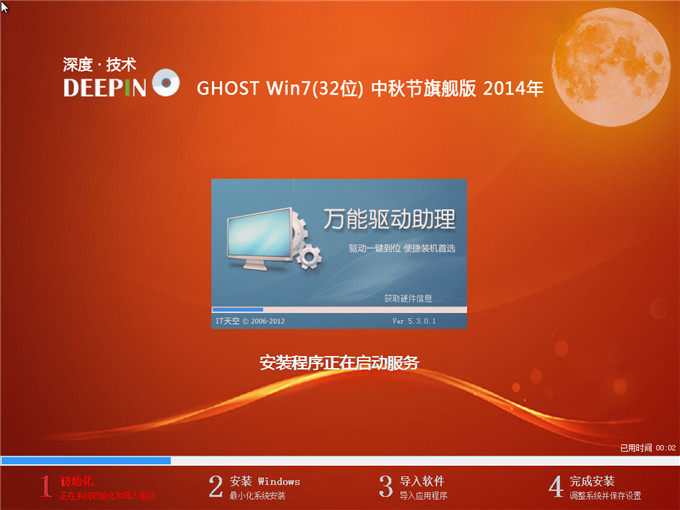
win7 64 深度技术怎么安装教程图十一
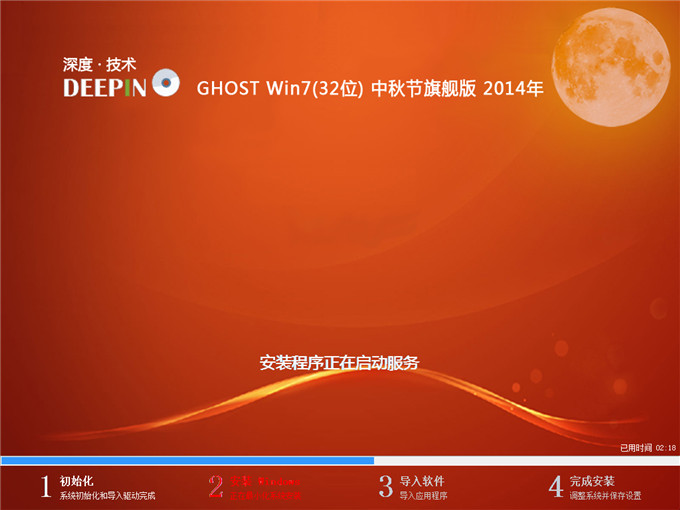
win7 64 深度技术怎么安装教程图十二
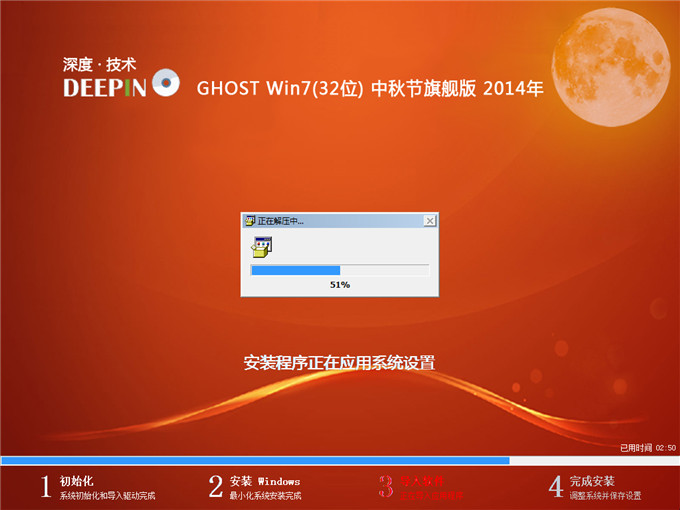
win7 64 深度技术怎么安装教程图十三
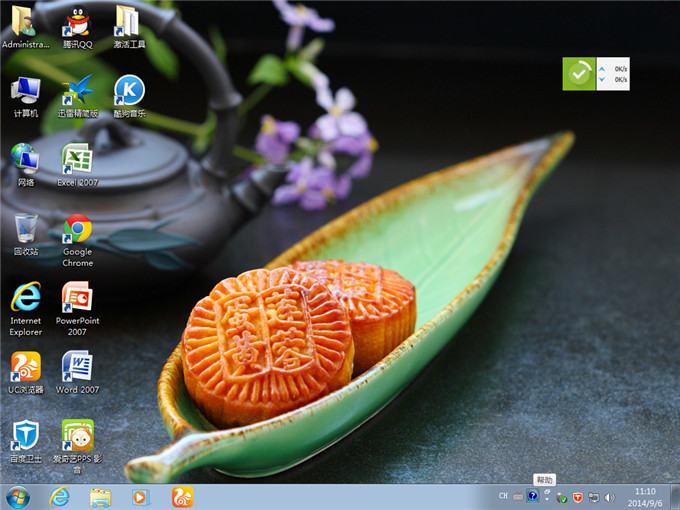
win7 64 深度技术怎么安装教程图十四
以上就是win7 64 深度技术怎么安装教程和详细的步骤了。只要按照小编提供的步骤,大家就能完美的安装系统了。虽然u盘安装系统步骤比较多。但是稳定性是没的说的。所以小编还是希望大家都能学会使用u盘安装系统的方法。会对我们受益不浅的。
摘要:今天小编就教大家win7 64 深度技术怎么安装的方法.其实win7深度技术怎么安装这个问题和操作方法都不难.小编作为大神告诉你win7 64 深度技术怎么安装.就把教程的详细步骤发在下面.....
