极速PE官网 > 帮助中心 >
深度技术W7安装步骤详解
作者:pe系统 2016-08-29
不少人都听说过深度技术win7安装,但是很多朋友们都不知道深度技术W7安装步骤。有的资料百度上搜寻可能只是文字表达,大家可能看的似懂非懂,也有点模糊不清。那么,下面小编整理的是深度技术W7安装步骤详解的文章,用图文并茂的方式为大家讲解一下!
1、打开下载的系统镜像文件,右击选择“解压Deepin_Win7SP1_Ultimate_X86_201407.iso”。
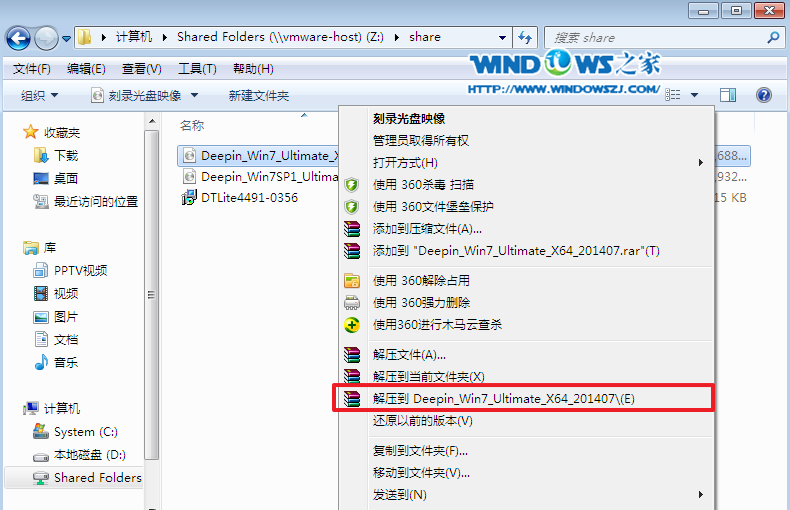
2、双击“setup.exe”.
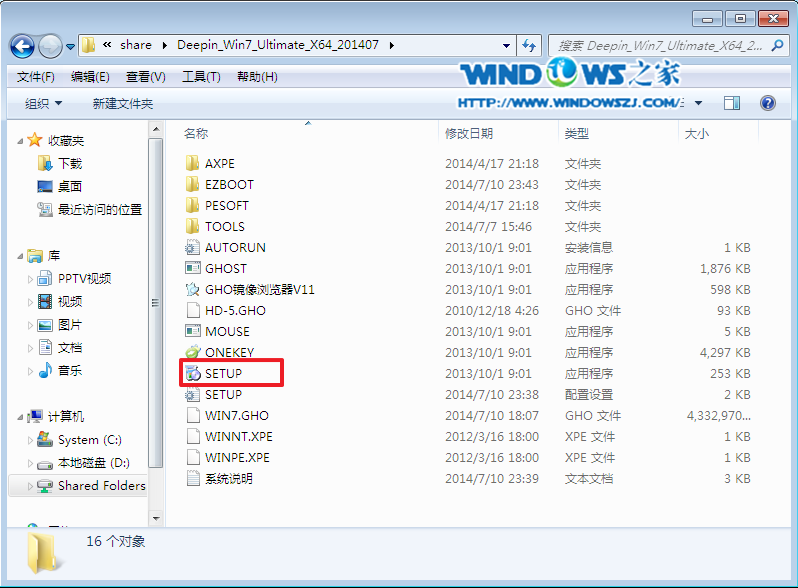
3、点击“安装WIN7X86系统第一硬盘分区”。
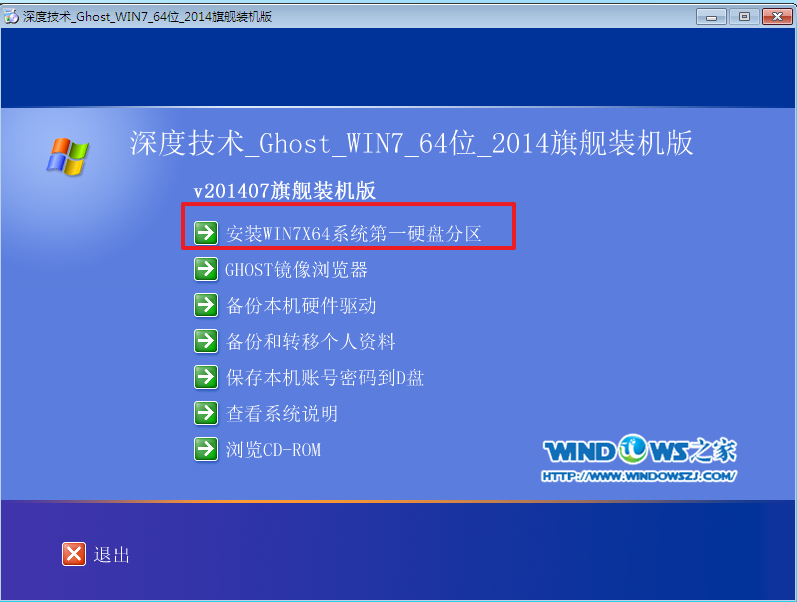
4、选择“安装”,再按“确定”。安装成功后,按“确定。点击“打开”之后选择映像文件(扩展名为.iso),最后选择“确定”。
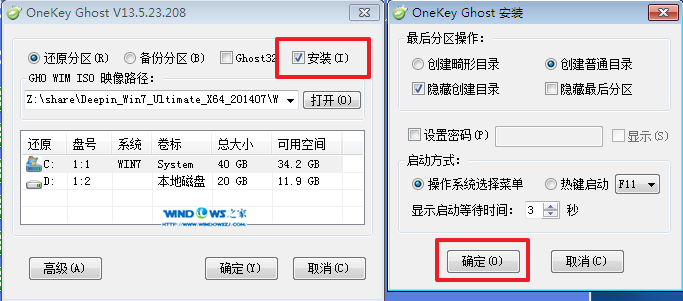
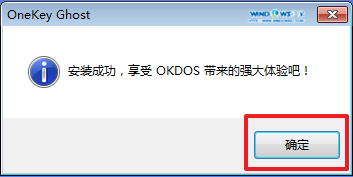

5、选择“是”,立即重启。
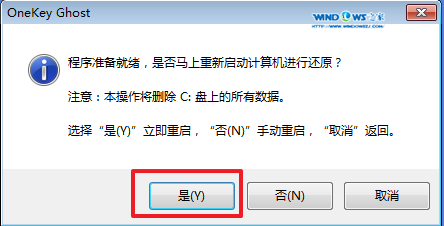
6、因为是完全自动进行安装的,所以安装过程相关顺序这里不做一一解释。我们耐心等待硬盘装windows7系统完成即可。
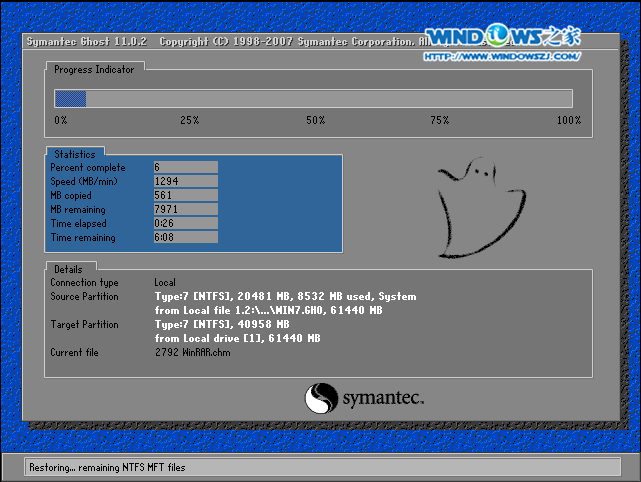
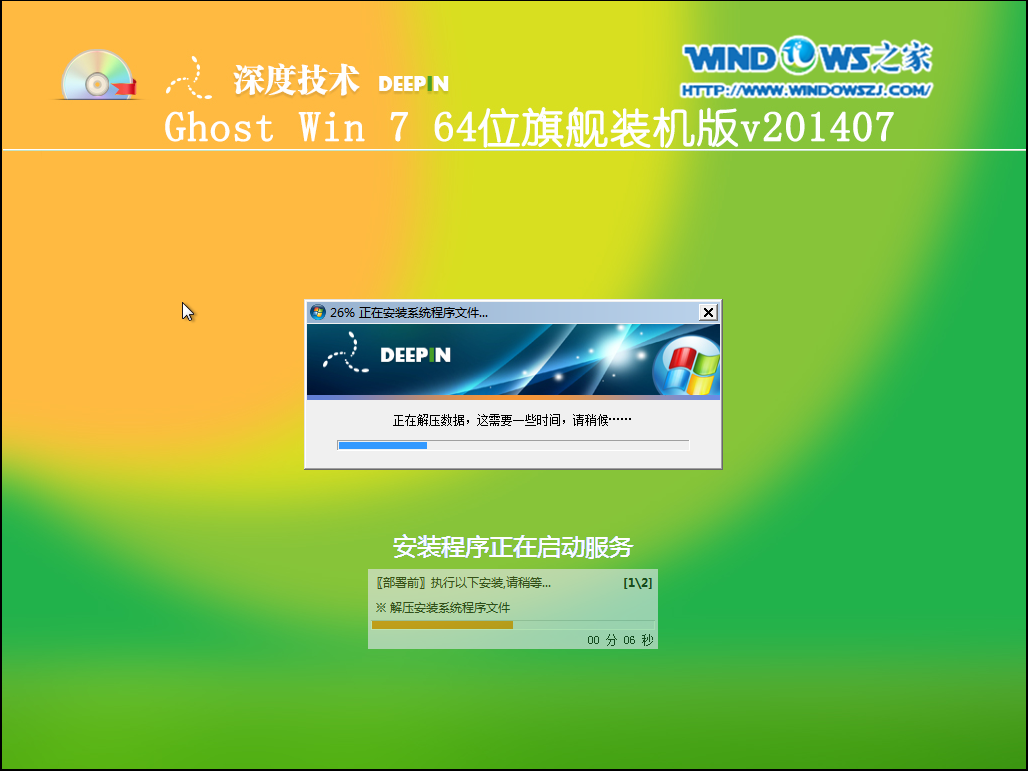
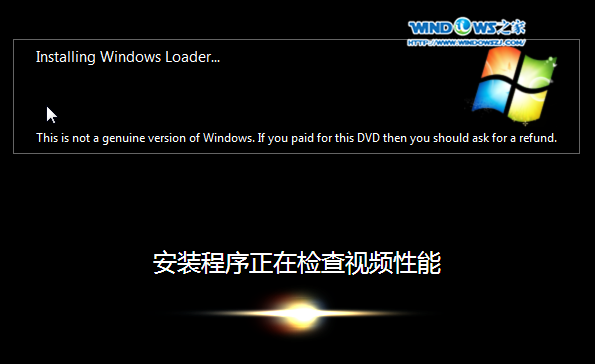
7、重启后,系统就安装好了,
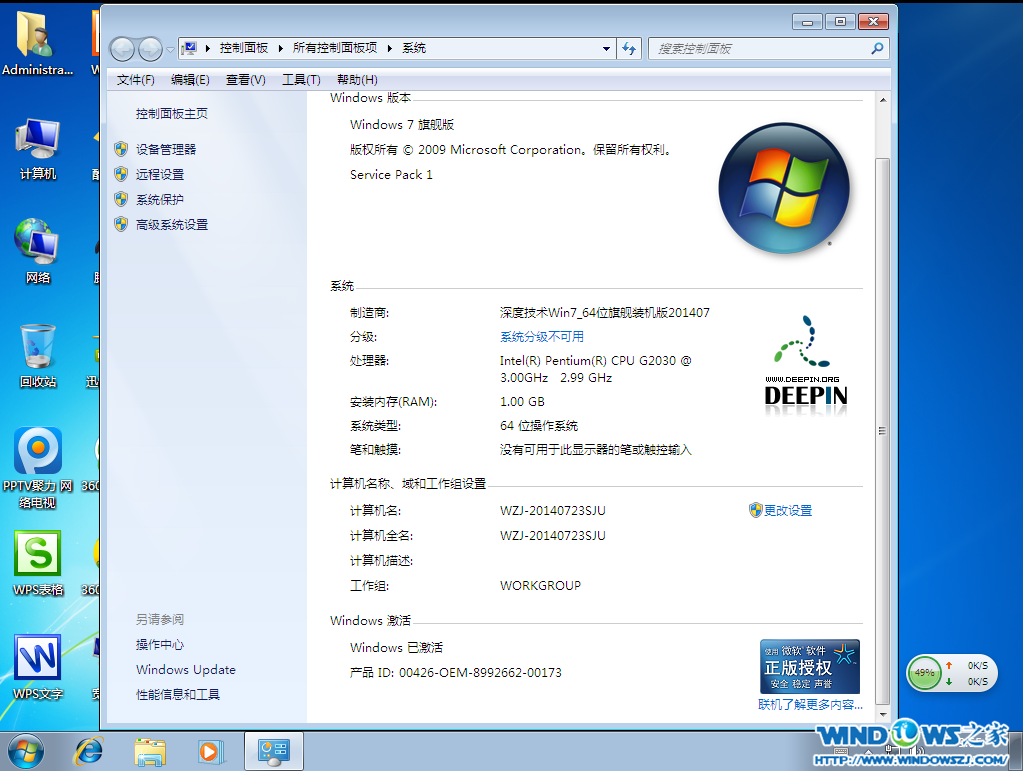
通过上述的图文及内容,介绍给大家的关于图文深度技术W7安装步骤详解的过程,大家是不是觉得不管是看起来还是学起来都通俗易懂多了呢?希望小编以上的详解方式可以帮助到大家更多地了解到深度技术win7安装教程,如果还有其他疑问,欢迎来咨询小编!
摘要:不少人都听说过深度技术win7安装,但是很多朋友们都不知道深度技术W7安装步骤.有的资料百度上搜寻可能只是文字表达,大家可能看的似懂非懂,也有点模糊不清.那么,下面小编整理的是深度技术W7安装步骤详解的文章,用图文并茂的方式为大家讲解一下!....
