极速PE官网 > 帮助中心 >
win10账户设置密码图文介绍
作者:pe系统 2016-08-31
win10账户密码可以保护大家的隐私。小编在此问一下大家,你们的win10系统账户会设置密码吗?win10账户设置密码要怎么操作,你们都知道吗?不知道的话,看下面教程,小编将为大家带来win10账户设置密码图文介绍,大家好好看一下,win10账户设置密码怎么做。
1、打开开始菜单,点击“设置”:
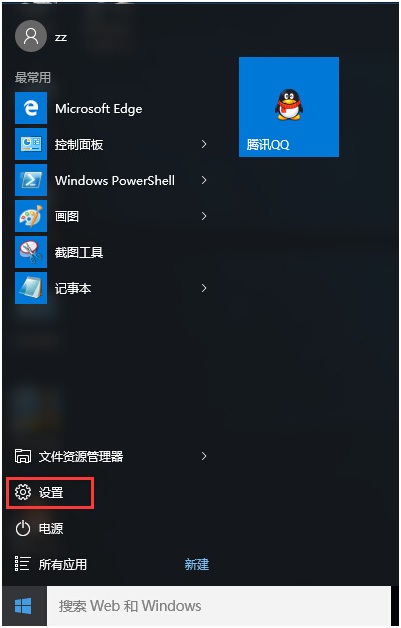
win10账户设置密码图文介绍教程图1
2、在“设置”窗口选择“账户”,进入“账户”设置页面

win10账户设置密码图文介绍教程图2
3、在账户窗口选择“登录选项”----密码;点击“添加”按钮:
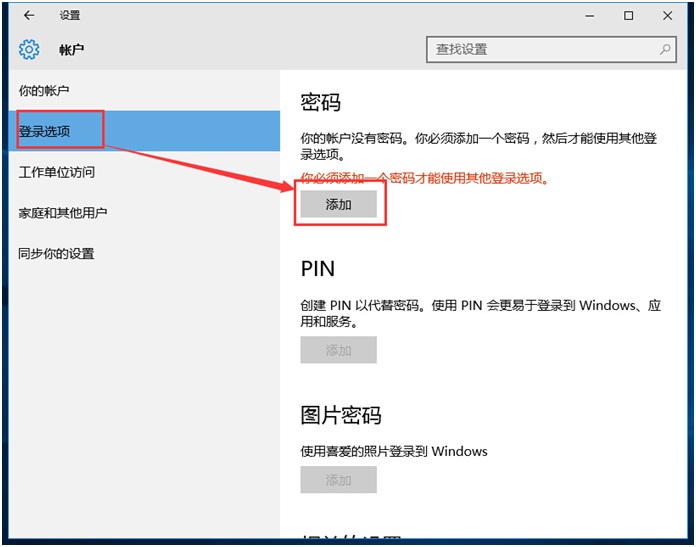
win10账户设置密码图文介绍教程图3
4、在弹出的的密码设置页面输入新密码及密码提示,输入完成后点“下一步”按钮
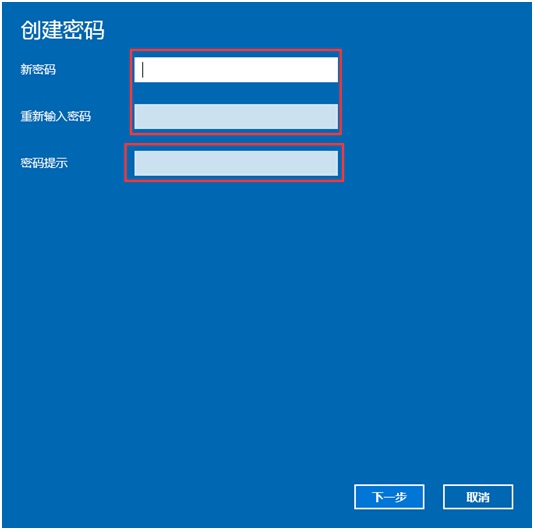
win10账户设置密码图文介绍教程图4
5、在弹出页面点击“完成”按钮,密码设置完成。下次开机需要输入密码才能进入操作系统:
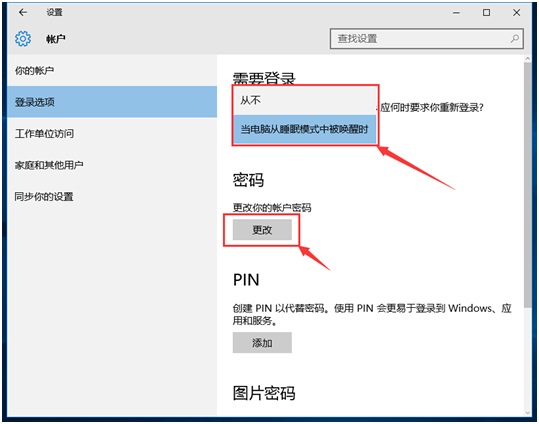
win10账户设置密码图文介绍教程图5
以上就是关于win10账户设置密码图文介绍的全部内容了,win10账户设置密码教程也就到此结束了。如果想要设置win10账户密码保护自己隐私的朋友们,可以按照上面的流程进行设置就可以了,希望小编为大家提供的win10账户设置密码图文介绍可以帮到大家。
摘要:win10账户密码可以保护大家的隐私.小编在此问一下大家,你们的win10系统账户会设置密码吗?win10账户设置密码要怎么操作,你们都知道吗?不知道的话,看下面教程,小编将为大家带来win10账户设置密码图文介绍,大家好好看一下,win10账户设置密码怎么做.....
