极速PE官网 > 帮助中心 >
电脑公司xp笔记本系统硬盘安装方法
作者:pe系统 2016-09-01
最近有网友问系统之家小编有没有电脑公司xp笔记本重装系统教程,他说他使用的笔记本电脑用的电脑公司xp突然崩溃了,问小编有没有电脑公司xp笔记本的重装系统教程,他想要自己动手重装笔记本xp系统。小编非常欣赏这样的用户,毫不犹豫的就把电脑公司xp笔记本系统硬盘安装方法分享给大家。
1、解压之后得到如图的文件,然后运行“硬盘安装
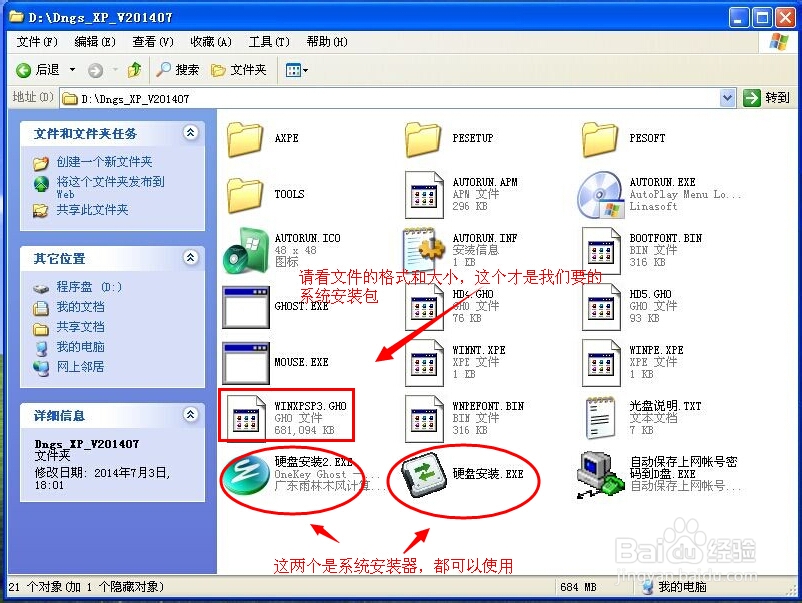
电脑公司xp笔记本系统硬盘安装方法图一
2、运行“硬盘安装”就会出现下面的界面,一般就是默认就可以了,然后点“执行/确定”
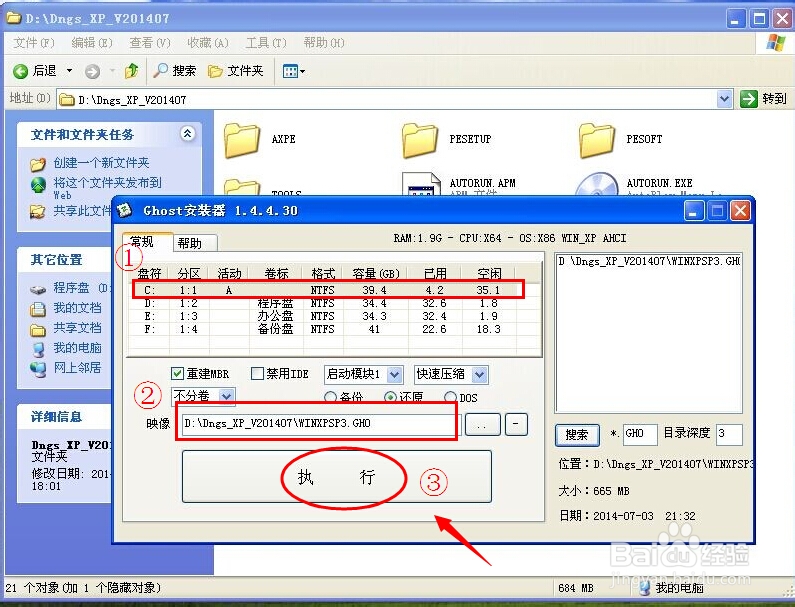
电脑公司xp笔记本系统硬盘安装方法图二
3、按上面的操作后就会出现以下的界面,当然我们要点“是”(有些电脑是不会出现这个提示就会自动关重新启动,这是正常现象)

电脑公司xp笔记本系统硬盘安装方法图三
4、按操作点“是”以后,马上会自动重启计算机,等重启以后WindowsXp基本算是安装完成了,后面我们就不用管了。因为我们的系统都是全自动安装。不用我们任何操作!(有些电脑是不会出现这个提示就会自动关重新启动,这是正常现象)
系统会重启,进入如下画面,不用管它。为方便大家可以把安装截图给大家看一下!

电脑公司xp笔记本系统硬盘安装方法图四
几秒后进入安装系统状态。。。
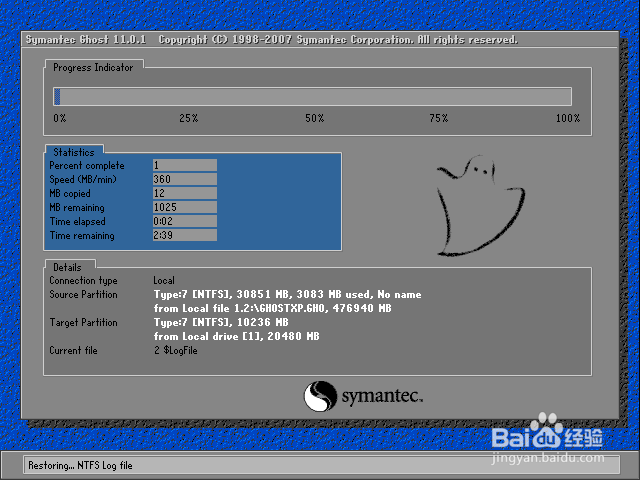
电脑公司xp笔记本系统硬盘安装方法图五
百分百后电脑会重启,系统重装完成,出现熟悉的画面后。。。

电脑公司xp笔记本系统硬盘安装方法图六

电脑公司xp笔记本系统硬盘安装方法图七
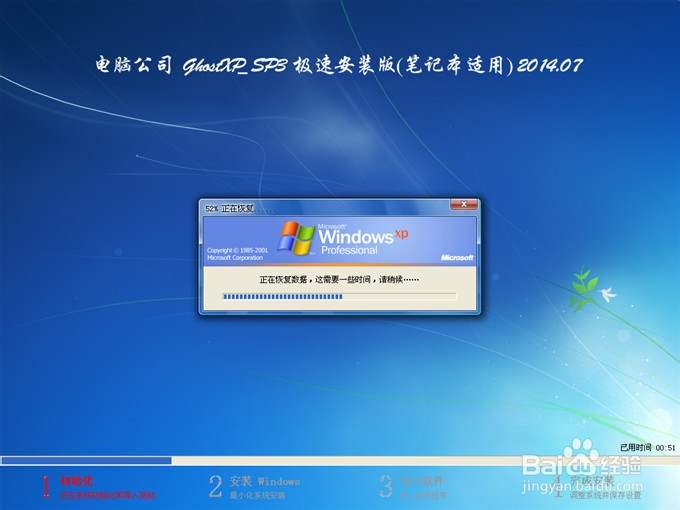
电脑公司xp笔记本系统硬盘安装方法图八

电脑公司xp笔记本系统硬盘安装方法图九
以上的全部内容就是系统之家小编为小伙伴带来的电脑公司xp笔记本系统硬盘安装方法了,其实电脑公司xp笔记本系统使用硬盘安装的方法还是比较简单的,相信所有的小伙伴都能看着教程学会安装xp系统的。电脑公司特别版系统相信也有朋友是喜欢的,就把它也分享出来。
摘要:最近有网友问系统之家小编有没有电脑公司xp笔记本重装系统教程,他说他使用的笔记本电脑用的电脑公司xp突然崩溃了,问小编有没有电脑公司xp笔记本的重装系统教程,他想要自己动手重装笔记本xp系统.....
