极速PE官网 > 帮助中心 >
win10桌面亮度调整方法
作者:pe系统 2016-09-01
最近很多电脑用户升级Win10都出现了屏幕亮度无法正常调节的问题,那么导致win10桌面亮度调节不了是什么原因,要如何解决呢?下面小编就来教你win10桌面亮度调整方法,以下就是win10桌面亮度调整方法图文教程,有需要对win10桌面亮度调整的朋友可以参照小编的教程操作。
win10桌面亮度调整方法图文教程:
打开开始菜单,选择电脑设置,进入电脑设置界面
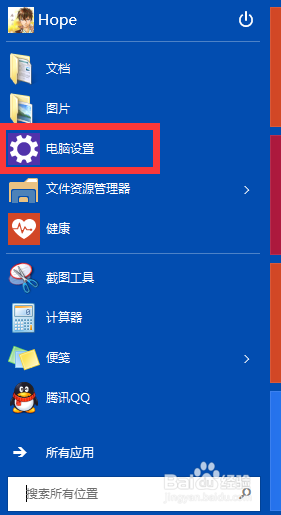
win10桌面亮度调整方法图文教程一
在电脑设置界面左上方点击“…”这个按钮
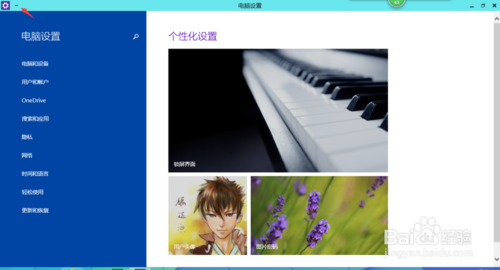
win10桌面亮度调整方法图文教程二
在下拉菜单中选择设置,在屏幕右侧会出现设置菜单,
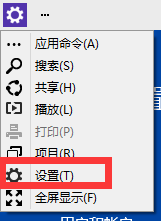
win10桌面亮度调整方法图文教程三
点击设置菜单中的亮度,在弹出的条状设置框中点击黑点,用鼠标拖动即可
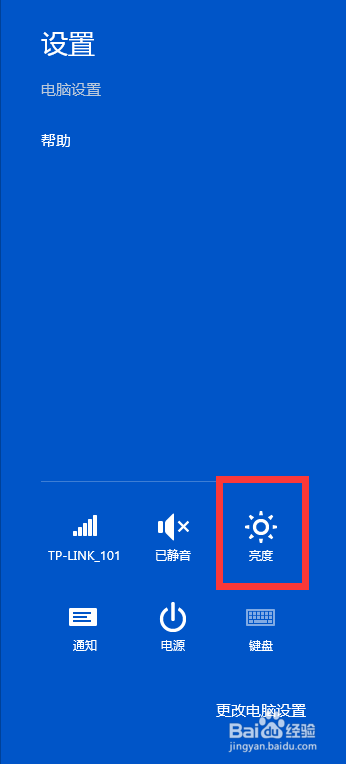
win10桌面亮度调整方法图文教程四
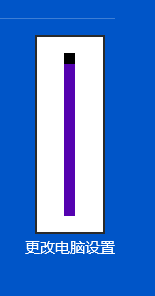
win10桌面亮度调整方法图文教程五
win10桌面亮度调整方法图文教程是不是很容易就学会了呢。用起电脑是不是也比以前方便不少了吧。有需要的朋友可以试试哦,大家就算不会照着以上 win10桌面亮度调整方法图文教程的流程也能操作出来!如果有更多关于电脑的常见问题,请关注我们的官方网站。
摘要:最近很多电脑用户升级Win10都出现了屏幕亮度无法正常调节的问题,那么导致win10桌面亮度调节不了是什么原因,要如何解决呢,下面小编就来教你win10桌面亮度调整方法,以下就是win10桌面亮度调整方法图文教程,有需要对win10桌面亮度调整的朋友可以参照小编的教程操作....
