极速PE官网 > 帮助中心 >
最简单的ssd安装win10教程
作者:pe系统 2016-09-04
今天系统之家小编整理了一篇最简单的ssd安装win10教程出来,目的就是为了教大家学会ssd安装win10系统,但是这篇win10安装教程可不是心血来潮的哦,而是因为最近网上有很多朋友寻找win10安装教程,小编才整理的。一起来看看这篇ssd安装win10教程吧!
需要准备:
1、流畅的网络(需要下载超过3GB的文件,网速不能慢);
2、8GB或以上U盘,请勿使用写入速度2MB/秒以下的U盘。
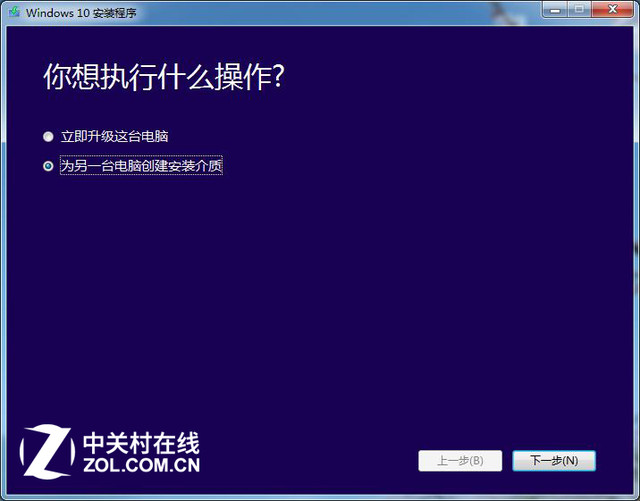
最简单的ssd安装win10教程图1
微软在线的Win10安装工具,既可以在线升级所用电脑,也可以使用存储介质制作Win10ghostxp系统安装U盘/光盘。
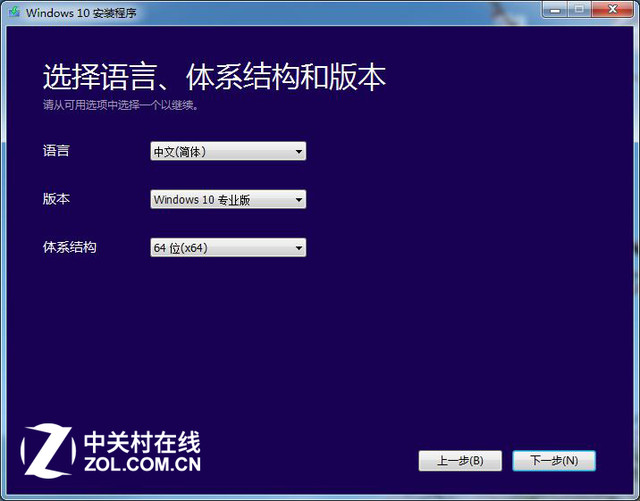
最简单的ssd安装win10教程图2
用户选择语言、版本(有家庭版、家庭单语言版、家庭中文版、专业版)、体系结构(x32、x64)。
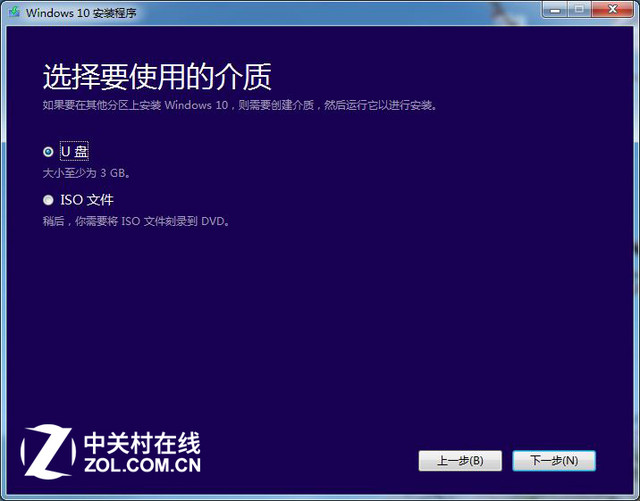
最简单的ssd安装win10教程图3
用户选择U盘(Win10安装U盘)、或者ISO文件(Win10安装光盘)。本次使用的是U盘介质,切记U盘的容量要大于4GB,并且写入速度不要低于2MB/秒。

最简单的ssd安装win10教程图4
如果用户所使用的电脑仅有一个U盘,直接点“下一步”即可;如果有多个U盘,则需要进行选择“需要写入的目标U盘”,然后点击“下一步”。
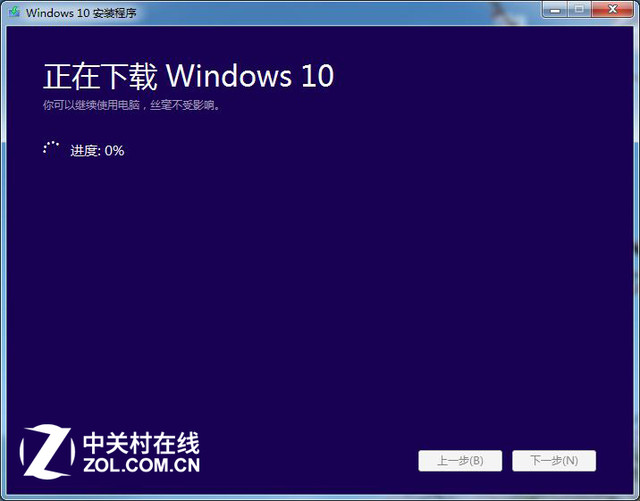
最简单的ssd安装win10教程图5
用户进入Win10安装U盘制作的核心环节,此步骤需要接驳互联网,下载超过3GB的文件,如果网速较慢,此等待过程相当漫长。
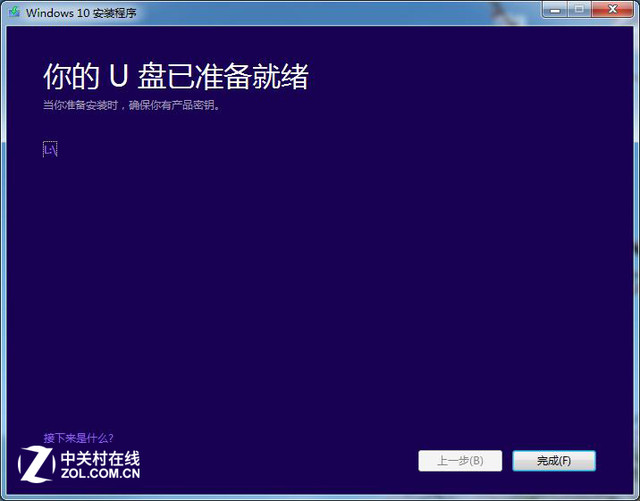
最简单的ssd安装win10教程图6
当Win10安装U盘写入完毕,官方工具会提示“你的U盘已准备就绪”,点击“完成”即可。到此步骤,一款微软官方工具制作的Win10安装U盘打造完成。
最笨Win10安装办法 按“下一步”
微软官方U盘的安装步骤没啥讲究,基本就是按“下一步”:
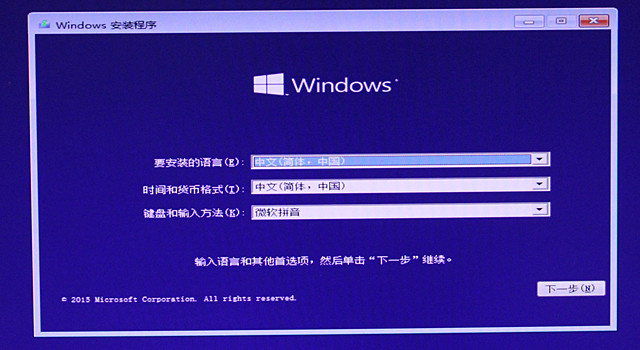
最简单的ssd安装win10教程图7
Win10初始安装界面 啥都不用选 按第一个“下一步”
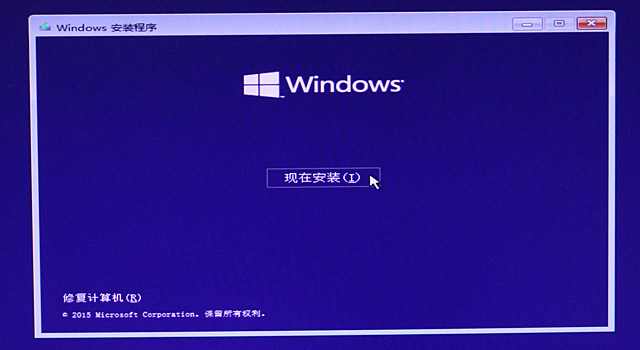
最简单的ssd安装win10教程图8
点击“现在安装”
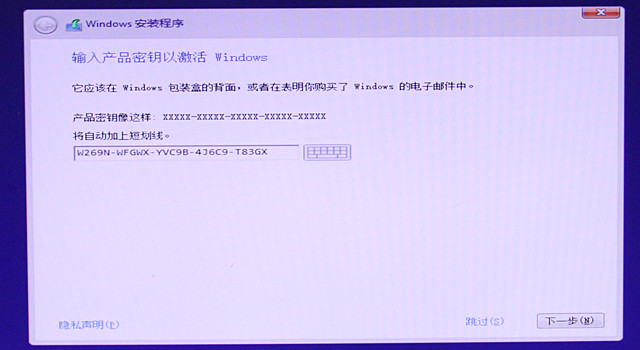
最简单的ssd安装win10教程图9
输入注册码(网上挺多...)

最简单的ssd安装win10教程图10
升级和自定义
这里得稍做说明:①升级,即原来的硬盘有操作系统,比如Win7、Win8/Win8.1,可点击此项进行升级;②自定义,即在现有硬盘中,需要格式分区或者覆盖原有分区进行安装Win10。在这里,小编选择的是“自定义”。
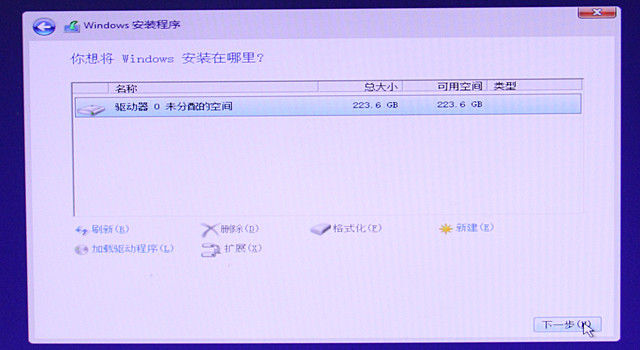
最简单的ssd安装win10教程图11
硬盘分区界面(分区完毕后,点击“下一步”)
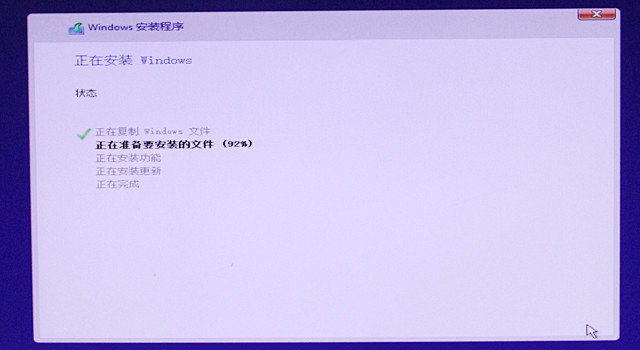
最简单的ssd安装win10教程图12
正式进入Win10安装步骤(使用SSD安装,持续数分钟)
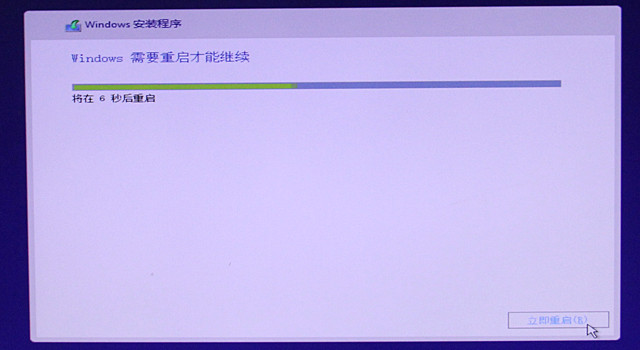
最简单的ssd安装win10教程图13
安装完毕后,需要重启电脑

最简单的ssd安装win10教程图14
首次进入Win10系统的画面

最简单的ssd安装win10教程图15
需要进行“快速上手”设置(可点击“快捷设置”)

最简单的ssd安装win10教程图16
创建账户(不创建账户,进不去Win10系统)

最简单的ssd安装win10教程图17
接着等待3-4分钟(进行Win10的应用设置)

最简单的ssd安装win10教程图18
最后进入Win10操作系统(画面酷炫)
上述就是最简单的ssd安装win10教程,自从小编决定将这篇教程发出来后,就牺牲了3天的睡眠时间,很辛苦才弄出来的哦。大家觉得这篇教程对自己有帮助吗?如果有的话就赶紧收藏起来哦,当然重装系统之前大家千万不要忘记备份系统里的重要文件或者数据。
摘要:今天小编整理了一篇最简单的ssd安装win10教程出来,但是这篇win10安装教程可不是心血来潮的哦,而是因为网上有朋友寻找win10安装教程,小编才整理的.一起来看看这篇ssd安装win10教程吧!....
