极速PE官网 > 帮助中心 >
如何打开win10远程访问呢
作者:pe系统 2016-09-04
很多使用win10的用户不知道如何打开win10远程访问。其实如何打开win10远程访问这个问题的解决办法并不难。只要按照小编的教程步骤一步一步来。就能解决如何打开win10远程访问这个问题了。请看下面的教程。
1、在win10微软小娜中输入“控制面板”并按回车键直接进入。如图1所示
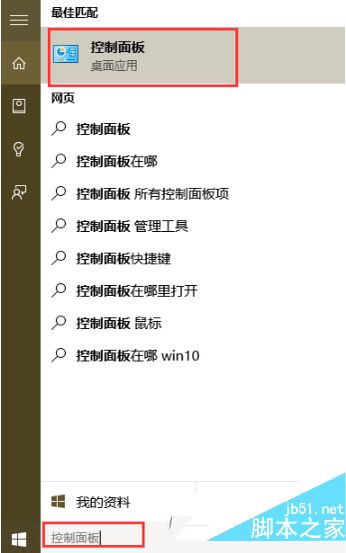
如何打开win10远程访问教程图一
2、在“控制面板”中选择“系统和安全”并点击进入。如图2所示
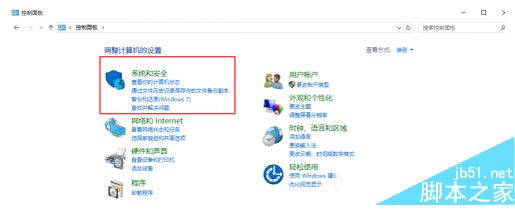
如何打开win10远程访问教程图二
3、在“系统和安全”下选择“系统”并点击进入到“系统”菜单。如图3所示
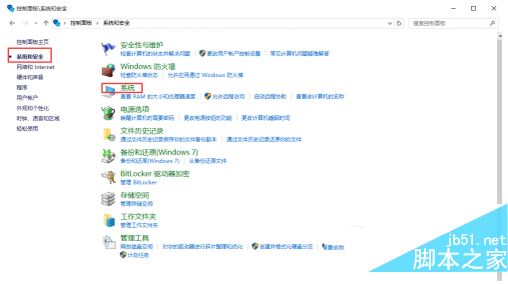
如何打开win10远程访问教程图三
4、在“系统”菜单中点击“远程设置”。如图4所示
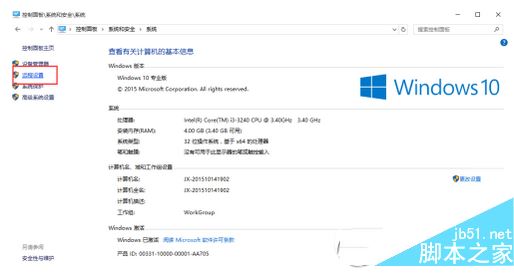
如何打开win10远程访问教程图四
5、在弹出的“系统属性”菜单中勾选上“允许远程协助连接这台计算机”并在下面选择所要连接的用户。如图5所示
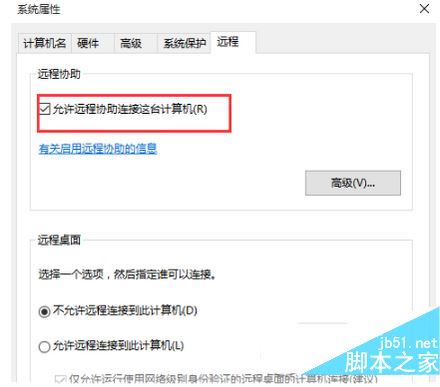
如何打开win10远程访问教程图五
6、在弹出的窗口中点击“添加”按钮来添加所要连接远程桌面的用户计算机名称,完成后点击“确定”。如图6所示
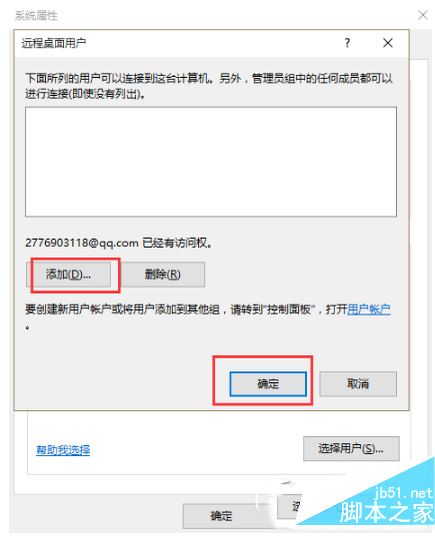
如何打开win10远程访问教程图六
7、在弹出的窗口中输入所连接的计算机名称,点击“检查名称”,确认后点击“确定”,最后点击“应用”即可连接远程桌面了。如图7所示
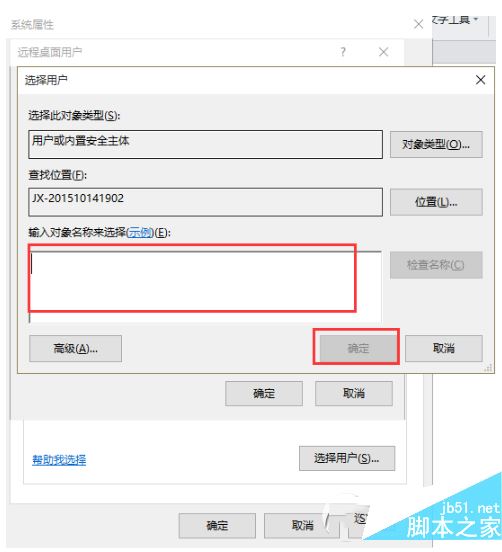
如何打开win10远程访问教程图七
以上就是如何打开win10远程访问教程。通过小编的教程,大家是不是都把问题解决了呢。觉的小编的方法不错的朋友们可以收藏起来方便日后使用。更多精彩的内容请关注我们的官方网站。
摘要:很多使用win10的用户不知道如何打开win10远程访问.其实如何打开win10远程访问这个问题的解决办法并不难.只要按照小编的教程步骤一步一步来.就能解决如何打开win10远程访问这个问题了.请看下面的教程.....
