极速PE官网 > 帮助中心 >
win10进pe系统操作步骤
作者:pe系统 2016-09-04
win10进pe系统操作步骤是什么,很多人在QQ群里面问系统之家小编这个问题,他们想安装windows10系统,但是不知道怎么使用win10pe安装系统,这个方法从来没有见过,他们想尝试一下这种方法,既然网友都说了,就让系统之家小编告诉大家win10进pe系统操作步骤吧。
首先,你先有制作完成的PE引导U盘,和Win10系统ISO文件.这两个条件请自行完成哈,或者在我的经验里面找也可以.
开机进入BIOS,把U盘设定为优先启动,或者开机按F8(新主板大多支持),记得不是加载系统的时候按F8哦.
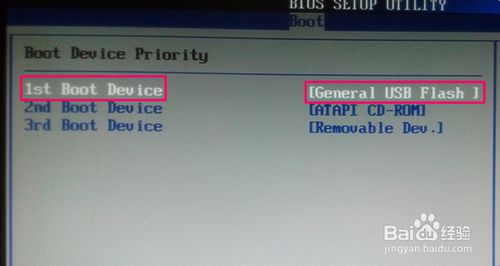
我的是大白菜PE,选择第二项,进入WIN8版的PE
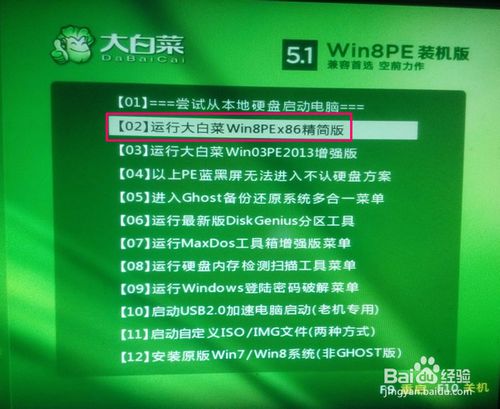
稍等一会,进入PE系统后,复制系统ISO文件到硬盘,或者直接在U盘加载也可以,只是速度很慢.然后右键加载,生成一个虚拟光驱.
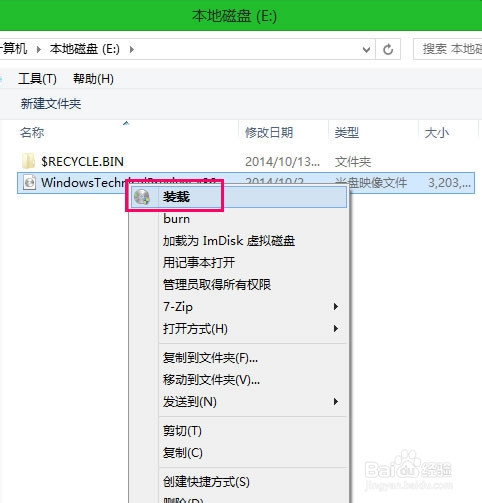
打开PE提供的系统安装工具
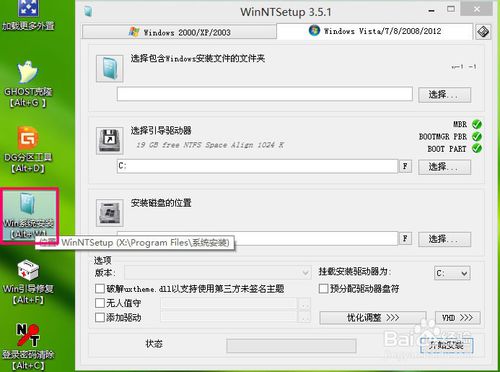
最上面的选项页,要选择WIN7系列的,因为系统引导器不同,XP的引导器无法引导WIN10启动的.
然后点击第一项的选择,选择安装源.在虚拟光驱的sources目录下找到install.wim,点击打开,完成第一步.
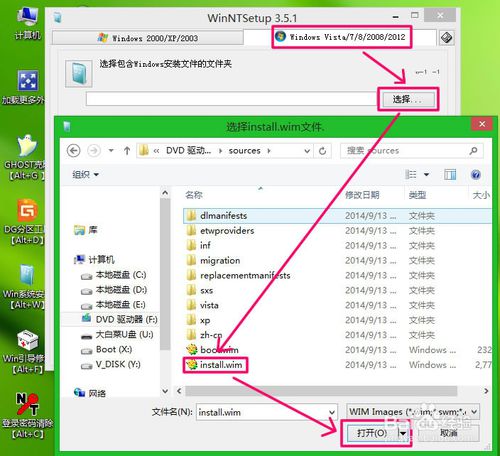
选择引导器要选择C盘,相当于手工指定启动分区.
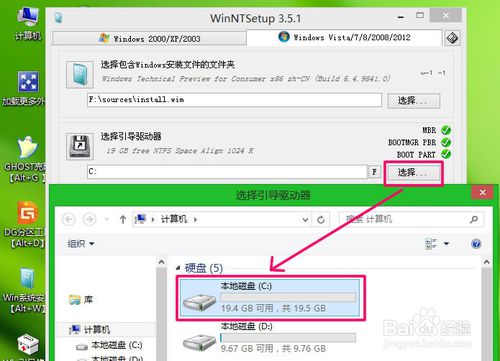
安装磁盘位置同样选择C盘,
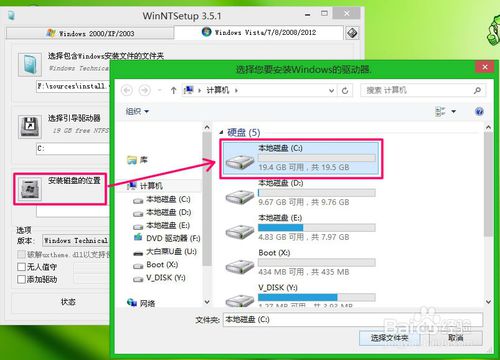
点击[开始安装],上面不要动,直接点确定.
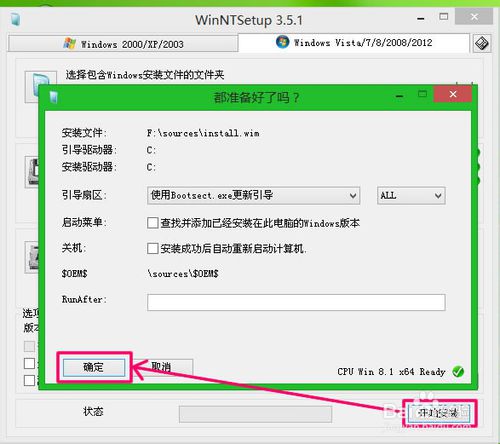
然后程序会自动复制安装文件到C盘,过程几分钟,请耐心等待.
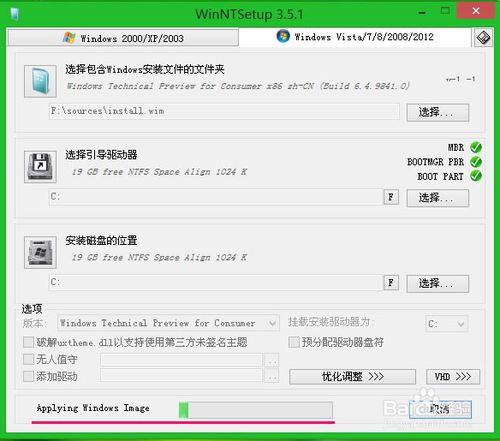
安装部署后,重启电脑,设定为硬盘优先启动.建议关机拔走U盘再开电脑.
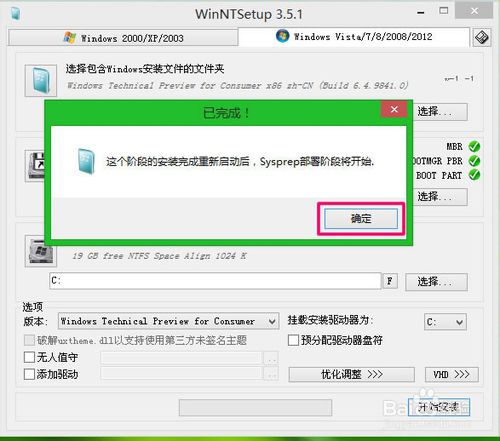
重启后,直接到了准备画面,跳过了选择分区,复制文件步骤.

准备完成后,选择国家,时区都可以默认了,没必要去更改.
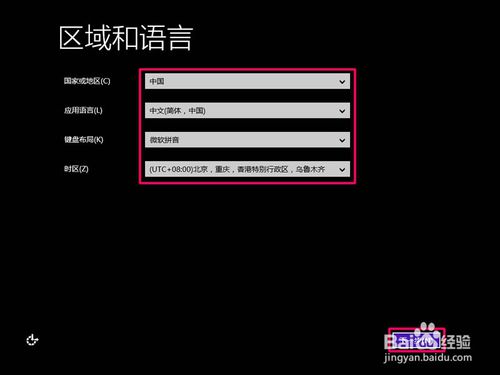
如果你还有保存下载ISO时的序列号,可以填上.其实没有也可以选择跳过的.
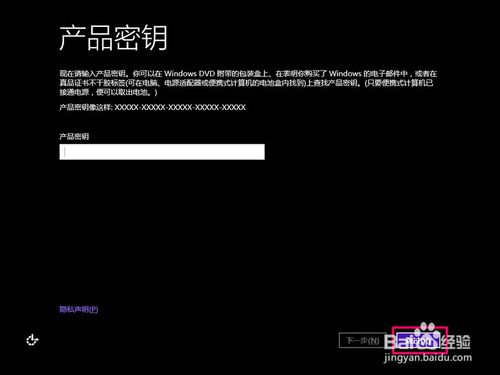
许可条款,仔细阅读一下吧,其实直接点]我接受]好了.

到了设置页面,选择快速设置吧,那个自定义要花的时间比较多.

如果你没有微软帐户,就点新建一个本地用户.设定好密码就可以使用Windows10了.感谢你的阅读.
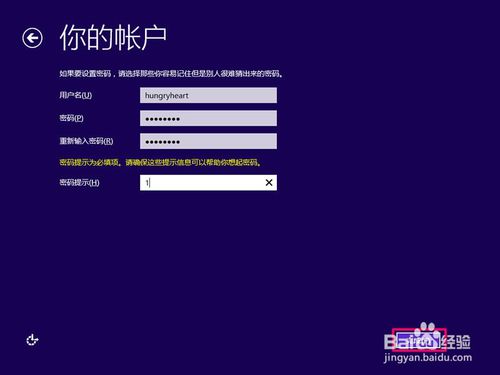
综上所述,这就是win10进pe系统操作步骤了,这个方法是最近比较流行的PE安装方法了,对于很多电脑新手来说,这个方法是比较陌生,但是操作起来比其他安装系统的方法简单多了,如果感兴趣的朋友就可以尝试动手试一试,觉得不错还可以分享给身边的朋友哦。如果还想安装win7旗舰版纯净版就来系统之家官网。
摘要:win10进pe系统操作步骤是什么,很多人在QQ群里面问系统之家小编这个问题,他们想安装windows10系统,但是不知道怎么使用win10pe安装系统,这个方法从来没有见过,他们想尝试一下这种方法,既然网友都说了,就让系统之家小编告诉大家win10进pe系统操作步骤吧.....
