极速PE官网 > 帮助中心 >
win10中文版系统硬盘安装教程图解
作者:pe系统 2016-09-04
现在很多人都更新了win10中文版系统,电脑小白看到很多人都安装了win10系统,自己也想进行win10安装,但是不知道用什么方法进行安装,针对电脑小白遇到的问题,系统之家小编就帮你们整理出了一套win10中文版系统硬盘安装教程图解。保证让大家学会。
一、硬盘安装Windows10准备工作:
1、首先下载硬盘安装工具nt6 hdd installer
nt6 hdd installer是一款硬盘安装系统工具,用户无需借助光驱、U盘,可以直接在现有的系统中,直接安装系统。
软件名称:NT6 HDD Installer Win7硬盘安装器 v3.1.4 多语官方版软件大小:741KB更新时间:2012-11-22使用教程 硬盘安装win7方法 硬盘安装windows7图文教程
2、下载Win10系统镜像
目前仅可以下载Win10技术预览版,不过系统安装与今后的正式版一样。
下载完Win10系统镜像和nt6 hdd installer工具后,我们将两者解压到硬盘的根目录。这里我们需要将Win10系统镜像解压到一个硬盘根目录,比如以下我们演示放置在I盘,如下图所示。
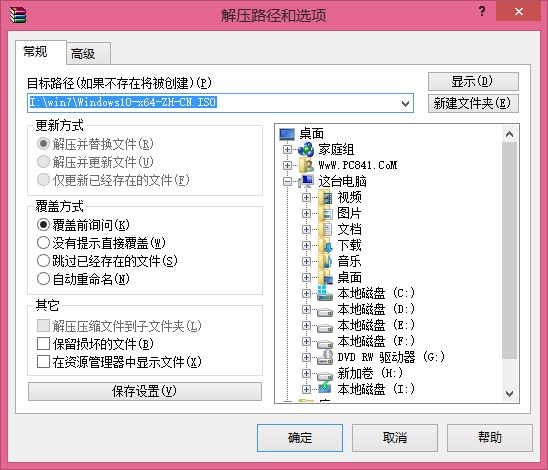
解压Win10系统镜像到一个磁盘根目录(大家可以找一个空盘,如果没有请创建一个新分区磁盘)
Win7更硬盘分一个新区教程,请阅读:Win7怎么给硬盘分区 Win7硬盘分区教程
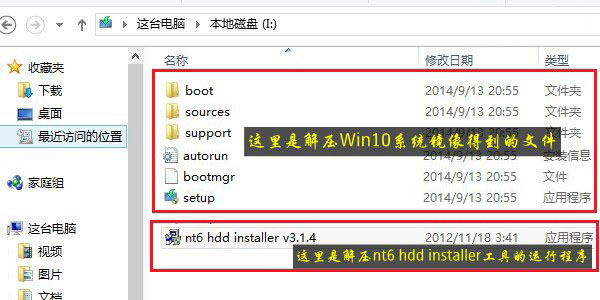
将Win10系统镜像解压到I盘根目录后,我们再将下载的nt6 hdd installer解压后里面的“nt6 hdd installer v3.1.4运行程序”复制到I盘中Win10系统解压目录下,如下图所示。
二、硬盘安装Windows10步骤教程
1、以上准备工作完成之后,我们点击I盘中的nt6 hdd installer v3.1.4运行程序直接运行,之后就可以开始硬盘安装Win10系统了。之后会演出如下提示界面,我们点击“安装”,如下图所示。
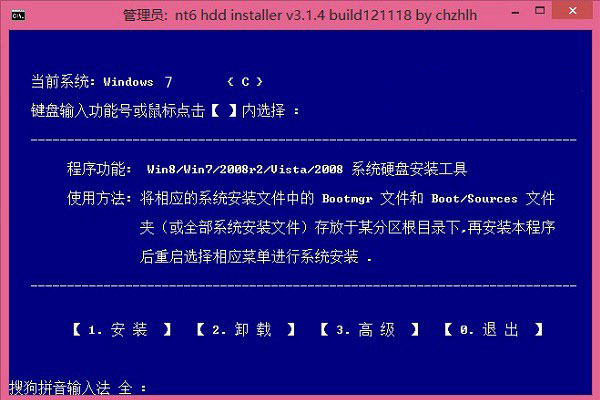
点击安装
2、点击安装后,系统会重启启动,之后在重启界面中,我们需要选择第二项,也就是选择Mode1或者Mode2开始安装,如下图所示:
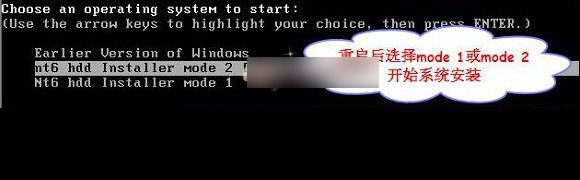
3、接下来就会进入我们熟悉的Win10安装界面了,如下界面图所示。

Win10安装界面图
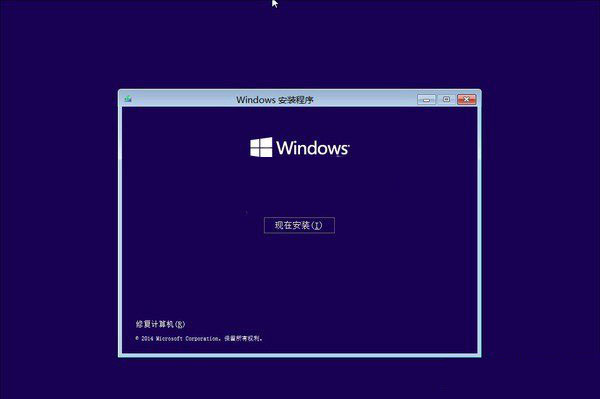
接下来安装就非常简单,只要按照提示一步步完成安装就可以了,下面简单一笔带过介绍下步骤。
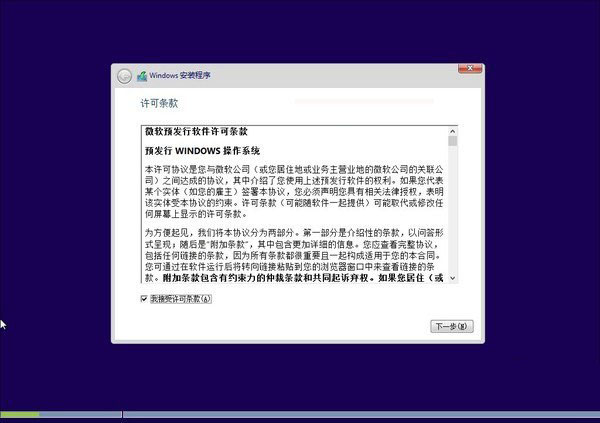
先是同意协议
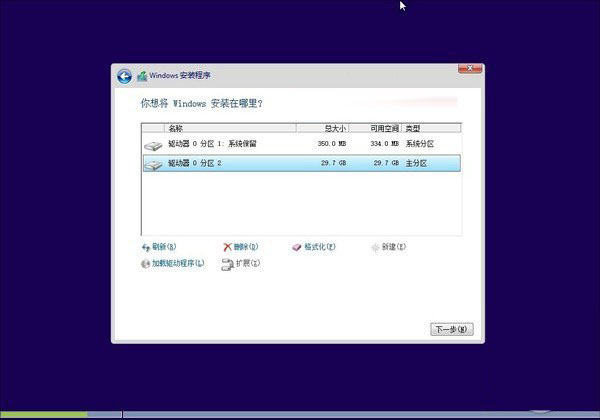
接下来选择系统安装在哪个盘,如果选择C盘则会覆盖原来系统,安装在其他盘则为双系统
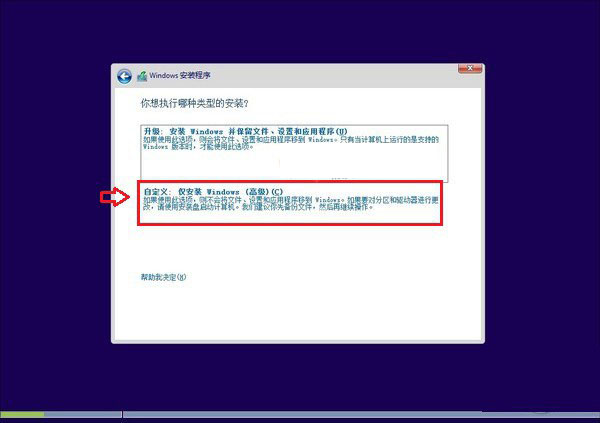
这里请选择自定义安装
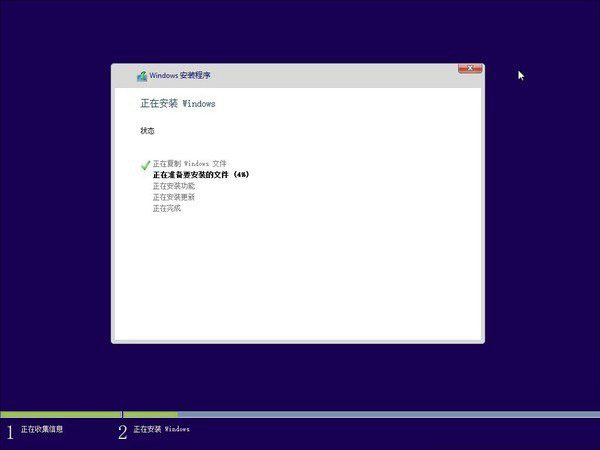
综上所述,这就是win10中文版系统硬盘安装教程图解,比较常用的就是U盘和硬盘安装这两种方法,U盘安装的话是需要具备U盘工具,而硬盘安装方法是不需要任何工具就可以直接安装,安装方法也是最简单的,只要你的电脑能够正常开机运行,那么就可以使用硬盘轻松的安装电脑城系统win10中文版。
摘要:现在很多人都更新了win10中文版系统,电脑小白看到很多人都安装了win10系统,自己也想进行win10安装,但是不知道用什么方法进行安装,针对电脑小白遇到的问题,系统之家小编就帮你们整理出了一套win10中文版系统硬盘安装教程图解.....
