极速PE官网 > 帮助中心 >
VM装windows7雨林木风旗舰版系统方法
作者:pe系统 2016-09-04
VM装windows7雨林木风是一个比较难的技术了,VM即是虚拟机,大家都知道扯上虚拟机的东西都比较繁琐。今天系统之家小编要给大家带来的就是VM装windows7雨林木风旗舰版系统方法,当然这个方法可不比其他VM装windows7雨林木风的方法那样好几十个步骤,一起来看看吧!
1、打开VMware虚拟机,点击“创建新的虚拟机”按钮。
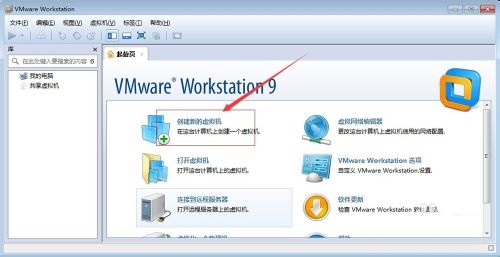
VM装windows7雨林木风旗舰版系统方法图一
2、在弹出的对话框,选择“自定义”选项,自定义可以对虚拟机参数进行设置,然后点击“继续”按钮。
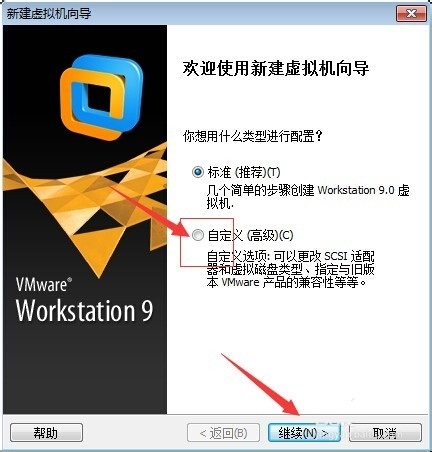
VM装windows7雨林木风旗舰版系统方法图二
3、继续点击“继续”按钮。
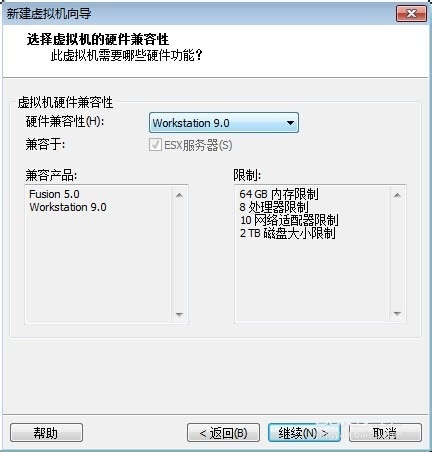
VM装windows7雨林木风旗舰版系统方法图三
4、在下一步中选择“安装盘镜像文件”然后点击浏览,来浏览雨林木风ghost镜像文件。
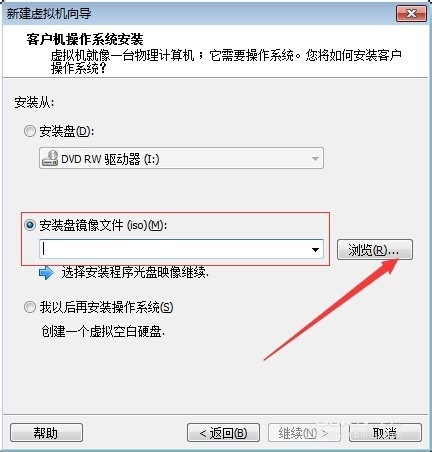
VM装windows7雨林木风旗舰版系统方法图四
5、选择好镜像文件后,点击打开。
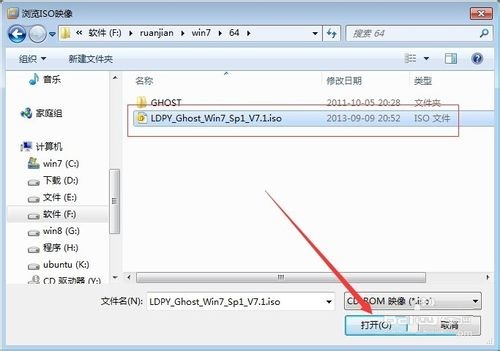
VM装windows7雨林木风旗舰版系统方法图五
6、继续点击“继续”按钮。
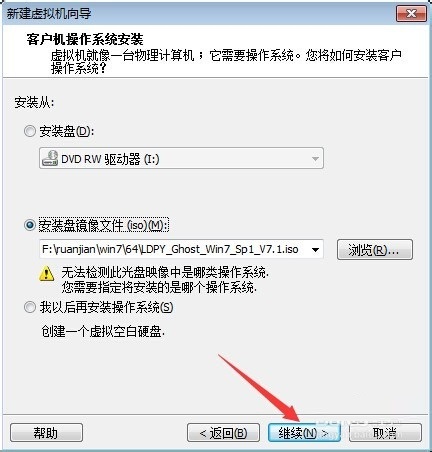
VM装windows7雨林木风旗舰版系统方法图六
7、在下一个窗口,客户机操作系统选择“windows”,版本选择“windows 7”,然后点击“继续”按钮。
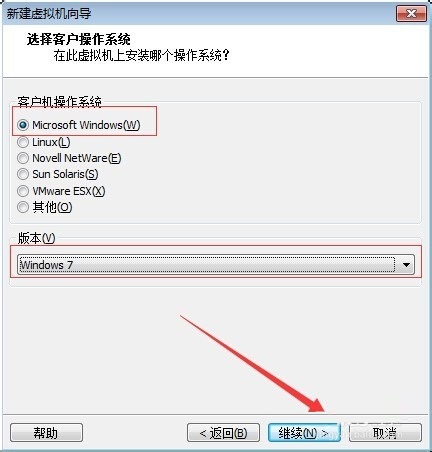
VM装windows7雨林木风旗舰版系统方法图七
8、在下一个窗口可以更改虚拟机的名称,点击浏览可以更改虚拟机的安装位置。
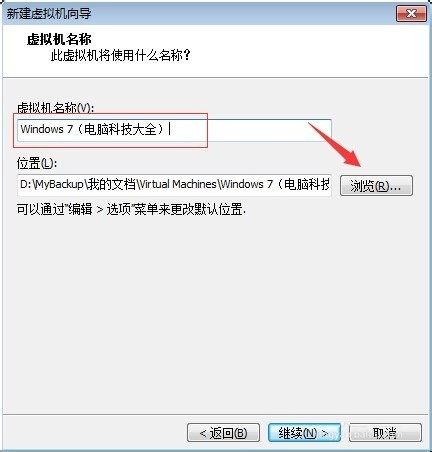
VM装windows7雨林木风旗舰版系统方法图八
9、点击浏览按钮弹出了安装位置选择对话,选择好位置点击“确定”按钮。
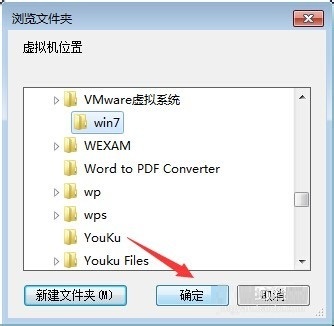
VM装windows7雨林木风旗舰版系统方法图九
10、继续点击“继续”按钮。
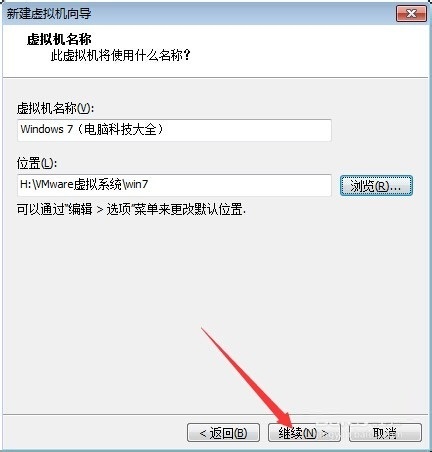
VM装windows7雨林木风旗舰版系统方法图十
11、在此处可以更改虚拟主机的内存量,然后点击“继续”按钮。
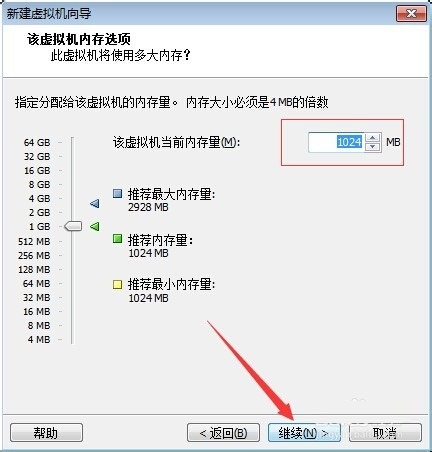
VM装windows7雨林木风旗舰版系统方法图十一
12、在这个窗口可以选择网络类型,选择好之后点击“继续”按钮。
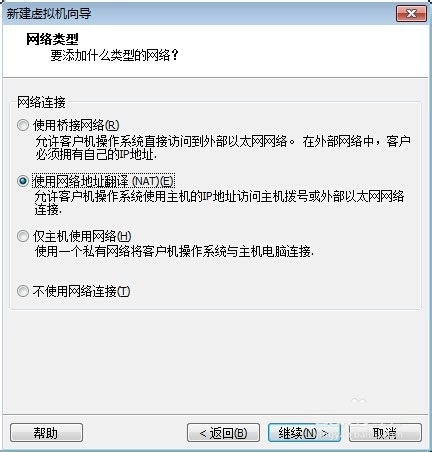
VM装windows7雨林木风旗舰版系统方法图十二
13、在此处可以选择I/O控制器类型。选择好之后点击“继续”按钮。
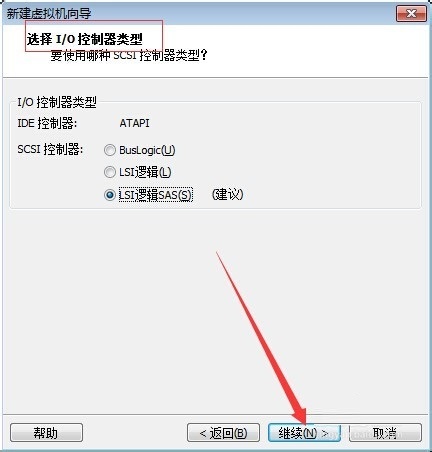
VM装windows7雨林木风旗舰版系统方法图十三
14、在此处可以选择磁盘,选择“创建一个新的磁盘”然后点击继续按钮。
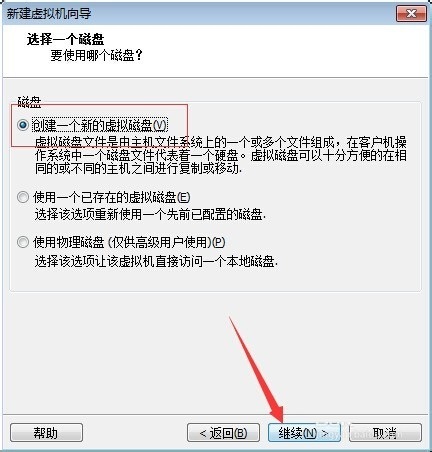
VM装windows7雨林木风旗舰版系统方法图十四
15、在此处可以选择磁盘类型,点击“继续”按钮。
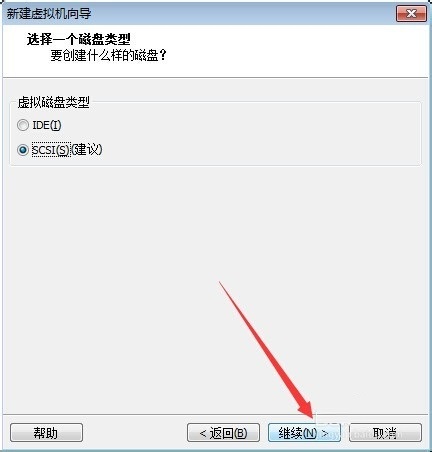
VM装windows7雨林木风旗舰版系统方法图十五
16、在此处可以输入磁盘容量,然后点击继续按钮。
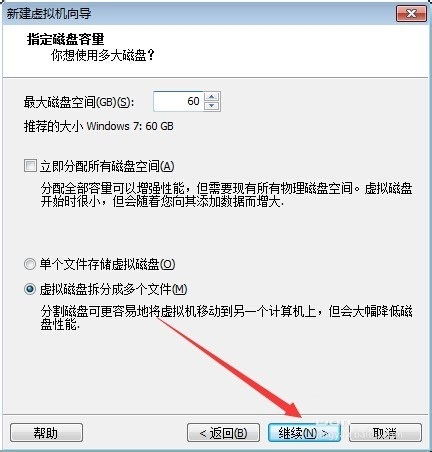
VM装windows7雨林木风旗舰版系统方法图十六
17、此窗口指定磁盘文件,然后点击继续。
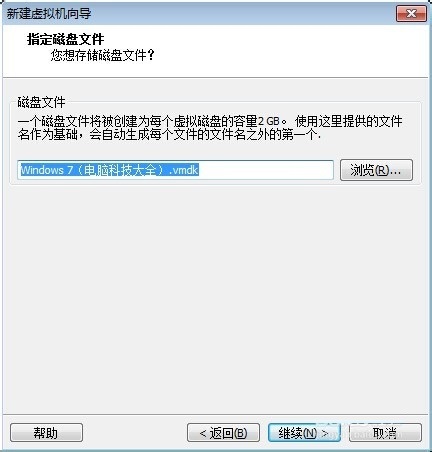
VM装windows7雨林木风旗舰版系统方法图十七
18、在这个窗口可以预览虚拟机设置的参数,如无错误,点击“完成”按钮
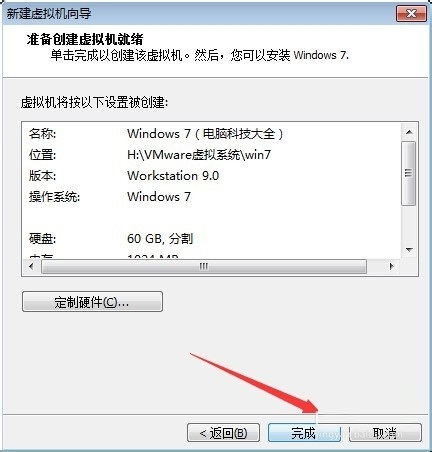
VM装windows7雨林木风旗舰版系统方法图十八
19、设置完成后选择该虚拟机,点击“打开此虚拟机电源”按钮。
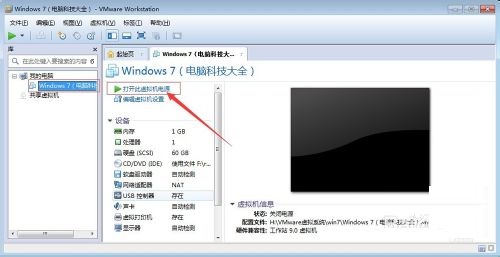
VM装windows7雨林木风旗舰版系统方法图十九
20、运行后弹出两个对话框,点击确定即可,然后会出现win7安装的画面,按安装的步骤安装即可。

VM装windows7雨林木风旗舰版系统方法图二十
