极速PE官网 > 帮助中心 >
win10怎么切换微软账号登录教程
作者:pe系统 2016-09-07
win10怎么切换微软账号登录有什么好的办法?最近网友都在讨论win10怎么切换微软账号登录的问题,问小编的方法,下面小编针对这个问题写了一篇短文关于win10怎么切换微软账号登录图文教程,有需要的朋友可以参考学习一下小编的win10怎么切换微软账号登录图文教程,希望可以帮你们。
win10怎么切换微软账号登录图文教程:
1、点击开始窗口,在启动屏幕中找到人脉或应用商店,双击打开
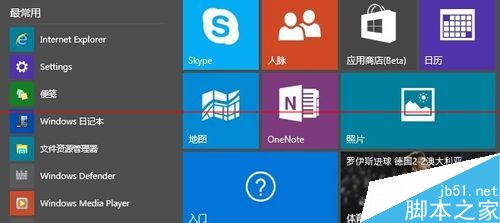
win10怎么切换微软账号登录图文教程一
2、系统自动会跳出要切换到微软账号的窗口,不过要输入一次现在登录本地账号的的密码。
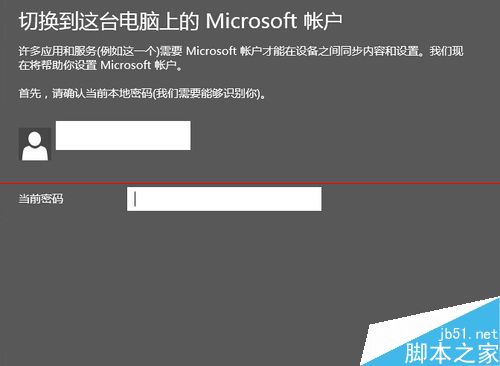
win10怎么切换微软账号登录图文教程二
3、下一步要求登录微软账号,曾经大热的MSN有没有?呃,没有的话只有现在注册一个了。
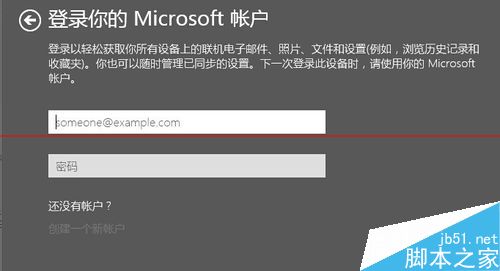
win10怎么切换微软账号登录图文教程三
4、小编以前居然还绑定了手机,安全意识还可以么,没手机的话,是不是用邮箱进行确认呢
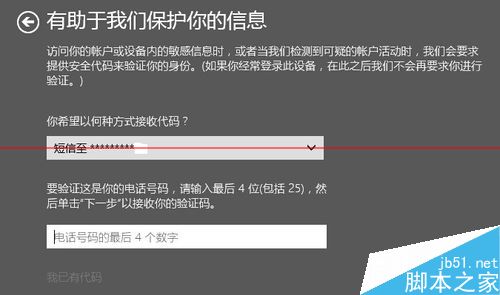
win10怎么切换微软账号登录图文教程四
5、输入手机的后四位,很快短信就来了,MSN不是服务器在国外的么,输入收到的验证码
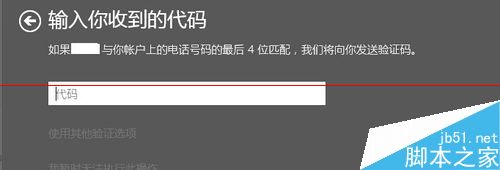
win10怎么切换微软账号登录图文教程五
6、安全码验证完成,系统就会切换账号了,所有功能全开,不过windows登录账号时,就要输微软账号的密码了。
win10怎么切换微软账号登录图文教程六
以上就是win10怎么切换微软账号登录图文教程,win10怎么切换微软账号登录图文教程是不是很容易就学会了呢,如果觉得还可以,有帮助的朋友可以收藏起来参考下,希望可以帮到你,更多今精彩内容敬请参考查看。如果有更多关于电脑的常见问题,请关注我们的官方网站。
摘要:win10怎么切换微软账号登录有什么好的办法?最近网友都在讨论win10怎么切换微软账号登录的问题,问小编的方法,下面小编针对这个问题写了一篇短文关于win10怎么切换微软账号登录图文教程,有需要的朋友可以参考学习一下小编的win10怎么切换微软账号登录图文教程,希望可以帮你们....
