极速PE官网 > 帮助中心 >
手把手教你win7 32位ghost版怎么安装教程
作者:pe系统 2016-09-07
很多人都知道使用Ghost重装系统Win7是最简单最方便的一种重装系统的方法,那么win7 32位ghost版怎么安装教程呢?ghostwin7怎么安装win7 32位?那么接下来,电脑达人将手把手教你win7 32位ghost版怎么安装教程,教你学会最简单方便的重装系统的方法。

工具/原料
Onekey Ghost
Win7系统镜像
Ghost重装系统Win7准备
1请先确认你的电脑能正常打开,进入系统。
如果不行的话,本经验不适合你,请百度搜索“电脑进不去系统怎么重装?”
这篇百度经验
2下载Onekey Ghost和Win7系统镜像
Onekey Ghost地址(选择普通下载)
Win7系统镜像地址(推荐64位)
Win7旗舰版镜像(64位):
Win7旗舰版镜像(32位):
(注意:不能保存在C盘,桌面也是C盘的哦)
END
Ghost重装系统--开始重装2
打开Onekey Ghost
PS:第一次打开可能有的慢,耐心等一下即可。
接下来,在Onekey ghost选择还原分区,在GHO WIM ISO映像路径中选择刚才下载的Win7系统镜像Windows7.GHO,如下图
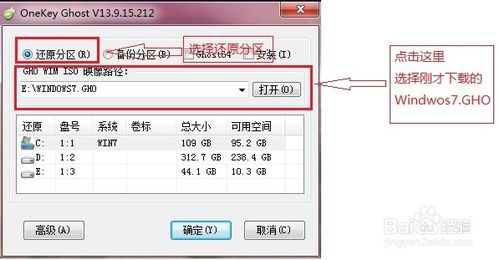
在下方选择还原到C盘(注意:是点击下面的C盘一下,点击之后会变成蓝色的),如图
然后点击确定
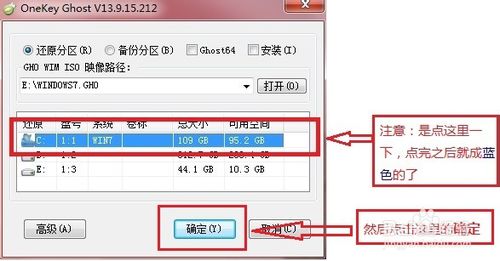
点击确定后,会出现下图的提示框,询问是否重启,点击是
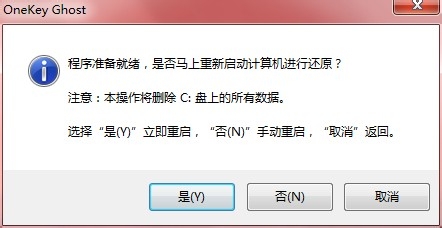
接下来系统就会重启,重启后就会出现下图的界面,什么都不需要做,耐心等待进度条走完即可
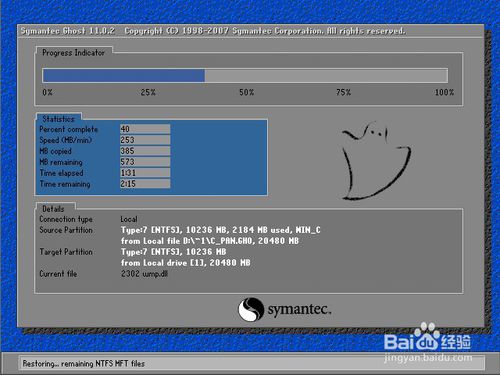
重装系统Win7已经完成,接下来就会进入Windows,系统会自动进行安装,同样什么都不需要做,等待进入桌面后,重装系统完毕。
按照上述的教程,Ghost装系统Win7 32位就到此安装完毕了。大家觉得还有什么问题吗?因为使用Ghost重装系统Win7是最简单最方便的一种重装系统的方法,所以小编建议大家把文章收藏或者下载回去,自己按照流程动手操作起来,希望这个方法能够方便到大家。
摘要:很多人都知道使用Ghost重装系统Win7是最简单最方便的一种重装系统的方法,那么win7 32位ghost版怎么安装教程呢?ghostwin7怎么安装win7 32位?那么接下来,电脑达人将手把手教你win7 32位ghost版怎么安装教程,教你学会最简单方便的重装系统的方法.....
