极速PE官网 > 帮助中心 >
最新ghost雨林木风win7旗舰版系统安装
作者:pe系统 2016-09-07
最新ghost雨林木风win7旗舰版系统安装是什么,很多网友都问系统之家小编的这个问题,雨林木风ghostwin7运行稳定,兼容性好,系统功能性能增强,运行效率高,系统运行安全,是很多网友都需要的系统,现在就让系统之家小编告诉大家最新ghost雨林木风win7旗舰版系统安装吧。
1、打开下载的系统镜像文件,右击选择“解压到Ylmf_Win7_Ultimate_X86_201407.iso”。如图1所示
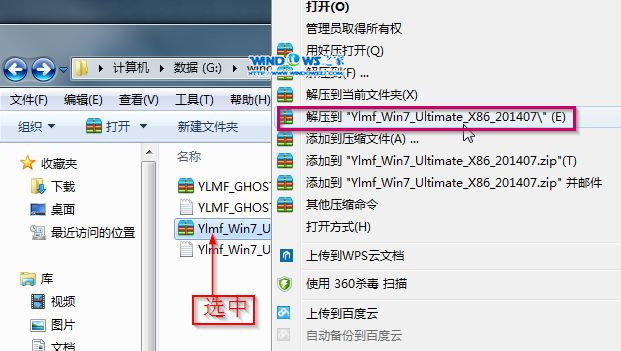
2、双击“setup.exe”.如图2所示
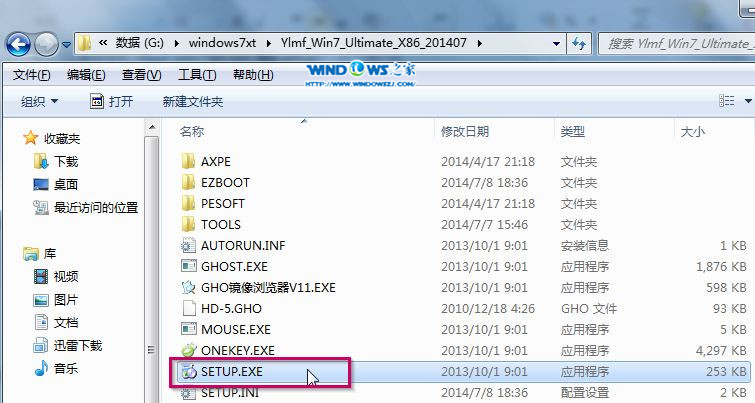
3、点击“安装WIN7X86系统第一硬盘分区”。如图3所示
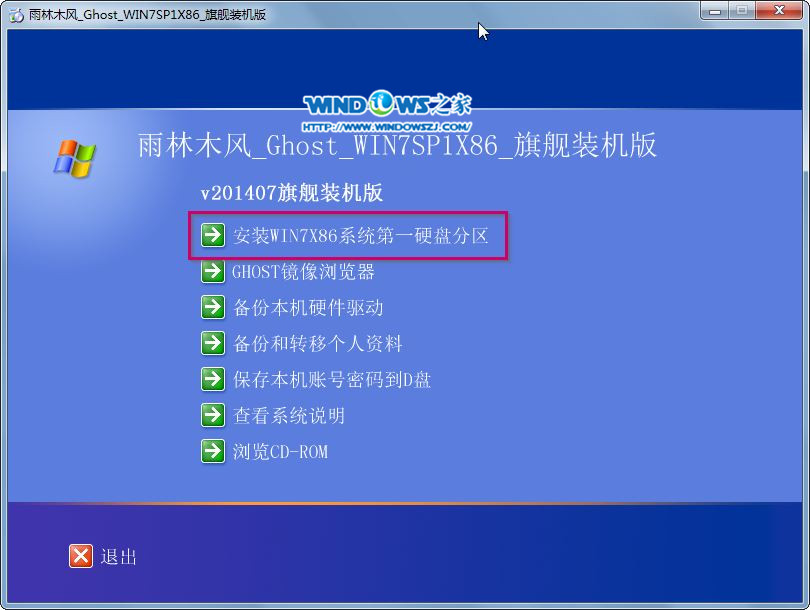
4、选择“安装”,点击“打开”之后选择映像文件(扩展名为.iso),最后选择“确定”。如图4所示
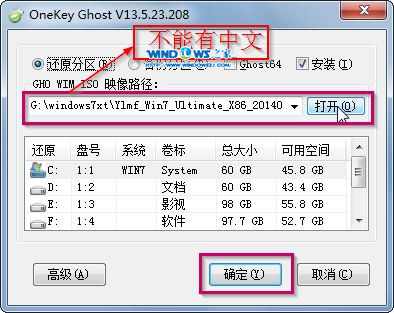
5、选择“是”。如图5所示
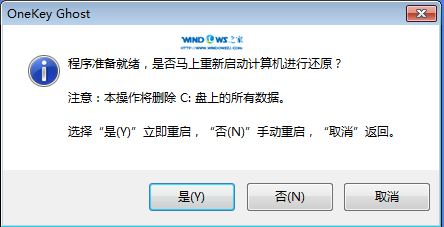
6、之后会是这样一个进度条,如图6所示
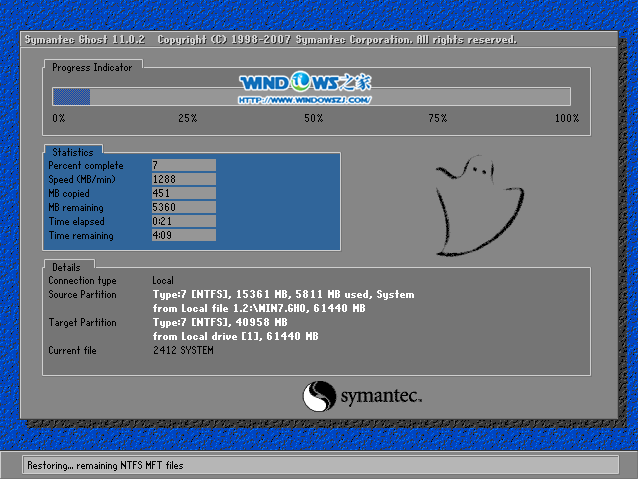
7、等到100%就会弹出这个画面,如图7所示

8、初始化,如图8所示
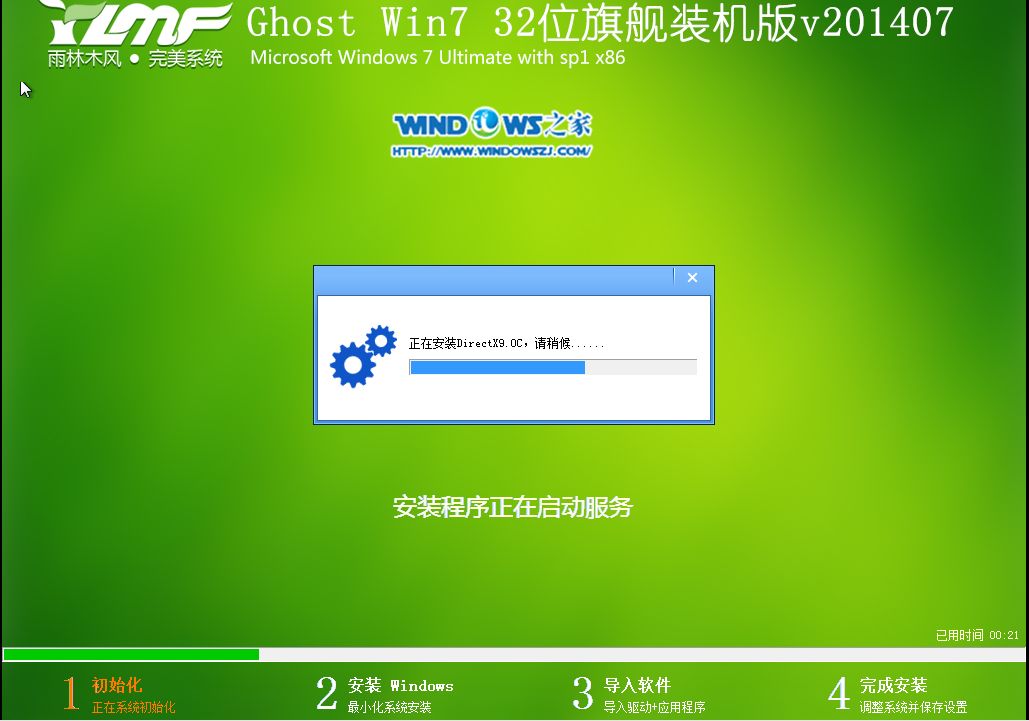
9、安装windows,如图9所示

10、导入软件,如图10所示
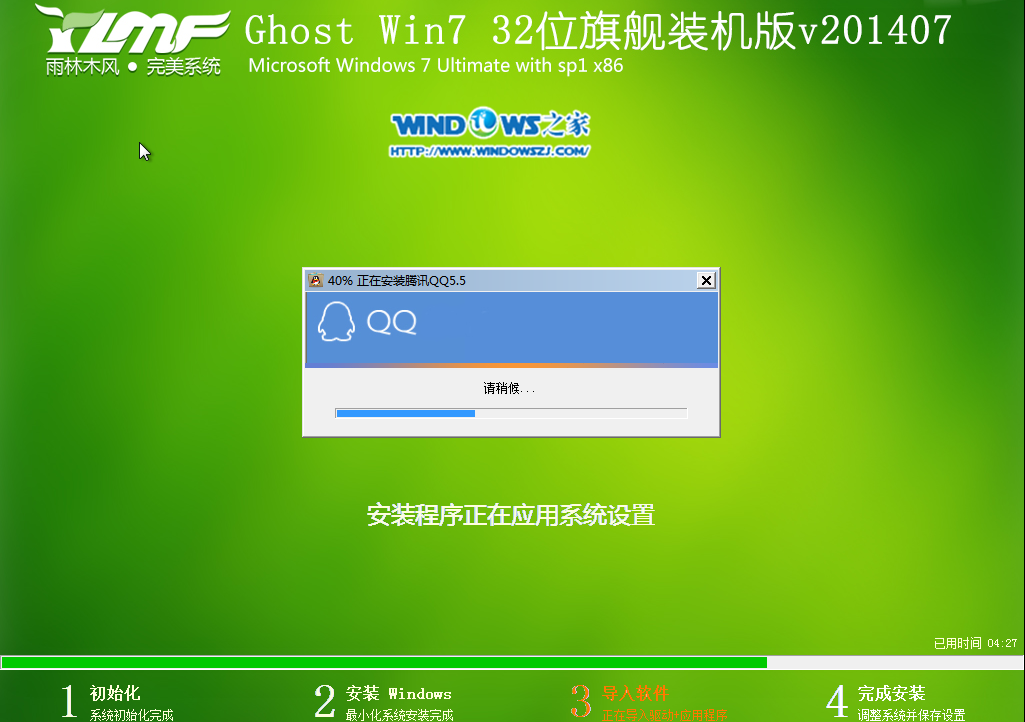
11、安装程序正在为首次使用计算机做准备—安装程序正在检查视频性能。如图11、图12所示
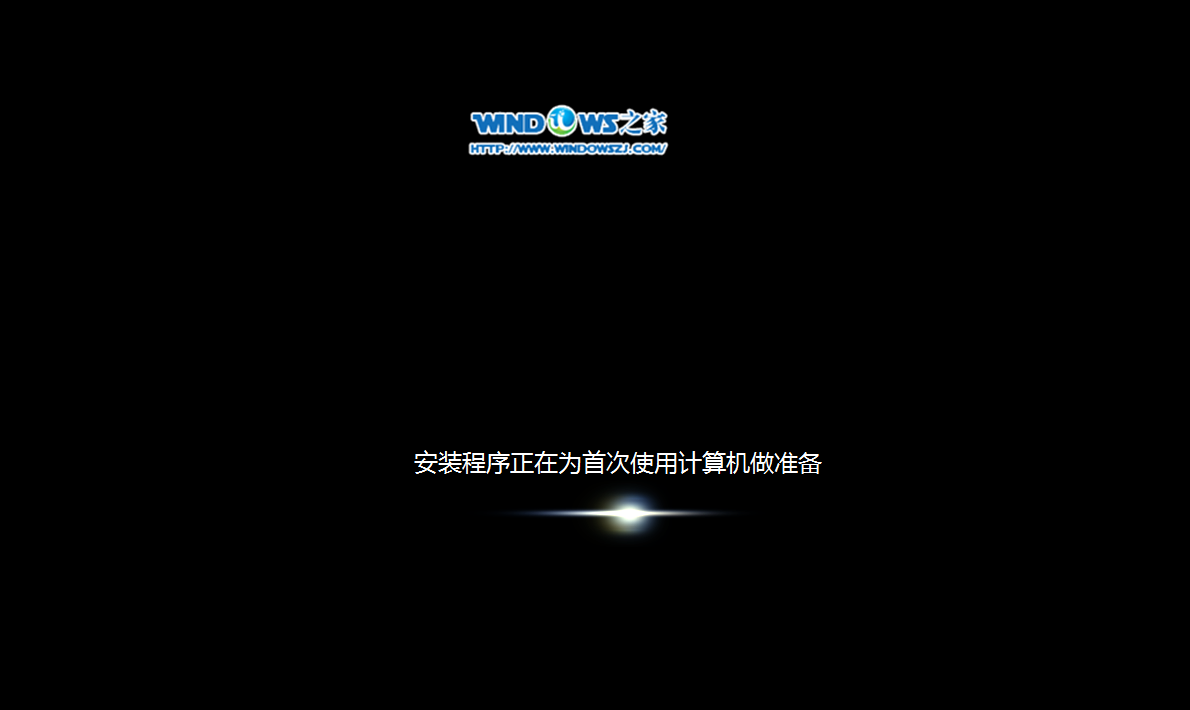

12、出现这个画面,雨林木风win7旗舰版 系统就安装成功了。如图13所示
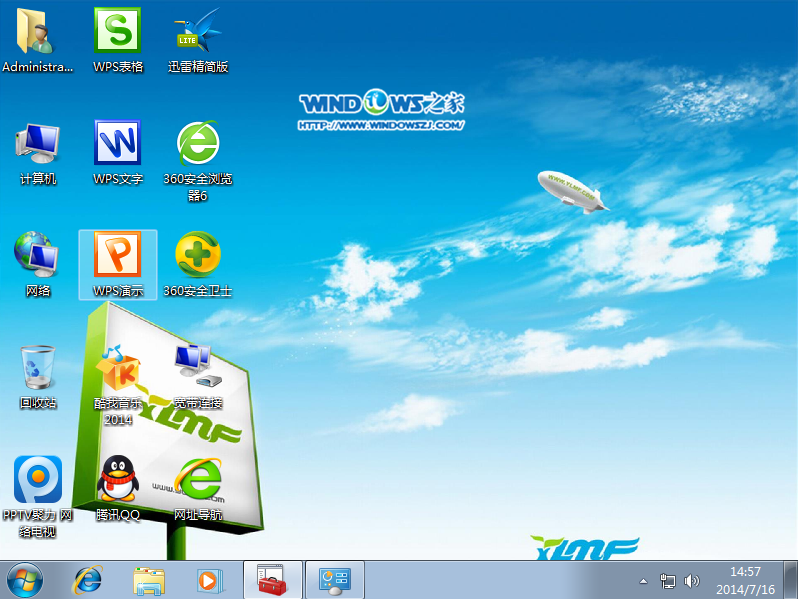
综上所述,这就是最新ghost雨林木风win7旗舰版系统安装教程了,这个方法就是硬盘安装昔日,比较常用的就是U盘和硬盘安装这两种方法,U盘安装的话是需要具备U盘工具,而硬盘安装方法是不需要任何工具就可以直接安装,安装方法也是最简单的,只要你的电脑能够正常开机运行,那么就可以使用硬盘轻松的安装最新win7纯净版64位ghost雨林木风。
摘要:最新ghost雨林木风win7旗舰版系统安装是什么,很多网友都问系统之家小编的这个问题,雨林木风ghostwin7运行稳定,兼容性好,系统功能性能增强,运行效率高,系统运行安全,是很多网友都需要的系统,现在就让系统之家小编告诉大家最新ghost雨林木风win7旗舰版系统安装吧.....
