极速PE官网 > 帮助中心 >
简单实用的硬盘win7重装系统教程
作者:pe系统 2016-09-07
有些网友说硬盘win7重装系统教程跟硬盘装xp系统一样吗?其实会用硬盘装xp系统不一定就会装win7系统,因为xp系统的方式跟win7系统的方式不一样,所以有很多的网友会来问小编关于硬盘win7重装系统教程,下面就让小编给大家介绍关于win7硬盘重装教程吧。
1、一般下载下来的都是ISO格式的镜像,所以将win7安装包解压出来后会有下图的文件。
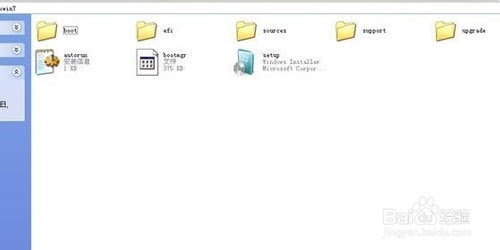
硬盘win7重装系统教程图1
2、将这些文件复制到一个非系统盘的根目录下,系统盘大多数都是C盘,根目录就是某个磁盘,如E盘双击后进去的界面。
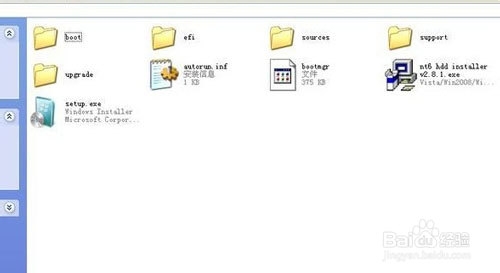
硬盘win7重装系统教程图2
3、下载NT6 HDD Installer软件,下载后放到之前存放win7安装文件的盘符的根目录,就是和win7的安装文件放到一起 。

硬盘win7重装系统教程图3
4、运行NT6 HDD Installer,会出现下面的窗口,如果您现在的系统是XP可以选择1,如果是vista或者win7选择2,选择后按回车开始安装,1秒钟左右结束,之后就是重启系统了。
5、在启动过程中会出现如下界面,这时选择新出来的nt6 hdd Installer mode 1选项。

硬盘win7重装系统教程图4
6、开始安装。
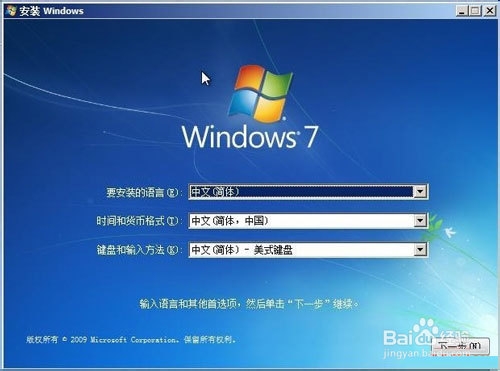
硬盘win7重装系统教程图5
7、现在安装。
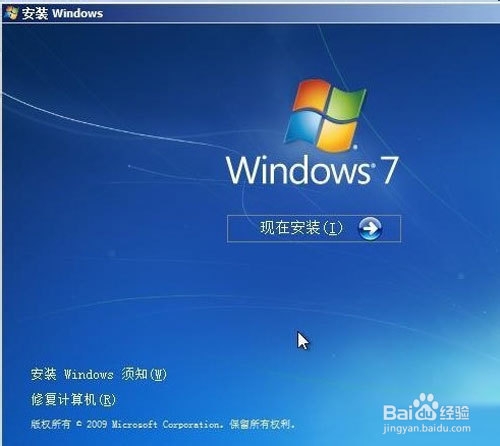
硬盘win7重装系统教程图6
8、接受许可条款。
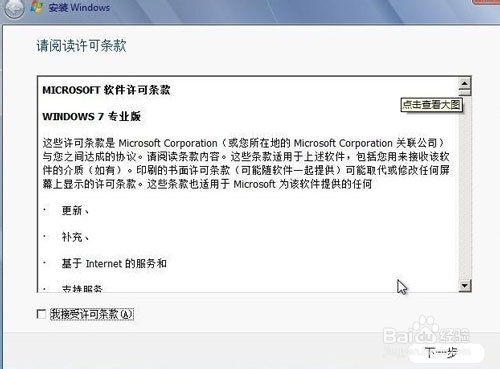
硬盘win7重装系统教程图7
9、最好选择自定义安装,选择第一个升级安装会变得非常缓慢。
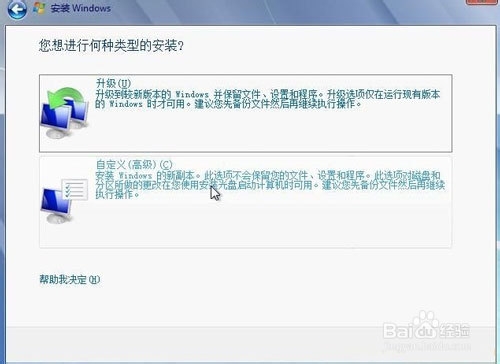
硬盘win7重装系统教程图8
10、选择右下角的驱动器选项(高级)如果想安装双系统,可以找一个不是之前系统的盘符安装,如果只想用Win7,就需要格式化之前的系统盘。之后就按照安装提示下一步操作就行了。
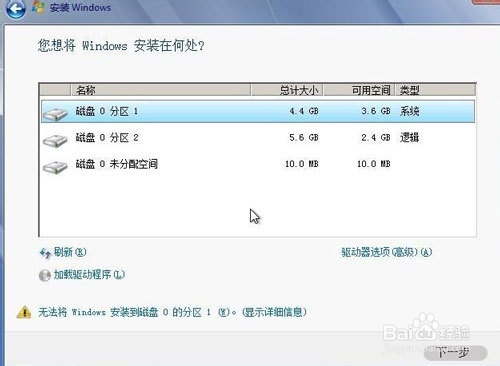
硬盘win7重装系统教程图9
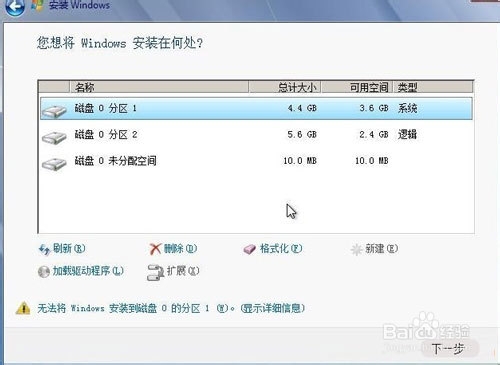
硬盘win7重装系统教程图10
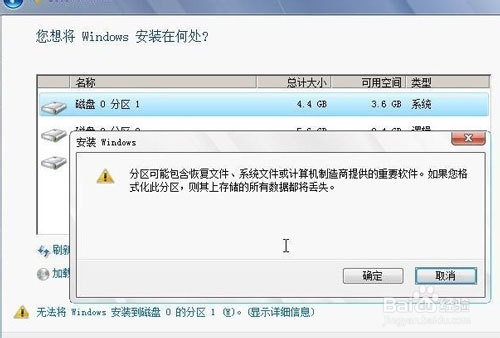
硬盘win7重装系统教程图11
好了,以上就是关于硬盘win7重装系统教程的方法,其实关于装系统的方法有多种,什么在线装系统啊,光盘装系统啊,不过不管用那种方法都可以解决当前的问题话就是好方法,感谢大家一直以来对我们的关注,希望本文能对大家有所帮助。
摘要:有些网友说硬盘win7重装系统教程跟硬盘装xp系统一样吗?其实会用硬盘装xp系统不一定就会装win7系统,因为xp系统的方式跟win7系统的方式不一样,所以有很多的网友会来问小编关于硬盘win7重装系统教程,下面就让小编给大家介绍关于硬盘win7重装系统教程吧.....
