极速PE官网 > 帮助中心 >
用U盘进行电脑公司系统安装教程
作者:pe系统 2016-09-07
电脑公司系统相信很多朋友都有所耳闻,而系统之家小编手里的这一篇电脑公司系统安装教程则是经历了多年风雨依然足以奋战在重装系统最前线的精品教程。有很多朋友找小编要了之后都顺利重装系统了,本着好东西要大家一起分享的原则,接下来就给大家分享一下用U盘进行电脑公司系统安装教程!
1、把制作好并存有电脑公司win7系统iso镜像文件的u启动u盘启动盘插在电脑usb接口上,接着重启电脑,在出现开机画面时使用一键u盘启动快捷键的方法进入到启动项选择窗口,选择u盘启动进入u启动主菜单界面,再选择【02】运行u启动win8pe防蓝屏选项,按回车键确认选择,如下图所示:
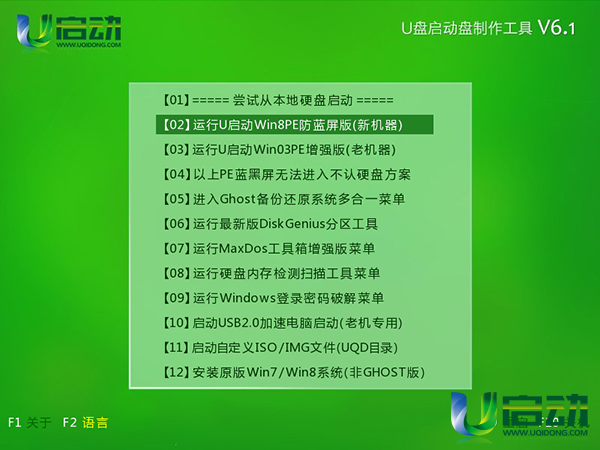
电脑公司系统安装教程图1
2、进入到win8pe系统后,双击打开u启动pe装机工具,然后展开工具主窗口界面的下拉菜单,选择u盘中的电脑公司win7系统iso镜像文件,如下图所示:
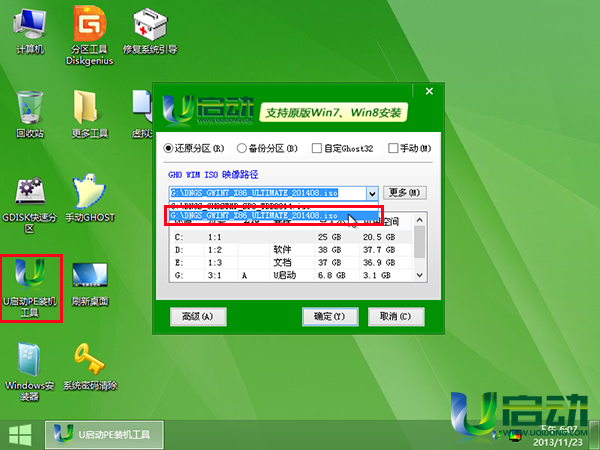
电脑公司系统安装教程图2
3、u启动pe装机工具会自动加载gho文件,单击选择c盘为系统盘,点击“确定”按钮即可,如下图所示:
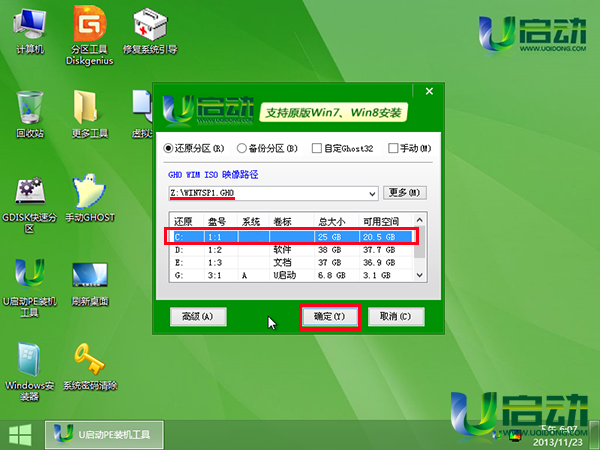
电脑公司系统安装教程图3
4、随即在弹出的提示窗口中,点击“是”按钮继续,如下图所示:
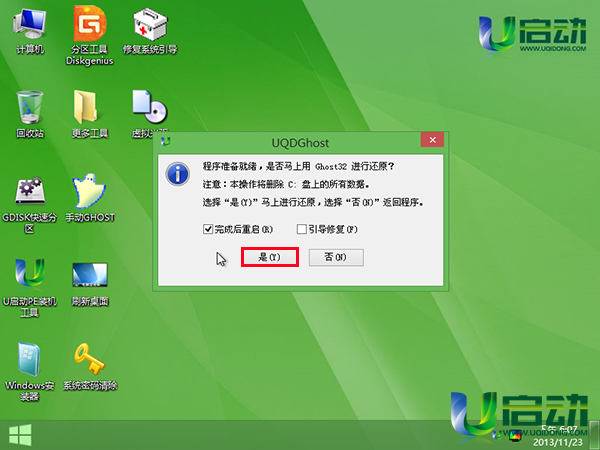
电脑公司系统安装教程图4
5、然后耐心等待系统文件释放完成即可,如下图所示:
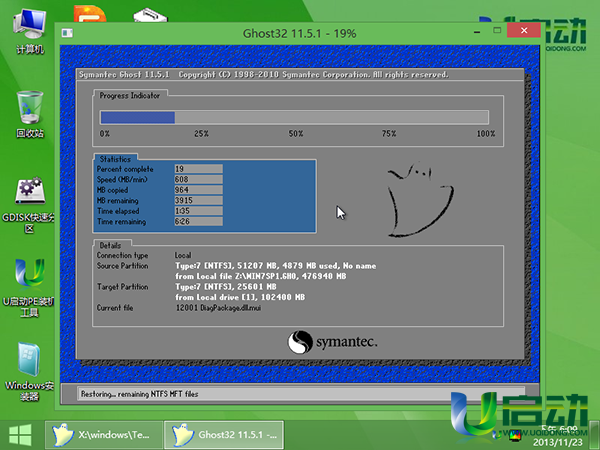
电脑公司系统安装教程图5
6、系统文件释放完成后,自动重启电脑,并完成后续安装程序,如下图所示:
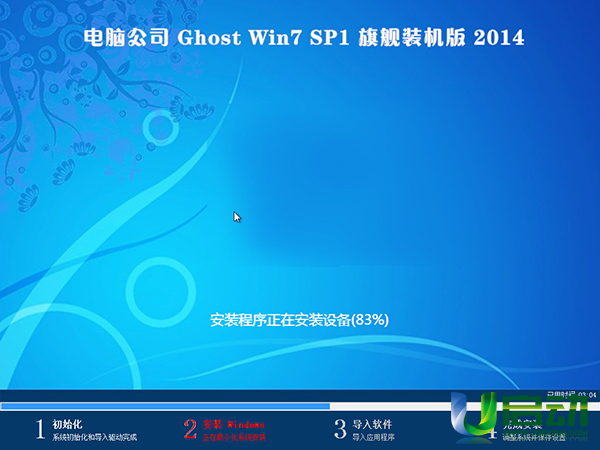
电脑公司系统安装教程图6
7、后续程序安装完成后,自动重启电脑直到进入win7系统桌面即可,如下图所示:

电脑公司系统安装教程图7
借助这篇用U盘进行电脑公司系统安装教程,小编不知道帮助多少朋友安装了电脑公司系统,当然外快也没少赚,饭局也没少蹭,是不是非常爽呢?如果大家成为了装机大神,一定也能够享受小编这种待遇的。想要成为装机大神?从研究电脑公司系统安装教程开始!
摘要:电脑公司系统相信很多朋友都有所耳闻,而系统之家小编手里的这一篇电脑公司系统安装教程则是经历了多年风雨依然足以奋战在重装系统最前线的精品教程.有很多朋友找小编要了之后都顺利重装系统了,本着好东西要大家一起分享的原则,接下来就给大家分享一下用U盘进行电脑公司系....
