极速PE官网 > 帮助中心 >
windows7旗舰版64位硬盘安装教程图解
作者:pe系统 2016-09-07
系统之家小编今天乐开了花,得到了一篇windows7旗舰版64位硬盘安装教程!大家说小编你也太没出息了,一篇win7旗舰版安装教程瞧把你给乐的,大家可不要小瞧这篇win7旗舰版安装教程,这可是一篇图文并茂超级详细的windows7旗舰版64位硬盘安装教程,小编一哭二闹三上吊才从大神手里求来的!一起来看看吧!
1、将下载好的Win7原版32位(或64位)安装包(ISO格式)“解压”到某个非系统盘的根目录下,用WinRAR(建议,比较方便)、软碟通等都可,系统盘基本都是C盘,非系统盘就是非C盘。
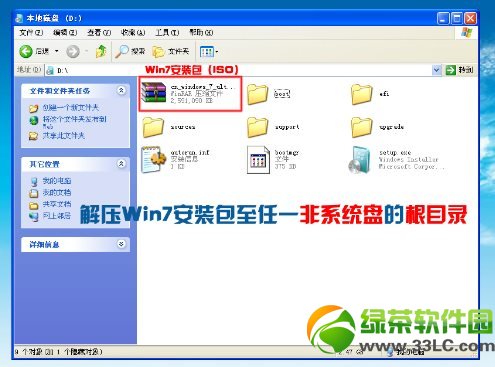
windows7旗舰版64位硬盘安装教程图1
2、下面就需要一个软件来帮忙了----nt6 hdd Installer,运行nt6,会出现下面的窗口,按所示内容操作。

windows7旗舰版64位硬盘安装教程图2
3、安装完成后,点击重启,如点击后无效,请手动重启(注:如果运行后出现无法安装等异常,请尝试将nt6跟Win7文件放于同一目录)。

windows7旗舰版64位硬盘安装教程图3
4、启动时会出现如下界面,选择nt6 hdd Installer mode 1选项(默认已选中)。

windows7旗舰版64位硬盘安装教程图4
5、下面开始安装,如图所示选择完毕后点击下一步;

windows7旗舰版64位硬盘安装教程图5
点击“现在安装”;

windows7旗舰版64位硬盘安装教程图6
勾选“我接受许可条款”,点击“下一步”。
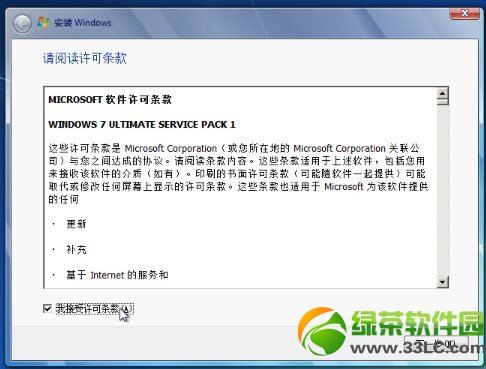
windows7旗舰版64位硬盘安装教程图7
6、此处注意,切记要选择自定义!
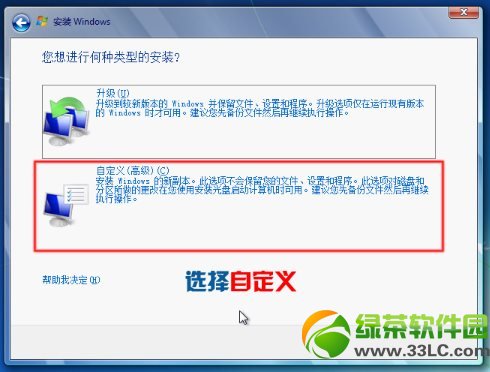
windows7旗舰版64位硬盘安装教程图8
7、此时有以下几种情况。
----不格式化当前系统分区,并选择安装在此分区,安装完毕后,原系统文件会全部保留在名为Windows.old的文件夹中 (注意,这样得到的是单系统,并非双系统),所以要保证当前系统分区的剩余空间能装下整个Win7,安装完毕后如果不再需要旧系统文件,可以将Windows.old文件夹删除;
----不对当前系统分区进行任何操作,选择安装到其他分区,样会组成双系统(原系统+Win7);
----格式化当前系统分区,并选择安装在此分区,这样会得到一个完全干净的系统。
如果不是安装双系统,强烈建议格式化当前系统分区再安装,如图点击“驱动器选项(高级)”;
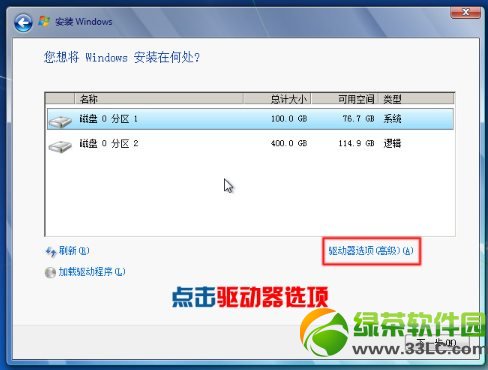
windows7旗舰版64位硬盘安装教程图9
选中“系统安装分区”,点击“格式化”;
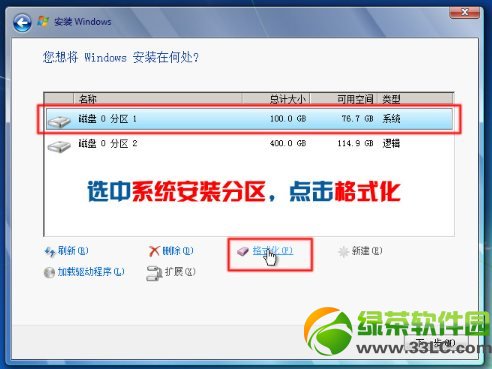
windows7旗舰版64位硬盘安装教程图10
此时弹出一对话框,选择“确定”;
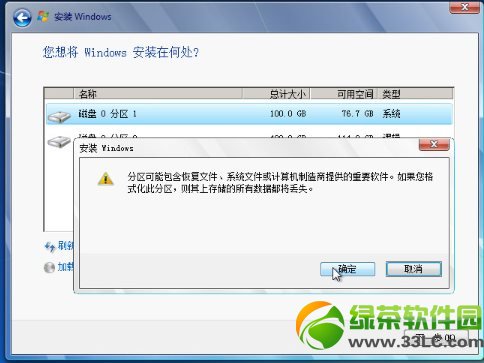
windows7旗舰版64位硬盘安装教程图11
8、选中第一个(C盘),点击下一步。
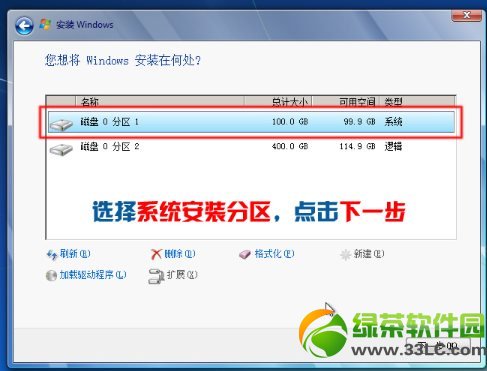
windows7旗舰版64位硬盘安装教程图12
9、接下来就是漫长的等待(一般是十几分钟,跟电脑的性能有关)。
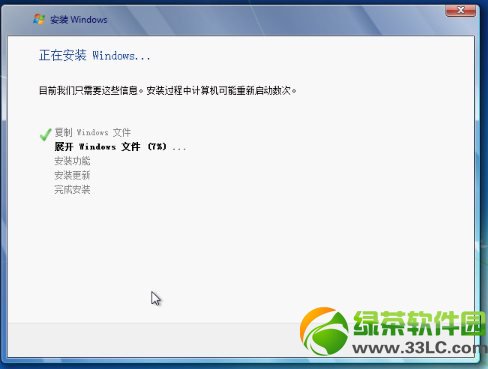
windows7旗舰版64位硬盘安装教程图13
10、数次重启后,进入设置步骤;

windows7旗舰版64位硬盘安装教程图14
如果不想设置密码(即空密码),可以直接点击下一步,当然,也可以安装完系统后再设置密码;
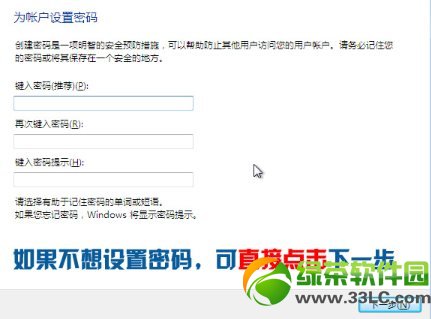
windows7旗舰版64位硬盘安装教程图15
如图所示,取消勾选,点击下一步;
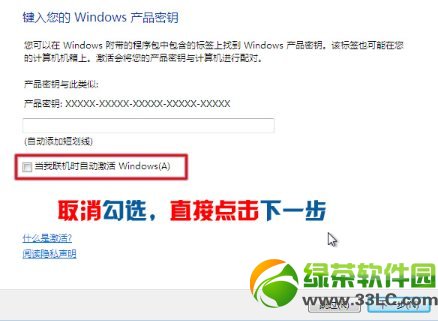
windows7旗舰版64位硬盘安装教程图16
一般情况下,我们有了如360之类的安全软件,因此绿茶小编推荐“以后询问我”,当然你也可以“使用推荐设置”。
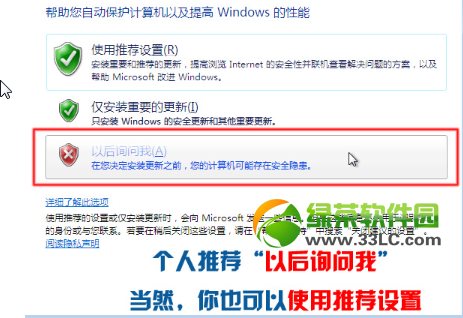
windows7旗舰版64位硬盘安装教程图17
11、到这里可以说系统已经安装好了。

windows7旗舰版64位硬盘安装教程图18
