极速PE官网 > 帮助中心 >
系统之家ghost win8.1安装详细步骤
作者:pe系统 2016-09-07
系统之家ghost win8.1系统是我们比较常见的操作系统,可是如何安装系统之家win8.1呢?这里面就很有技巧了,大家如果想要安装系统之家win8.1系统但是却不想那么麻烦的话,就一定要看看下面这篇windows之家小编给大家带来的系统之家ghost win8.1安装详细步骤!
准备工作:
1、Windows8 安装镜像:ghostwin8.1
2、一个U盘
一、创建一个新的分区
如果是新硬盘或者不想使用原来的系统,就使用Windows8,可跳过本步骤,直接跳转到第二步
1、右键计算机,点击管理
2、选择磁盘管理,找到一个空余空间较多的硬盘,点压缩卷
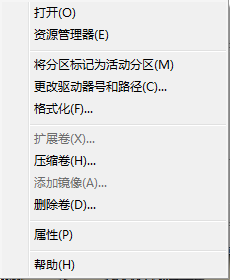
系统之家ghost win8.1安装详细步骤图1
2、在输入压缩空间量处输入要压缩的大小,这里的数值就是新的分区的数值,Windows8建议不小于30M,也就是输入数值不小于30000
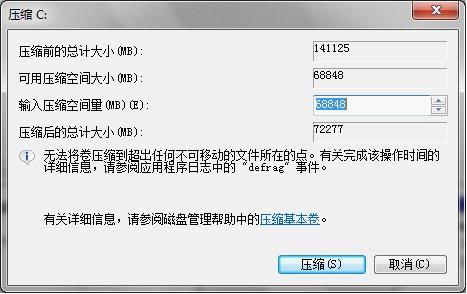
系统之家ghost win8.1安装详细步骤图2
3、压缩后会出现一个未分配
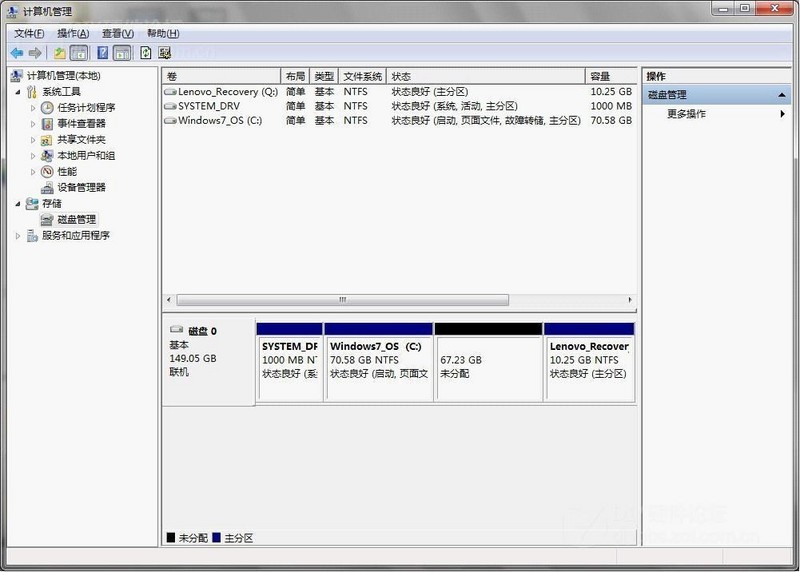
系统之家ghost win8.1安装详细步骤图3
4、在未分配上点右键,选择新建简单卷,创建一个新分区,一会我们就把Windows8安装到这个分区
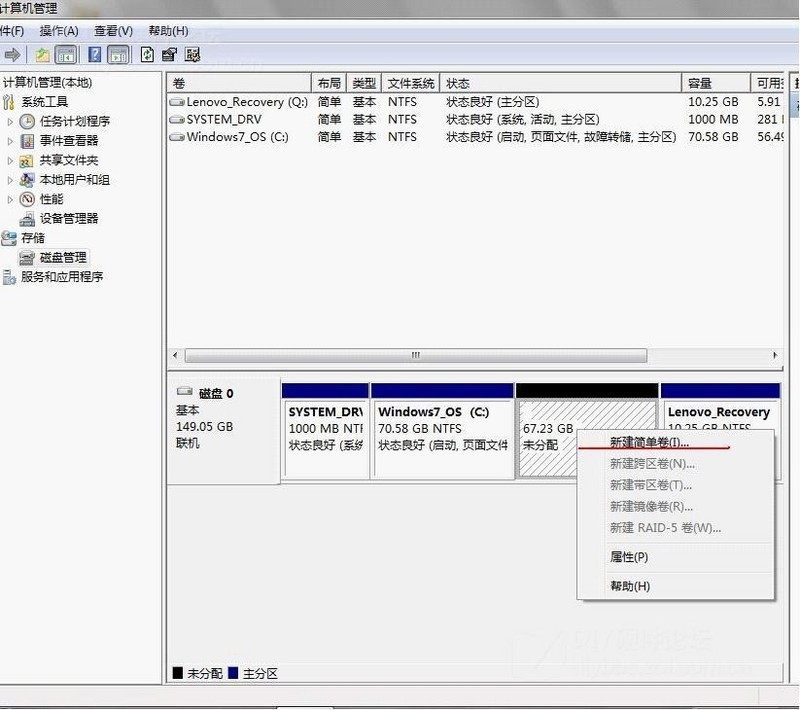
系统之家ghost win8.1安装详细步骤图4
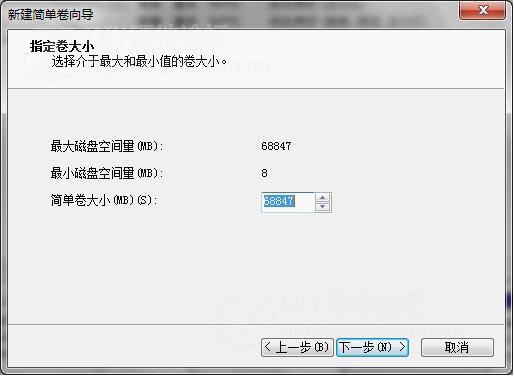
系统之家ghost win8.1安装详细步骤图5
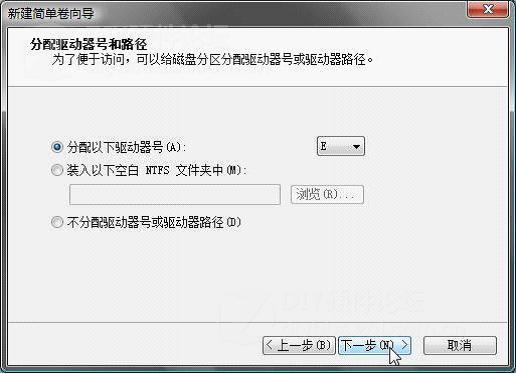
系统之家ghost win8.1安装详细步骤图6
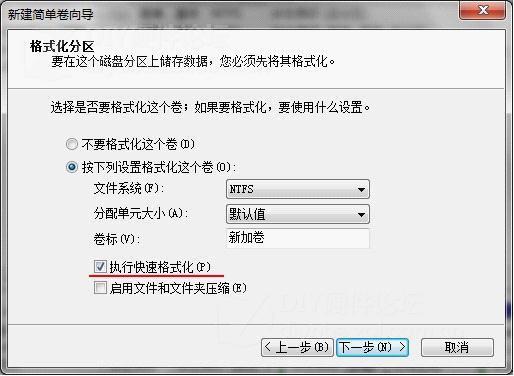
系统之家ghost win8.1安装详细步骤图7
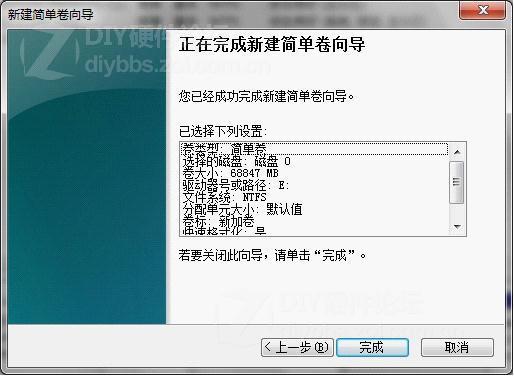
系统之家ghost win8.1安装详细步骤图8
二、烧录Windows8安装镜像到U盘
1、插入U盘,下载并安装软碟通:UltraISO软碟通.rar ,
如果提示激活,可以使用下面这个:
用户名:王涛
注册码:7C81-1689-4046-626F
2、点击文件-打开
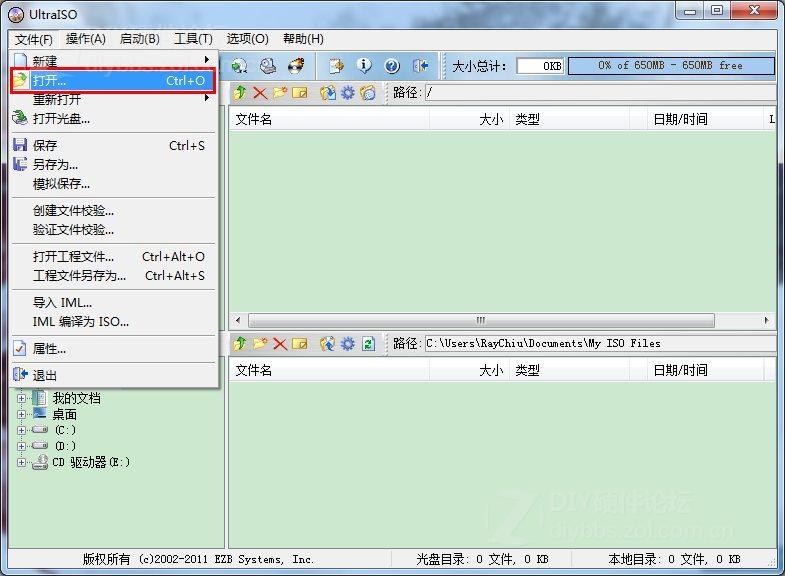
系统之家ghost win8.1安装详细步骤图9
3、选择启动-写入硬盘映像
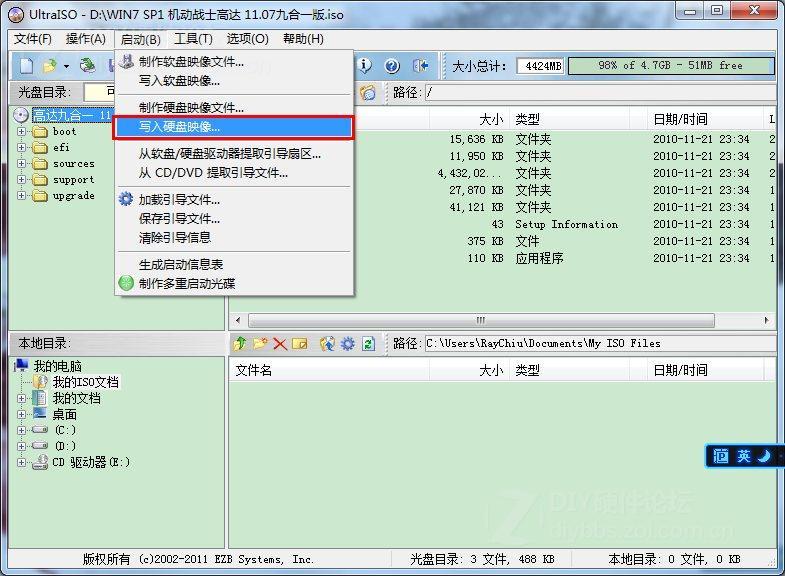
系统之家ghost win8.1安装详细步骤图10
4、点击格式化,文件系统选择FAT32(格式化U盘后,U盘内的东西会全部删除,有重要数据的,先拷贝出来)

系统之家ghost win8.1安装详细步骤图11
5、点便携启动,然后选择USB-HDD+写入新的MBR,之后点击写入,等待提示完成,U盘启动安装盘就制作完成了

系统之家ghost win8.1安装详细步骤图12
三、安装Windows8
1、开机后第一个界面按F2,修改为USB启动,然后就可以看到Windows8开始安装了
2、选择自定义安装后,这里选择
驱动
器高级选项,格式化磁盘,然后再次选中这个磁盘,然后点下一步,下同将开始安装
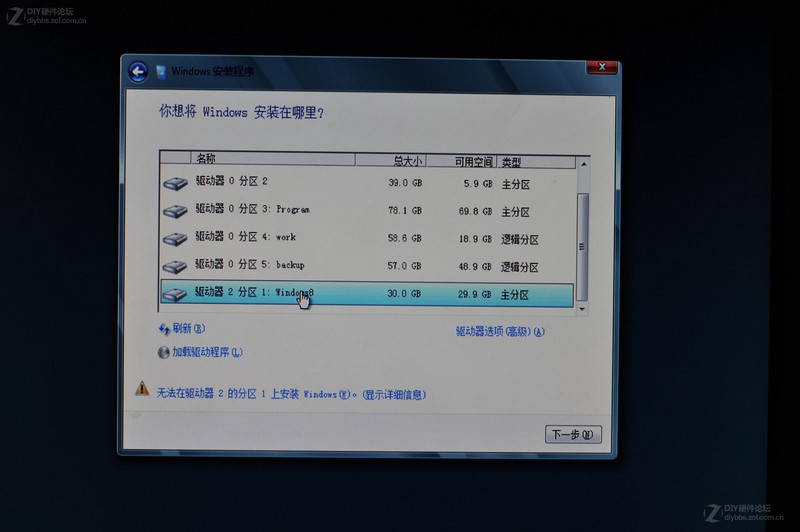
系统之家ghost win8.1安装详细步骤图13
3、下面就是安装好后的Windows8了!
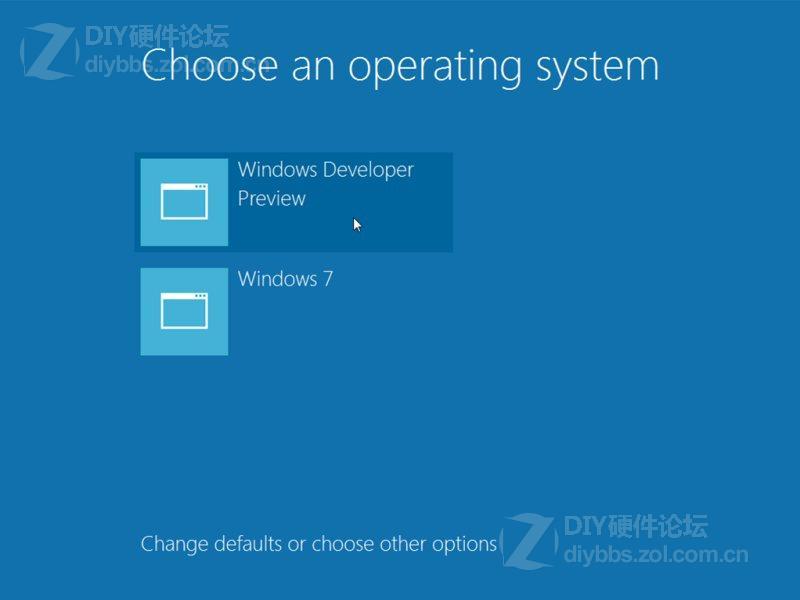
系统之家ghost win8.1安装详细步骤图14
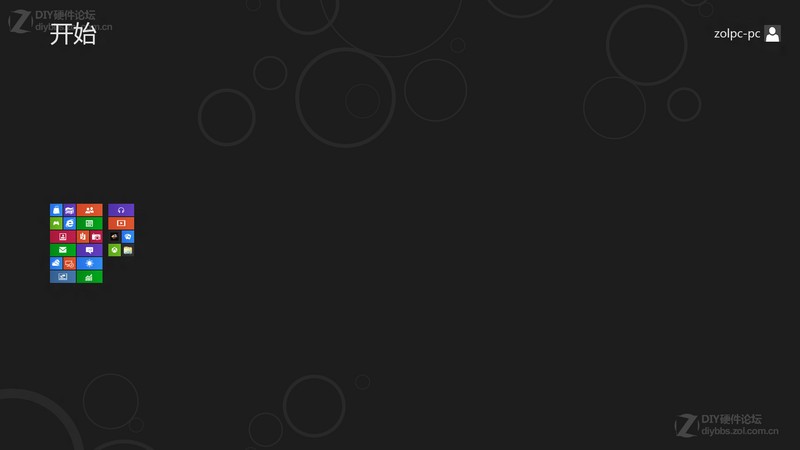
系统之家ghost win8.1安装详细步骤图15
上述就是系统之家ghost win8.1安装详细步骤了,大家觉得这篇教程怎么样呢?是不是非常棒非常给力?大家只要重装了系统之家win8.1系统,以后打游戏就快多啦!什么超神五杀根本不是梦,只要我们不忘初心,很可能会打上职业哦。
摘要:系统之家ghost win8.1系统是我们比较常见的操作系统,可是如何安装系统之家win8.1呢?一起来看看下面这篇系统之家ghost win8.1安装详细步骤!....
