极速PE官网 > 帮助中心 >
u盘装萝卜家园xp系统图文详细介绍
作者:pe系统 2016-09-07
有网友问系统之家小编关于u盘装萝卜家园xp系统图文教程,虽然现在的ghostwin7sp1的使用率很多,但是还是有不少的用户都是非常喜欢用xp系统的,有不少的用户想自己动手操作,但是又不会用u盘装萝卜家园,那u盘装萝卜家园xp系统教程有哪些呢?下面就让小编给大家介绍关于u盘装萝卜家园xp系统教程吧。
前期准备:
1.容量不小于2G的U盘。
XP系统的镜像文件都是比较小的,1G上下,因此U盘的容量要求不大。
2.XP镜像文件→此处是名为WINXPSP3.GHO的镜像文件。
PS:此处小编的镜像是Windows之家的萝卜家园 Ghost xp sp3 专业装机版 2013.03,经过解压后得到的WINXPSP3.GHO镜像文件。更多xp系统下载
3.口袋PE U盘启动盘制作工具
4.BIOS设置U盘为第一启动盘。
系统安装步骤:
1.制作U盘启动盘,具体制作步骤可以参考《U盘装新萝卜家园win7旗舰版系统图解》中的U盘启动盘制作过程。
2.将制作好的U盘启动盘插入电脑USB接口上,重新启动电脑。
3.进入BIOS,设置U盘为第一启动盘,保存并退出自动重启计算机。
4.电脑重启完成后就进入了口袋PE U盘装系统工具启动界面。选择选择第二项“启动口袋U盘Window8PE维护系统”,(当然也可以按照自己的喜好,选择适合的)如图1所示:
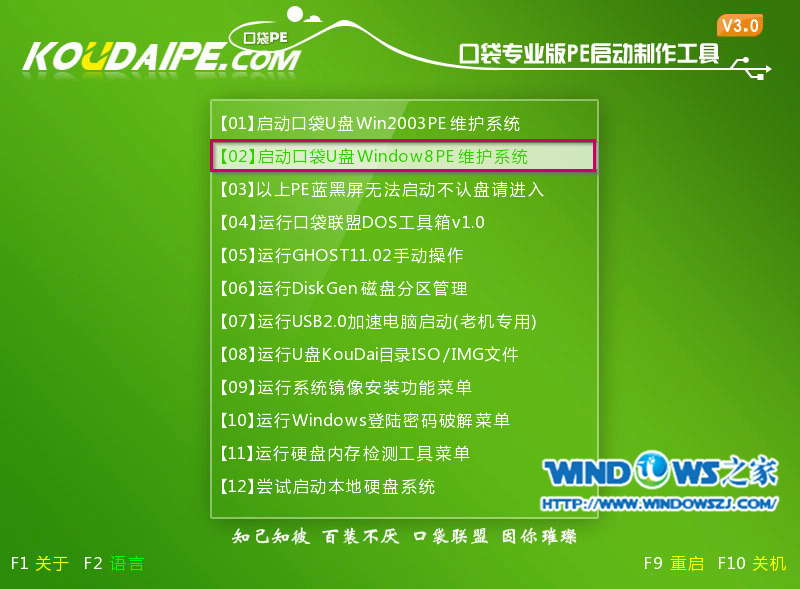
u盘装萝卜家园xp系统图图1
5.出现Window8PE启动界面,如图2所示:

u盘装萝卜家园xp系统图2
6.等待几秒后,进入Window8PE维护系统界面,双击打开桌面上的“口袋Ghost”图标,如图3所示:
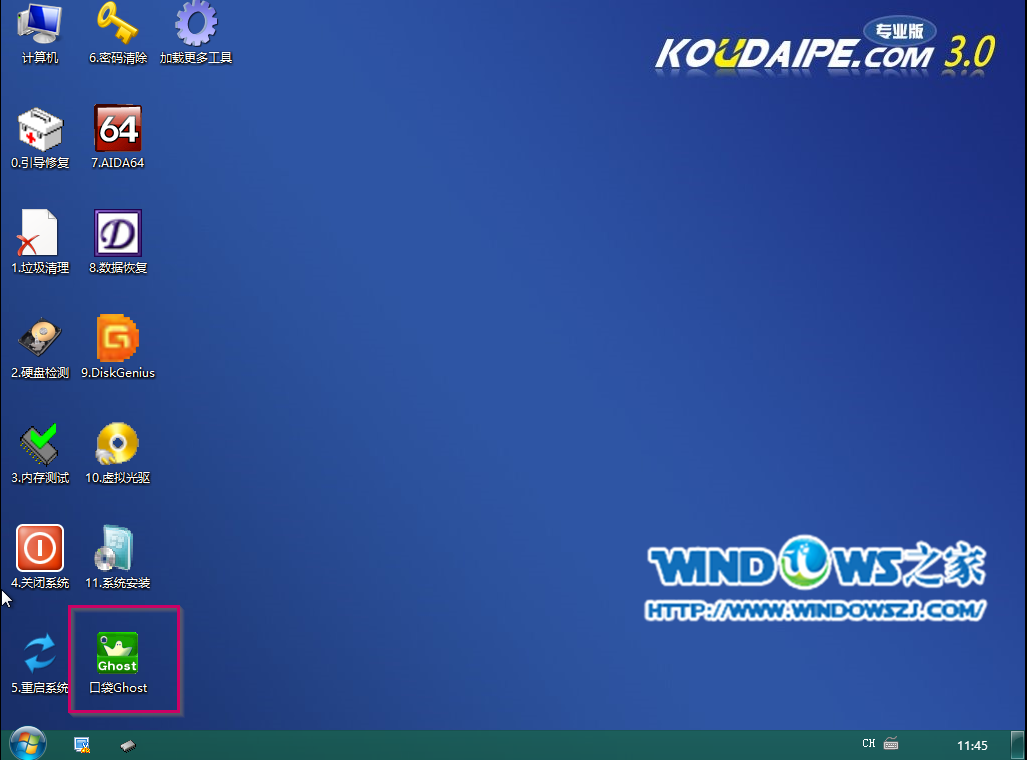
u盘装萝卜家园xp系统图3
7.在出现的界面,确认Ghost映像文件路径(默认即可,当然最后一个斜杠后面是WINXPSP3.GHO才行)→点击“确定”,如图4所示:
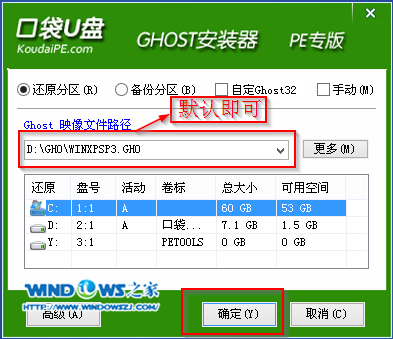
u盘装萝卜家园xp系统图4
8.出现的提示界面中点击“是”,如图5所示:
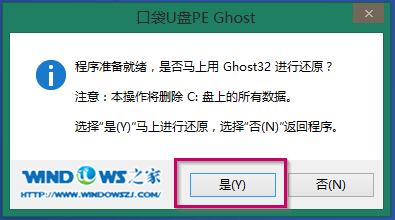
u盘装萝卜家园xp系统图5
9.出现Ghost32 11.0进程指示器界面,查看自动还原操作的进度。如图6所示:
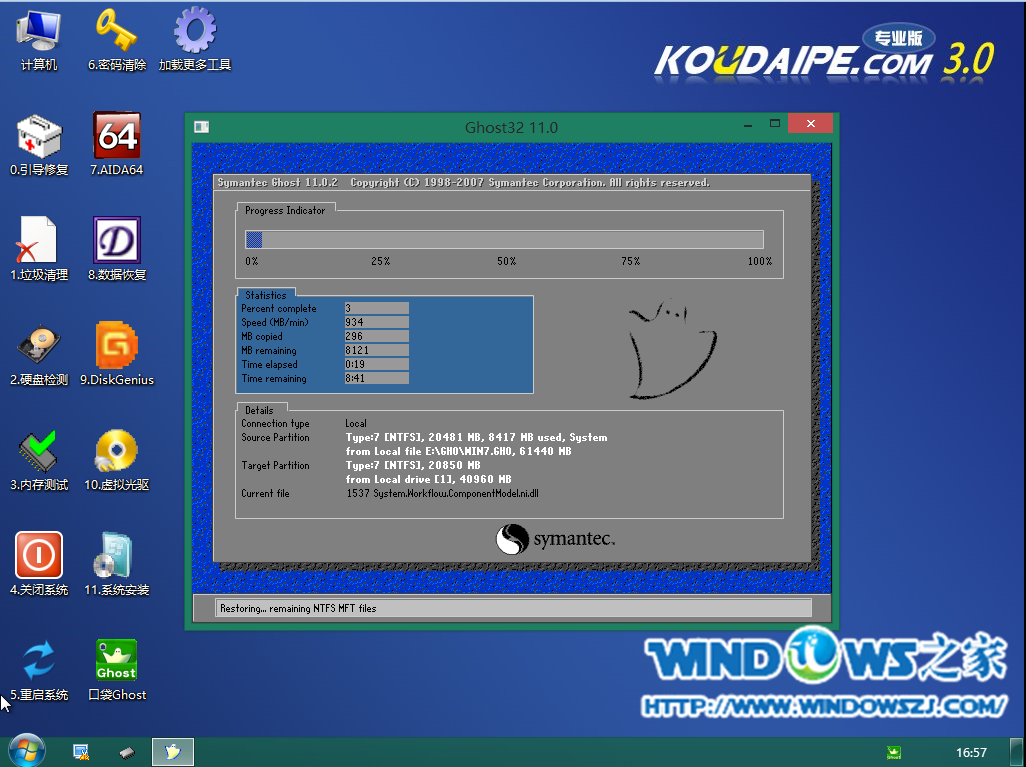
u盘装萝卜家园xp系统图6
10.进入“还原已完成,10秒后自动重启计算机”的提示界面,默认等待或者是选择“是”,如图7所示:
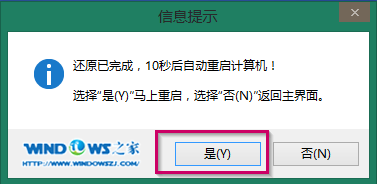
u盘装萝卜家园xp系统图7
11.接下来就是自动系统安装环节,正常情况下,等待就可以完成系统的安装。以下是典型画面,如图8所示:
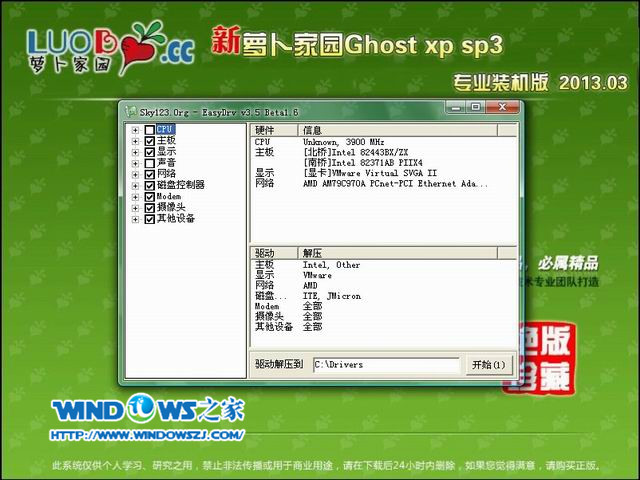
u盘装萝卜家园xp系统图8
关于萝卜家园pe安装系统教程到这里就全部结束了,虽然现在的win7的使用这很多,但是还是有不少的用户都是非常喜欢用xp系统的,所以有需要的u盘装萝卜家园xp系统的教程的朋友就赶紧学习起来吧,好了,如果想了解更多的资讯敬请关注系统之家官网吧。
摘要:有网友问小编关于u盘装萝卜家园xp系统图文教程,但是又不会用u盘装萝卜家园,那u盘装萝卜家园xp系统教程有哪些呢?下面就让小编给大家介绍关于u盘装萝卜家园xp系统教程吧.....
