极速PE官网 > 帮助中心 >
最实用的win10添加用户组教程
作者:pe系统 2016-09-09
win10添加用户组这个深奥的技巧大家应该都不清楚,有些朋友想要提高用户权限就想到了添加win10用户组,可是如何添加win10用户组呢?如果不能进行win10添加用户组的话,一些操作我们就没办法完成了,会给我们使用电脑带来一些不便。接下来就让小编给大家带来最使用的win10添加用户组教程。
Administrators与Administrator不同,Administrator是操作系统内置的管理员帐户,是Windows10系统安装完成以后系统自动生成的一个用户,通常需要通过这个用户来提升其它管理员。
在Windows10系统中添加Administrators管理员用户组方法:
进入资源管理器,右键点击磁盘C:\ - 属性;
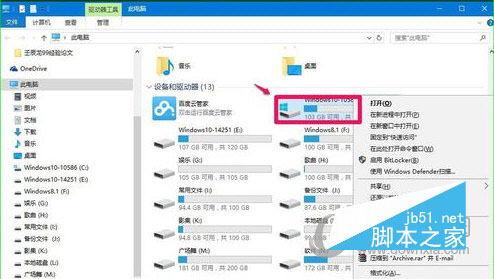
win10添加用户组教程图1
打开Windows10-10586属性窗口,在组或用户名(G)栏中,没有Administrators管理员用户组,点击【安全】-【高级】,打开Windows10-10586(C:)的高级安全设置窗口;

win10添加用户组教程图2
在Windows10-10586(C:)的高级安全设置窗口,我们点击:添加,打开Windows10-10586(C:)的权限项目窗口;
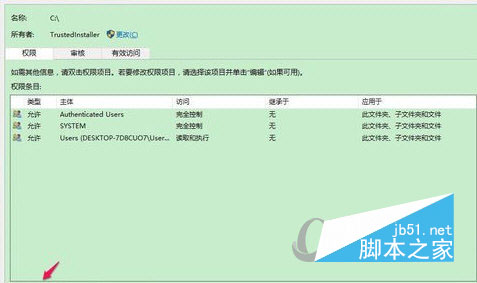
win10添加用户组教程图3
在Windows10-10586(C:)的权限项目窗口,点击:选择主体,打开选择用户或组对话框;
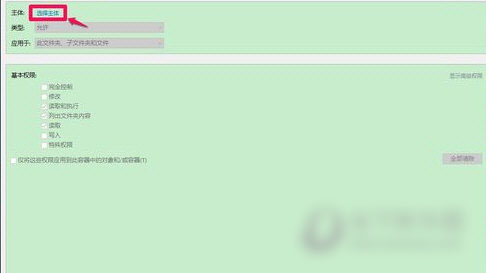
win10添加用户组教程图4
在选择用户或组对话框中,我们点击:高级(A),打开一个新的选择用户或组窗口;
在新打开的窗口中,我们点击右侧的【立即查找N】;
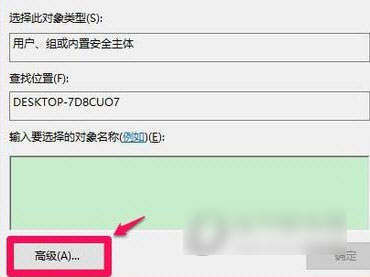
win10添加用户组教程图5
在搜索结果(U)栏中找到Administrators并点击选择,再点击:确定;
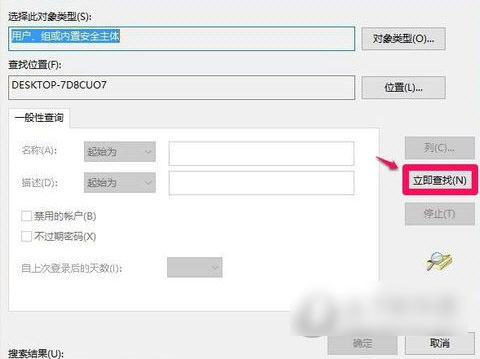
win10添加用户组教程图6
回到选择用户或组对话框中,可见Administrators已经显示在输入要选择的对象栏中,点击:确定;
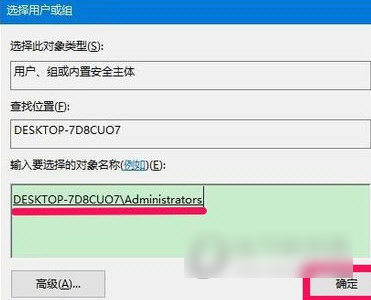
win10添加用户组教程图7
回到Windows10-10586(C:)的权限项目窗口,可以看到基本权限栏中【完全控制】前面的复选框中没有打勾,点击打上勾;
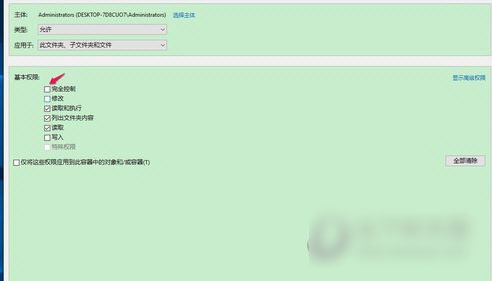
win10添加用户组教程图8
我们在【完全控制】前面的复选框中打上勾以后,再点击:确定;
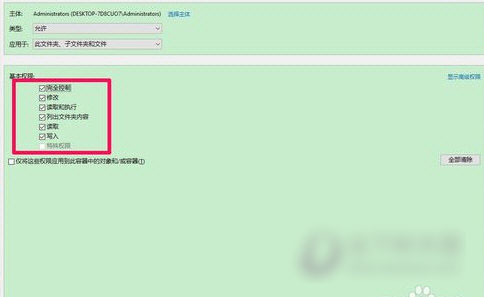
win10添加用户组教程图9
回到Windows10-10586(C:)的高级安全设置窗口,点击:应用 - 确定;
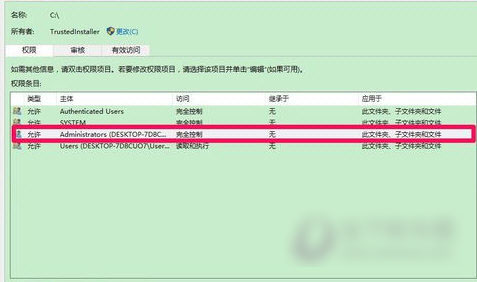
win10添加用户组教程图10
最后回到Windows10-10586(C:)属性窗口,我们可以看到,Administrators管理员用户组已经添加到系统的组或用户名栏中。
上述就是最实用的win10添加用户组教程,通过以上教程,咱们就能给win10用户组添加Administrators管理员用户了,以后咱们也可以利用这个添加的用户组执行一些重要的操作了,是不是非常高端大气上档次咧?上面的最实用的win10添加用户组教程分享给大家,希望大家喜欢。
摘要:win10添加用户组这个深奥的技巧大家应该都不清楚,有些朋友想要提高用户权限就想到了添加win10用户组,可是如何添加win10用户组呢?如果不能进行win10添加用户组的话,一些操作我们就没办法完成了,会给我们使用电脑带来一些不便.接下来就让小编给大家带来最使用的win10添加用户组教程....
