极速PE官网 > 帮助中心 >
雨林木风ghost xp专业版虚拟光驱安装教程
作者:pe系统 2016-09-09
说到windows之家小编最爱用的windows xp系统,当然就是雨林木风ghost xp了。雨林木风ghost xp专业版系统真的是无敌好用,这也是为什么小编到现在都没使用windows7系统的原因。为了让网友们都能用到好的系统,我就把雨林木风ghost xp专业版虚拟光驱安装教程也分享给大家哦。
前期准备:
1、雨林木风_Ghost_Win xp 的镜像文件。
2、下载一个虚拟光驱 。
3、虚拟光驱的安装步骤 。
安装步骤:
1、在桌面上双击“DTLite”图标。如图1所示:
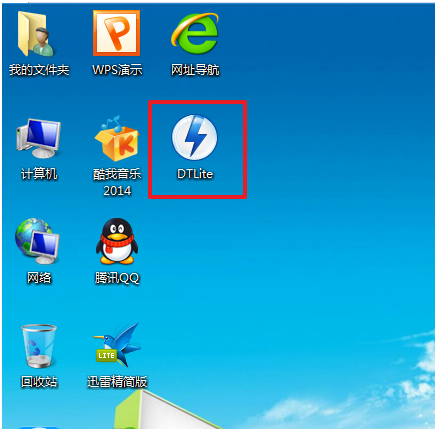
雨林木风ghost xp专业版虚拟光驱安装教程图一
2、在虚拟光驱界面中,选择添加,如图2所示

雨林木风ghost xp专业版虚拟光驱安装教程图二
3、在虚拟光驱“打开”界面中,选择系统的镜像文件(就是你要装的系统),之后点击“打开”按钮,如图3所示:
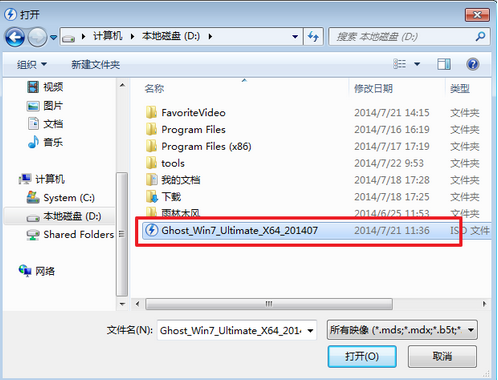
雨林木风ghost xp专业版虚拟光驱安装教程图三
4、在映像目录中,先点击映像文件,再点击“DT添加”,如图4所示
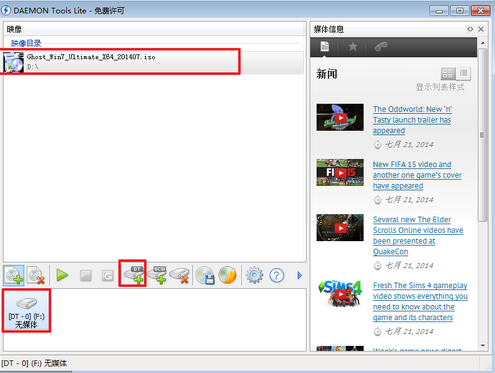
雨林木风ghost xp专业版虚拟光驱安装教程图四
5、在映像目录中选择“映像文件”,再点击“载入”图标,如图5所示
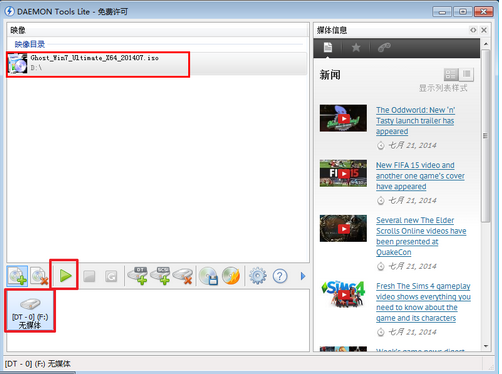
雨林木风ghost xp专业版虚拟光驱安装教程图五
6、之后你就发现,在虚拟光驱界面中,在“最近使用的映像”下面出现光驱,刚刚的“[DT-1](F:)无媒体”,变成了光驱,如图6所示,之后点击“setup.exe”。
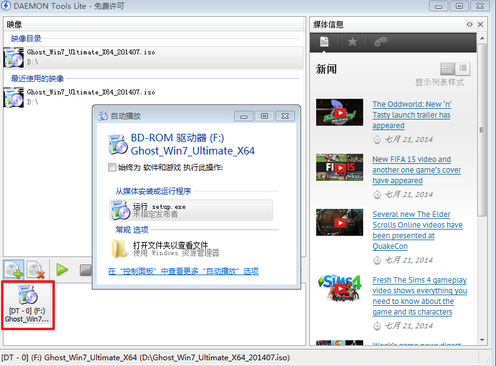
雨林木风ghost xp专业版虚拟光驱安装教程图六
7、单击后,就会弹出“雨林木风_Ghost_WIN XP_2014旗舰装机版”界面,我们就选择“安装WIN7X32系统第一硬盘分区”。如图7所示:
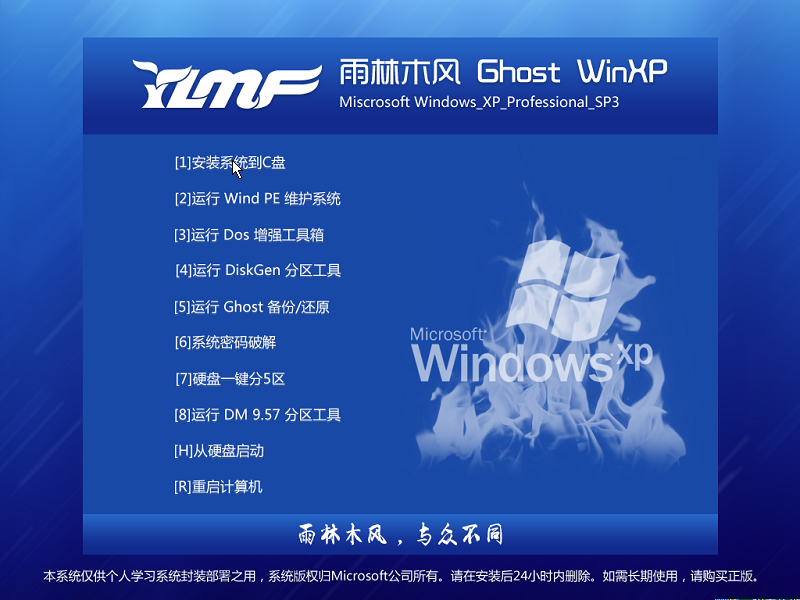
雨林木风ghost xp专业版虚拟光驱安装教程图七
8、在“OneKey Ghost V13.5.23.208”界面中,点击“安装”,会弹出“OneKey Ghost安装”界面,选择默认选项,会弹出“OneKey Ghost”界面,点击“确认”。之后选择映像路径,选择C盘,最后按“确定”。如图8所示

雨林木风ghost xp专业版虚拟光驱安装教程图八
9、在“OneKey Ghost”界面中,选择“是”,将立即重启。如图9所示
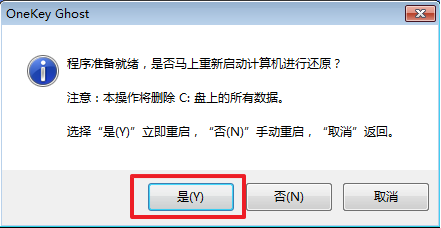
雨林木风ghost xp专业版虚拟光驱安装教程图九
10、重启后,将会出现一个还原进度条,在这期间需要等一会,如图10所示。
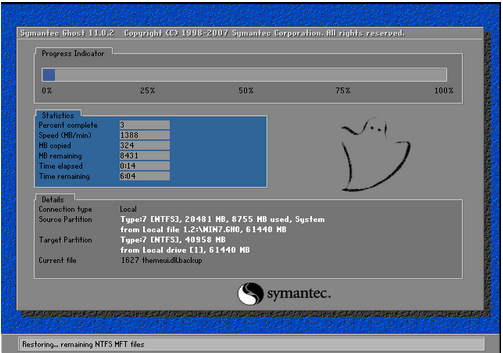
雨林木风ghost xp专业版虚拟光驱安装教程图十
11、以下都是自动安装,小编截取关键截图提供参考,如图11和图12所示:
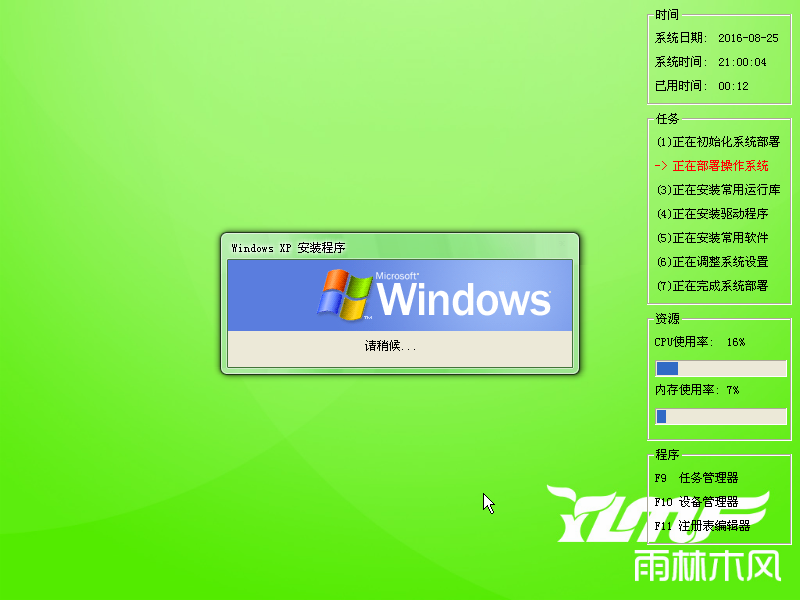
雨林木风ghost xp专业版虚拟光驱安装教程图十一

雨林木风ghost xp专业版虚拟光驱安装教程图十二
12、重启后系统就安装好了,在桌面右击“计算机”,选择“属性”,可查看系统的介绍,如图13所示
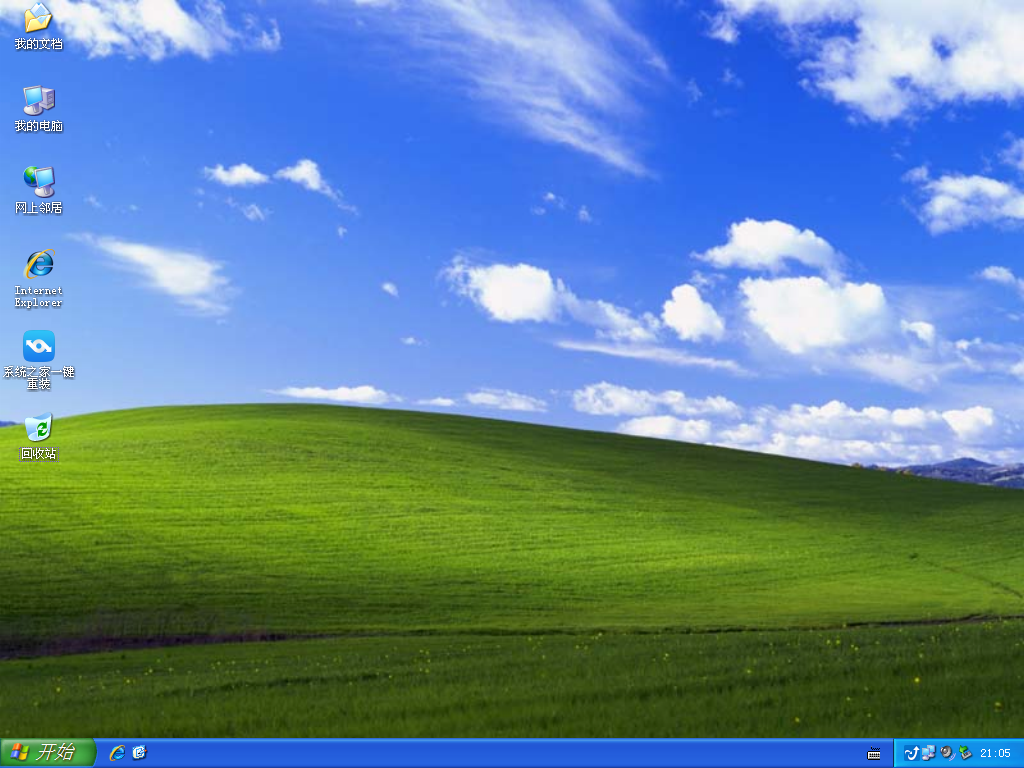
雨林木风ghost xp专业版虚拟光驱安装教程图十三
综上所述的全部内容就是windows之家小编为网友们带来的雨林木风ghost xp专业版虚拟光驱安装教程,上面的教程已经非常清楚的告诉我们安装雨林木风windows xp系统的方法和注意事项了。相信聪明的网友们一定可以安装成功的。扩展阅读windows7系统下载。
摘要:说到windows之家小编最爱用的windows xp系统,当然就是雨林木风ghost xp了.雨林木风ghost xp专业版系统真的是无敌好用,这也是为什么小编到现在都没使用windows7系统的原因.....
