极速PE官网 > 帮助中心 >
详解雨林木风32位系统安装教程
作者:pe系统 2016-09-10
相信很多朋友对雨林木风32位系统安装教程都还不是很清楚吧,但想学雨林木风系统安装教程也不在少数。面对想学雨林木风32位系统安装教程又不知道的朋友们,莫慌,小编已经整理好了文章,下面就为大家详解雨林木风32位系统安装教程。
雨林木风win7旗舰版硬盘安装教程
怎么用硬盘装雨林木风win764位旗舰版系统呢?其实方法很简单,跟着系统之家小编来,下面是具体教程。
1、打开下载的系统镜像文件,右击选择“解压到Ylmf win7_Ultimate_X86_201407.iso”。如图1所示
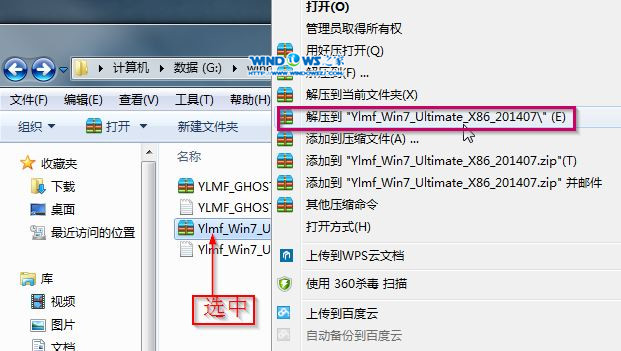
详解雨林木风32位系统安装教程图1
2、双击“setup.exe”.如图2所示
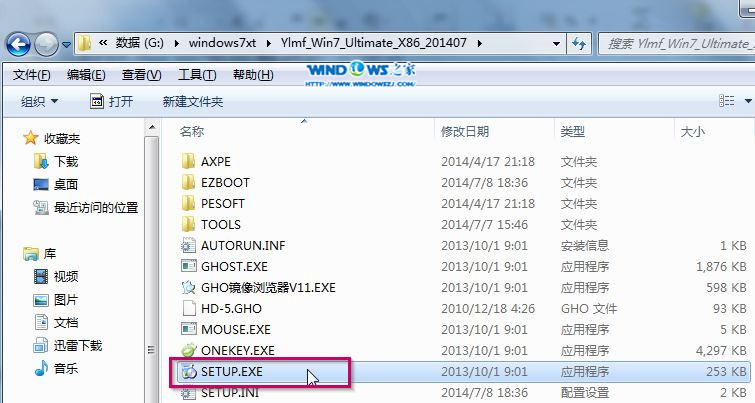
详解雨林木风32位系统安装教程图2
3、点击“安装WIN7X86系统第一硬盘分区”。如图3所示
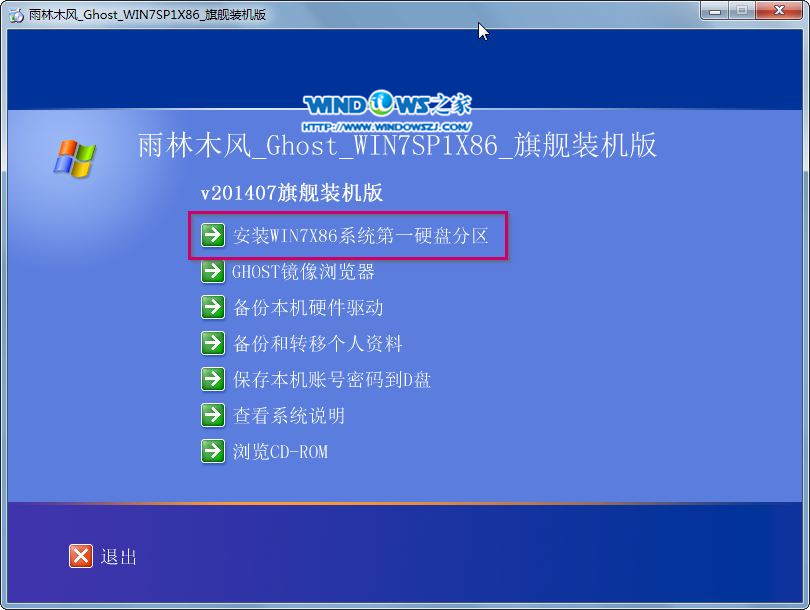
详解雨林木风32位系统安装教程图3
4、选择“安装”,点击“打开”之后选择映像文件(扩展名为.iso),最后选择“确定”。如图4所示
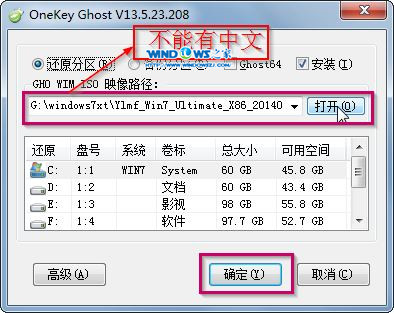
详解雨林木风32位系统安装教程图4
5、选择“是”。如图5所示
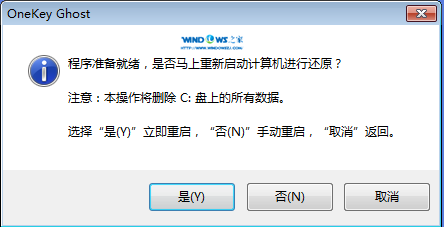
详解雨林木风32位系统安装教程图5
6、之后会是这样一个进度条,如图6所示
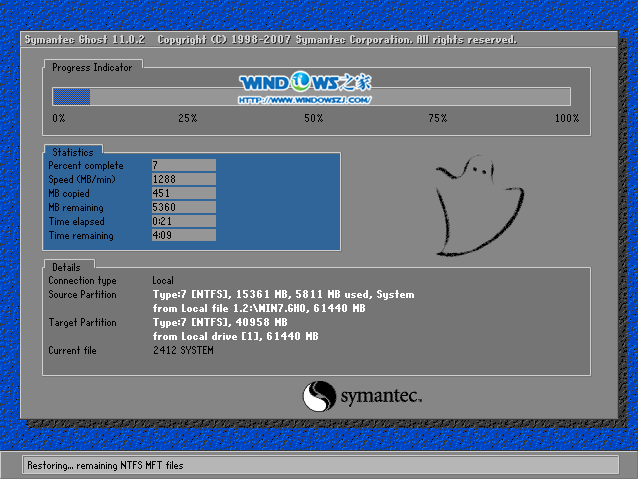
详解雨林木风32位系统安装教程图6
7、等到100%就会弹出这个画面,如图7所示

详解雨林木风32位系统安装教程图7
8、初始化,如图8所示
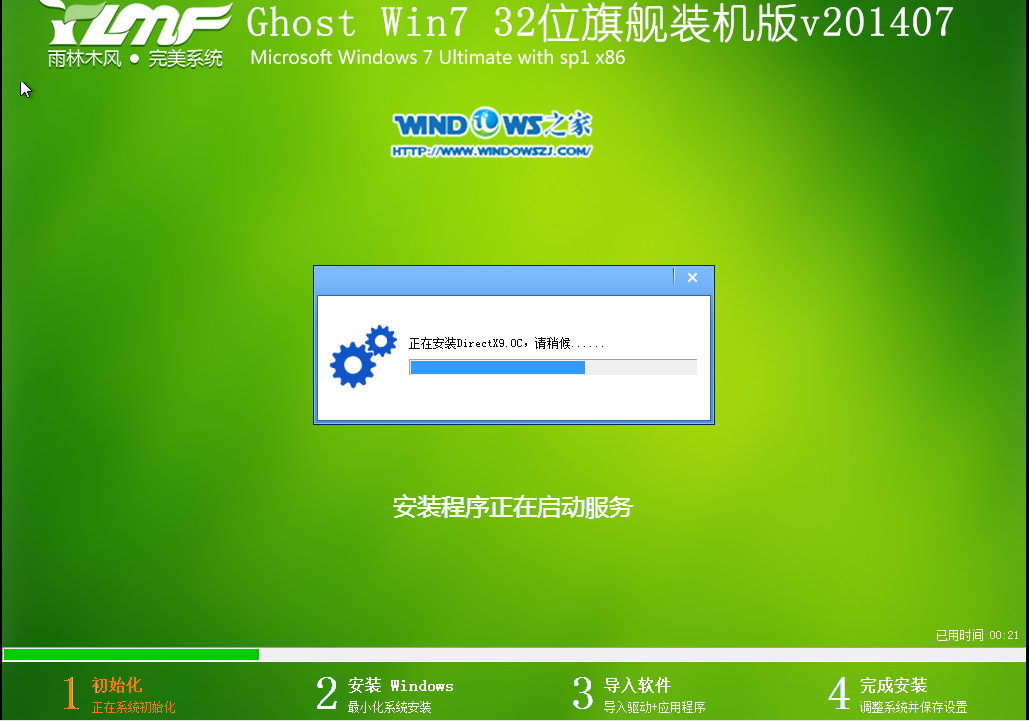
详解雨林木风32位系统安装教程图8
9、安装windows,如图9所示

详解雨林木风32位系统安装教程图9
10、导入软件,如图10所示
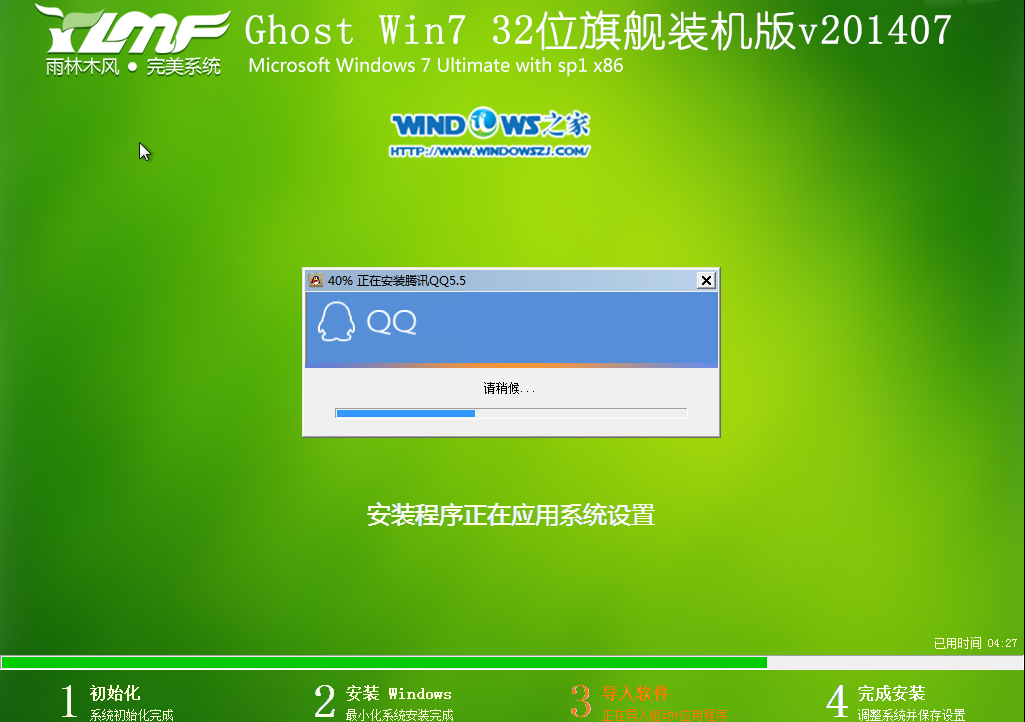
详解雨林木风32位系统安装教程图10
11、安装程序正在为首次使用计算机做准备—安装程序正在检查视频性能。如图11、图12所示
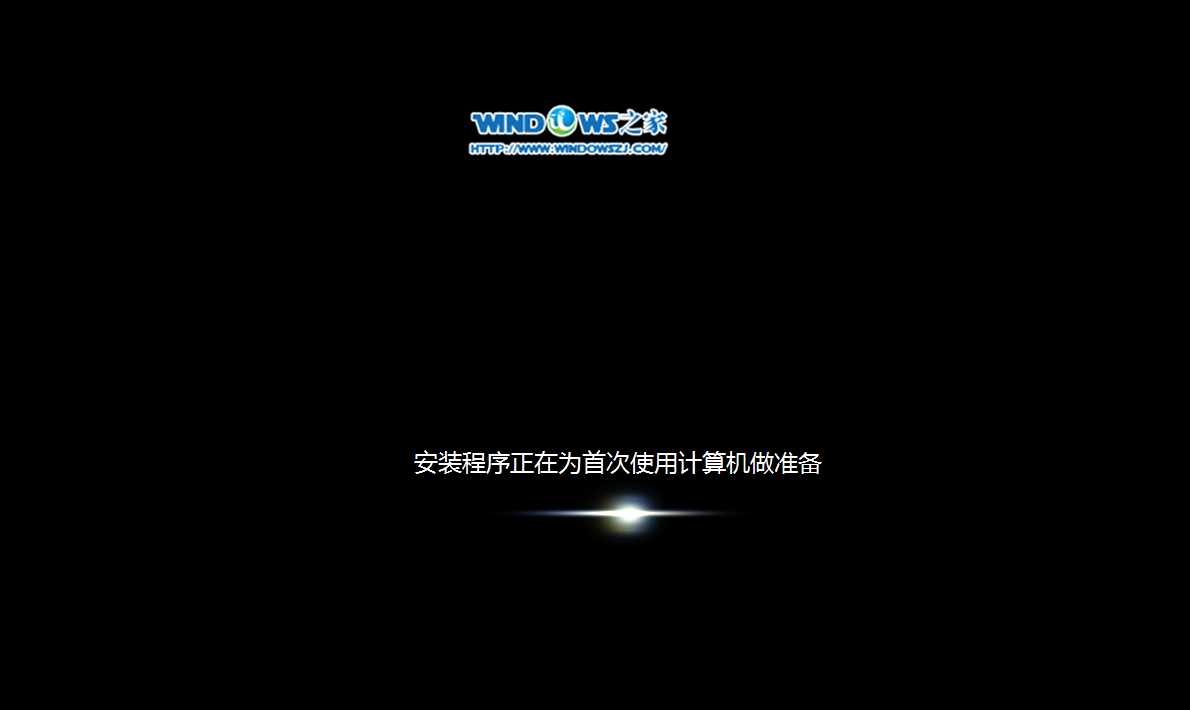
详解雨林木风32位系统安装教程图11
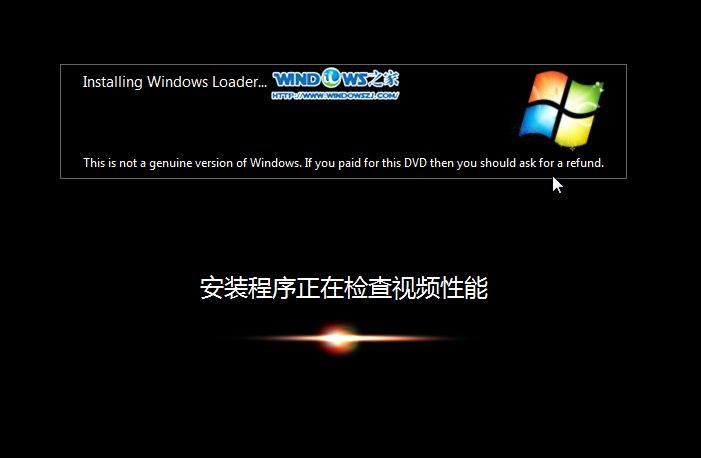
详解雨林木风32位系统安装教程图12
12、出现这个画面,雨林木风win7旗舰版系统就安装成功了。如图13所示
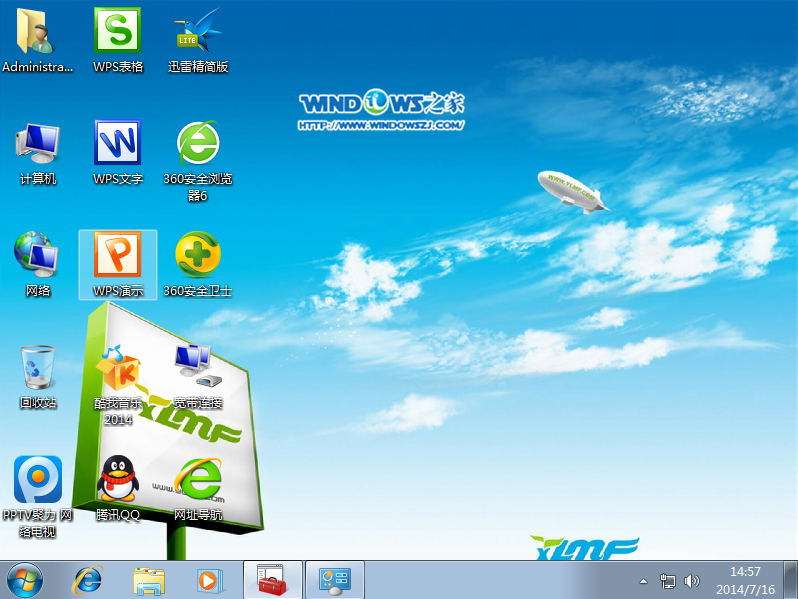
详解雨林木风32位系统安装教程图13
想学雨林木风32位系统安装教程又不知道教程的朋友们,你们的尴尬症解决啦!只要大家按照上面小编为大家详解雨林木风32位系统安装教程去操作,就可以了。如果在学习安装的过程中遇到任何自己无法解决的问题,都可以向小编提问,小编必定有问必答!
摘要:相信很多朋友对雨林木风32位系统安装教程都还不是很清楚吧,但想学雨林木风系统安装教程也不在少数.面对想学雨林木风32位系统安装教程又不知道的朋友们,莫慌,小编已经整理好了文章,下面就为大家详解雨林木风32位系统安装教程.....
