极速PE官网 > 帮助中心 >
w8系统之家旗舰版系统安装图解
作者:pe系统 2016-09-11
要问什么系统小编最喜欢,那必须是w8系统之家旗舰版了!为什么这么说呢?因为系统之家w8旗舰版系统真的是太棒了,无论是稳定性还是兼容性都是当今最顶尖的!下面就跟windows之家小编一起来看看下面这篇w8系统之家旗舰版系统安装图解吧。

w8系统之家旗舰版系统安装图解图1
1.因为是win8.1正式版,建议有条件的朋友可以刻录收藏并使用光盘安装的方法安装程序,言归正传首先我们在官网下载win8.1的iso镜像。

w8系统之家旗舰版系统安装图解图2
2.打开刻录软件在选择刻录iso镜像点击确定,如图。
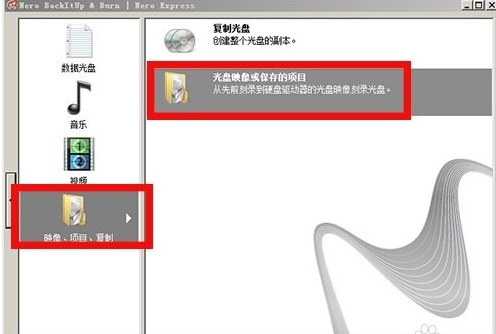
w8系统之家旗舰版系统安装图解图3
3.选择之前我们下载好的iso镜像,4G以上的内存简易使用64位的win8.1系统,选择8X速度。
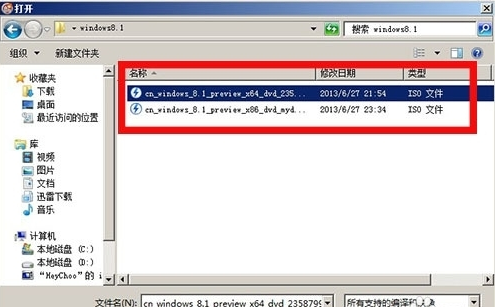
w8系统之家旗舰版系统安装图解图4
4.最后刻录好光盘备用,如图。
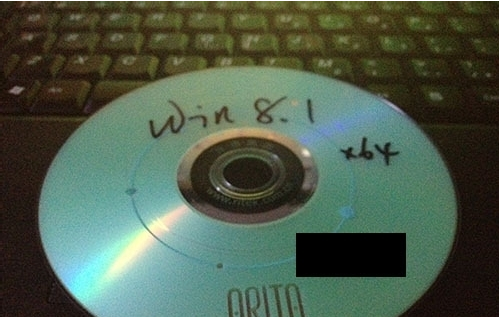
w8系统之家旗舰版系统安装图解图5
5.开机放入光盘后选择boot快捷键一般是F12进入快捷选择,选择CD-ROM启动电脑(老的电脑可以使用bios选择第一启动位光驱即可),这样我们就能直接进入安装界面了。
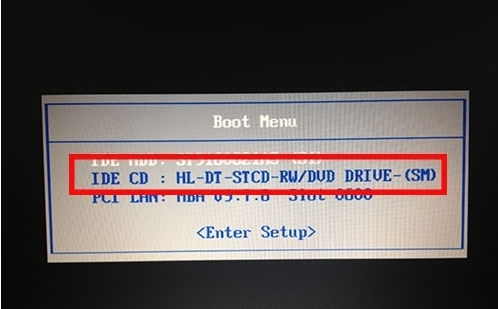
w8系统之家旗舰版系统安装图解图6
U盘安装:
1.如果家里没有刻录机那么我们可以选择U盘安装方法,这种方法速度更快还不消耗光盘。首先你得准备一个大于2G的U盘制作winpe系统U盘,这里我推荐使用一键盘U盘制作。这个十分简单,我以前也做过这个教程。

w8系统之家旗舰版系统安装图解图7
2.这里要注意的是下载好的iso镜像要放在非C盘符的其他盘,也可以放在U盘里,只要你的U盘空间足够大。

w8系统之家旗舰版系统安装图解图8
3.选择U盘启动进入U盘的winpe系统。
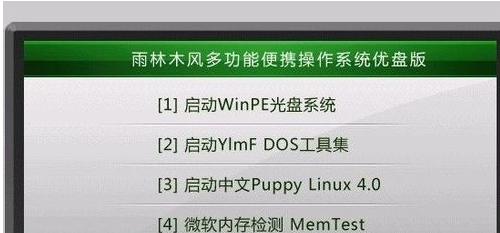
w8系统之家旗舰版系统安装图解图9
4.在winpe里按照图中的顺序找到虚拟光驱,如图。

w8系统之家旗舰版系统安装图解图10
5.加载后在我的光盘里找到自动运行安装系统,如果是64位的系统请使用win8pe进入安装。

w8系统之家旗舰版系统安装图解图11
安装步骤:
1.无论是哪种安装方法,一般安装完后都到达这一步,如图,这说明电脑已经加载iso文件点击现在安装正常安装系统。
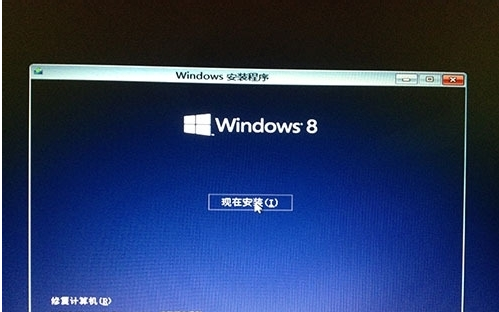
w8系统之家旗舰版系统安装图解图12
2.在输入序列号时候可以输入也可以跳过,当然你可以可以自行查找可以使用的序列号,这里建议最后激活的时候大家可以到淘宝自行购买几块钱的激活码,他们可以帮你电话激活,然后使用备份激活码功能永久使用。
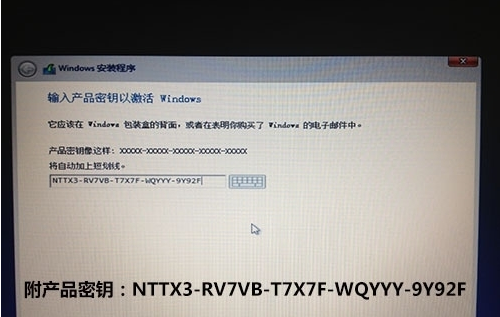
w8系统之家旗舰版系统安装图解图13
3.选择分区前记得在高级设置里格式化分区,因为win8之后的安装格式和win7之前是有区别的。
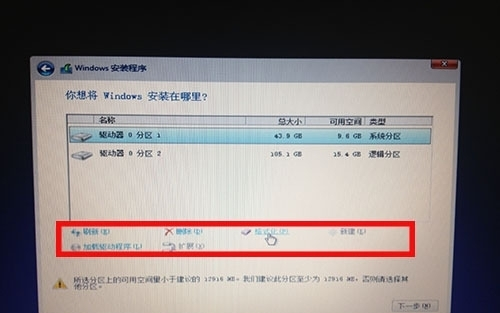
w8系统之家旗舰版系统安装图解图14
4.正常安装请耐心等待,最后成功后需要仔细设置系统。
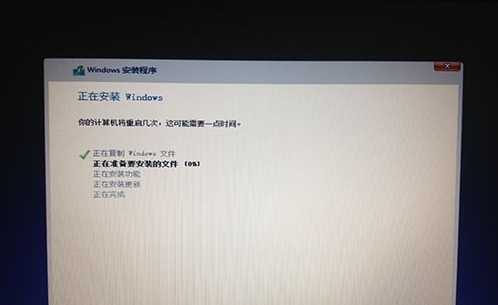
w8系统之家旗舰版系统安装图解图15
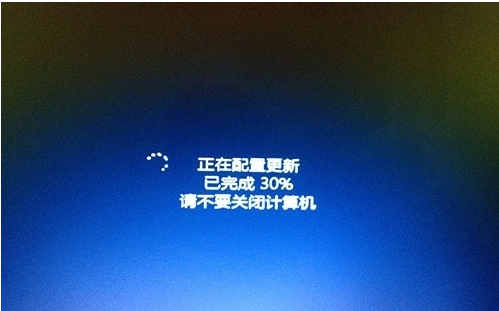
w8系统之家旗舰版系统安装图解图16
5.输入账户信息选择wifi连接网络,其中需要发送手机验证码激活账户。
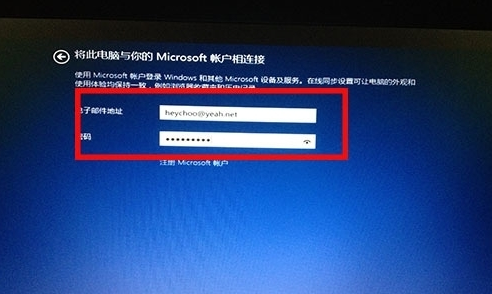
w8系统之家旗舰版系统安装图解图17
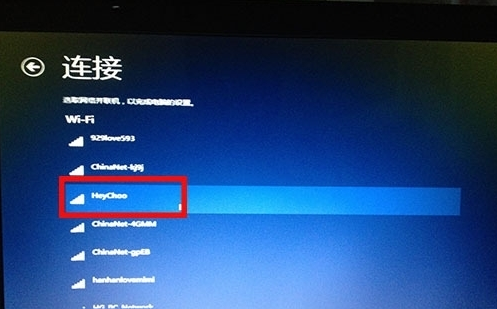
w8系统之家旗舰版系统安装图解图18
6.最后安装成功进入win8应用界面,如图。

w8系统之家旗舰版系统安装图解图19
驱动安装:
1.安装完成后发现驱动有很多没有自动识别不要着急。
2.连接网络后点击搜索下载驱动,电脑系统会自动连接网络并搜索可以使用的驱动。
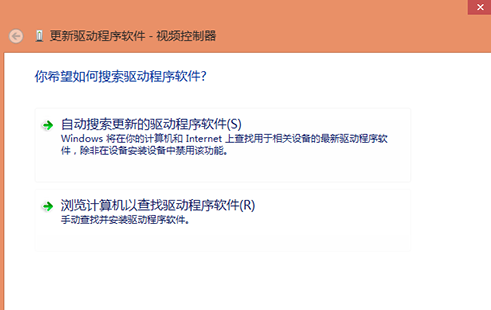
w8系统之家旗舰版系统安装图解图20
3.下一步安装好之后提示驱动安装成功如图。

w8系统之家旗舰版系统安装图解图21
4.这样我们的全新win8.1安装之旅就结束啦。
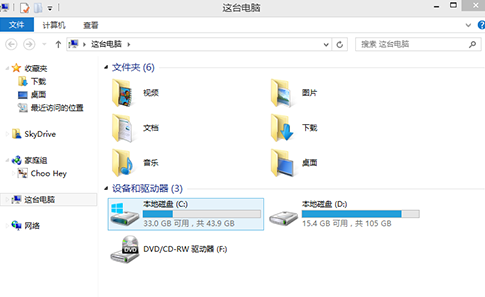
w8系统之家旗舰版系统安装图解图22
