极速PE官网 > 帮助中心 >
电脑公司win8系统硬盘安装详解
作者:pe系统 2016-09-11
最近有很多朋友问windows之家小编电脑公司win8系统要怎么安装,其实这个系统的安装方法小编也曾经研究过,但是最近因为工作比较忙,就没有给大家解决这个问题。今天小编特地抽出半天时间来给大家带来电脑公司win8系统硬盘安装详解。
一、Win8/win8.1系统安装前准备资料:
1、先下载一个ghost版的win8预览版/Win8/win8.1操作系统
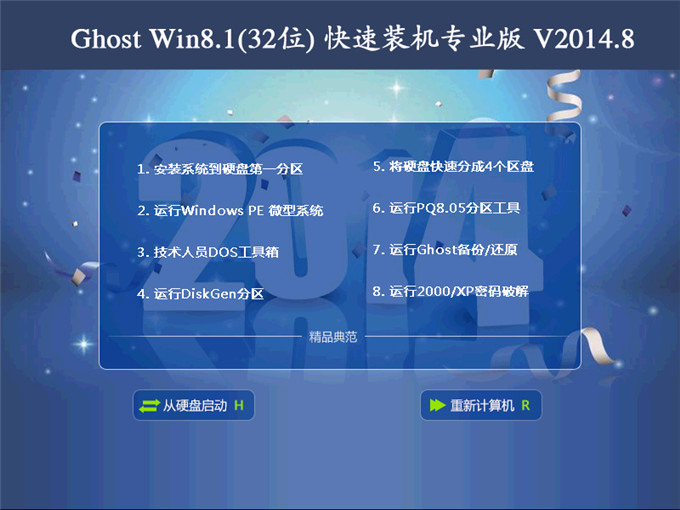
电脑公司win8系统硬盘安装详解图1
2、Win8/win8.1下载好后文件为ISO文件,所以我们要先把它全部解压出来(最好下载在D盘或E盘根目录下)
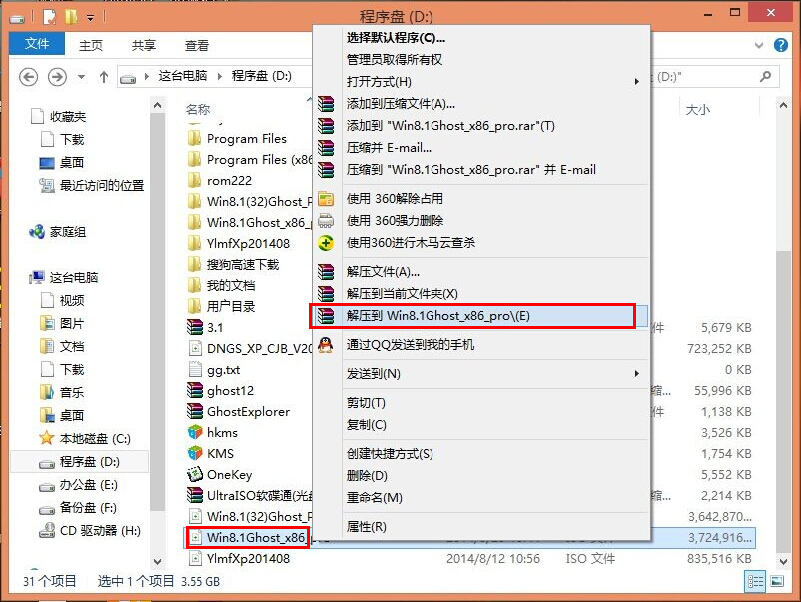
电脑公司win8系统硬盘安装详解图2
二、Win8/win8.1系统硬盘安装步骤:
1、解压之后得到如图的文件,打开解压文件里的“安装系统OneKey”系统安装器(有些系统安装器是不一样,但安装方法是一样)
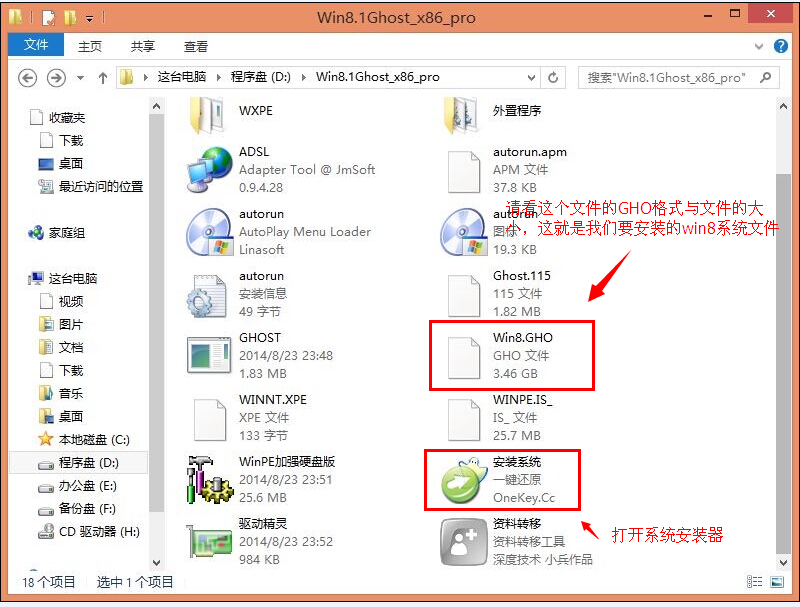
电脑公司win8系统硬盘安装详解图3
2、运行“安装系统OneKey”系统安装器就会出现下面的界面,一般就是默认就可以了,然后点“执行/确定”
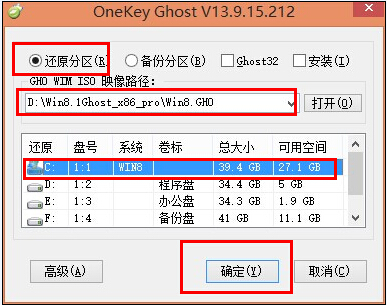
电脑公司win8系统硬盘安装详解图4
3、按上面的操作后就会出现以下的界面,当然我们要点“是”(有些电脑是不会出现这个提示就会自动关重新启动,这是正常现象)

电脑公司win8系统硬盘安装详解图5
4、按操作点“是”以后,马上会自动重启计算机,等重启以后Win8/win8.1基本算是安装完成了,后面我们就不用管了。因为系统中的系统都是全自动安装。不用我们任何操作!如果电脑没有重启的话,请重新开机。(有些电脑是不会出现这个提示就会自动关重新启动,这是正常现象)
系统会重启,进入如下画面,不用管它。为方便大家可以把安装截图给大家看一下!

电脑公司win8系统硬盘安装详解图6
几秒后进入安装系统状态。。。
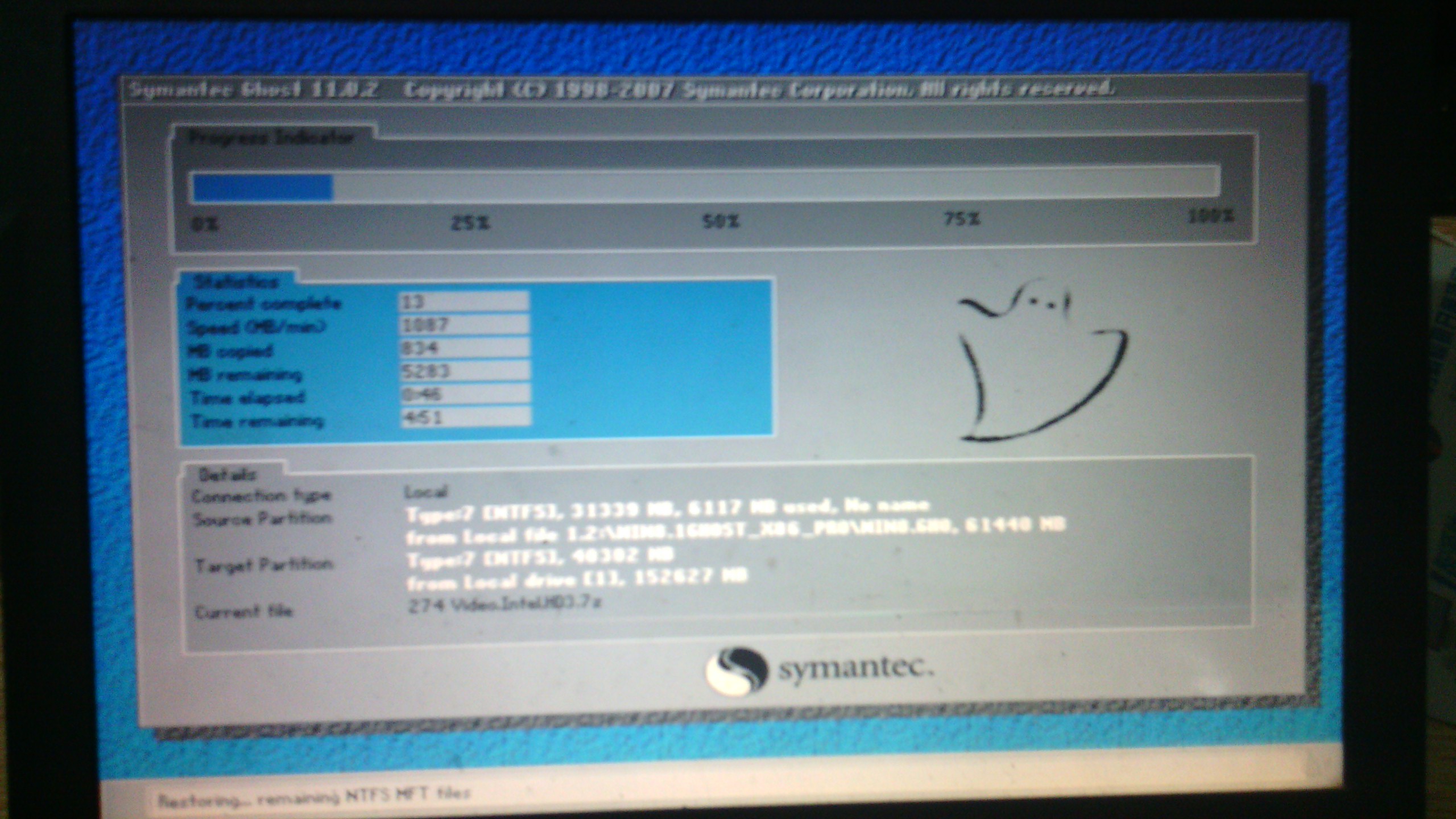
电脑公司win8系统硬盘安装详解图7
百分百后电脑会重启,系统重装完成,出现熟悉的画面。。(后面我们就不用管了,因为豆豆系统中的系统都是全自动安装。)
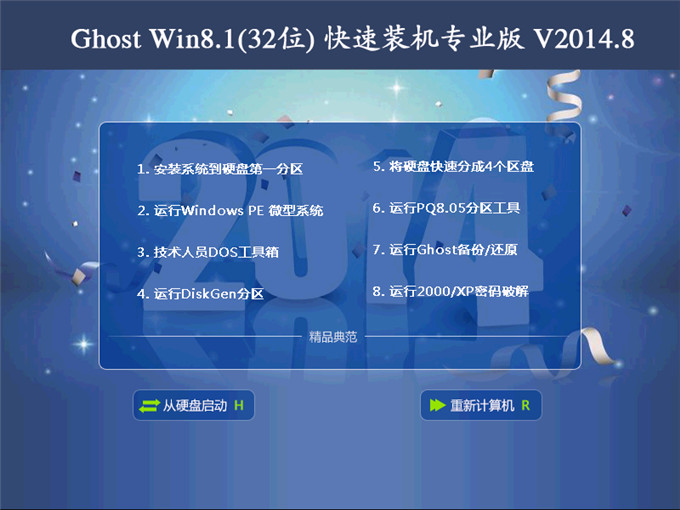
电脑公司win8系统硬盘安装详解图8
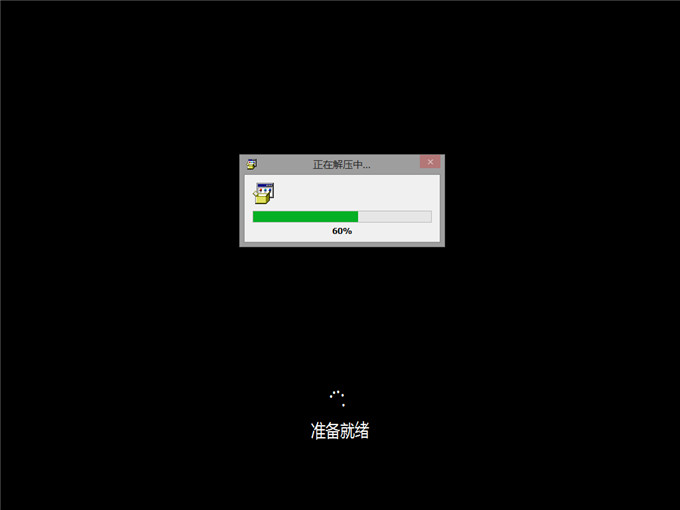
电脑公司win8系统硬盘安装详解图9
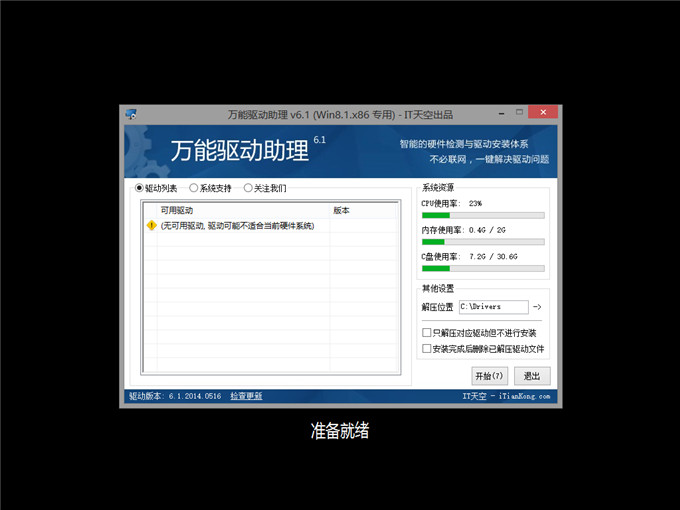
电脑公司win8系统硬盘安装详解图10
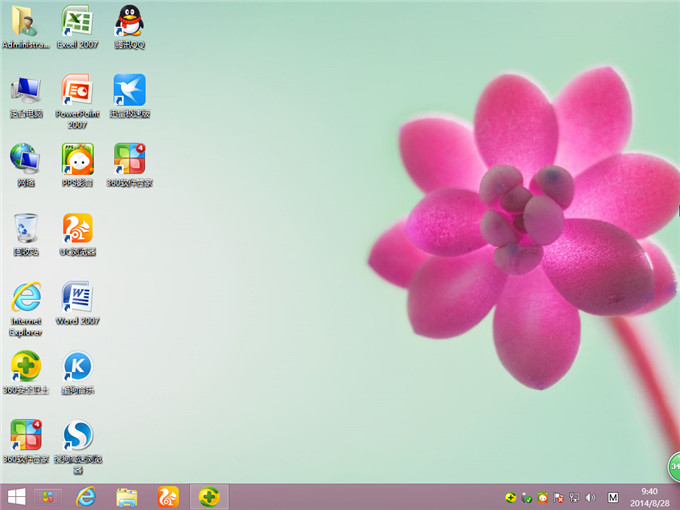
电脑公司win8系统硬盘安装详解图11
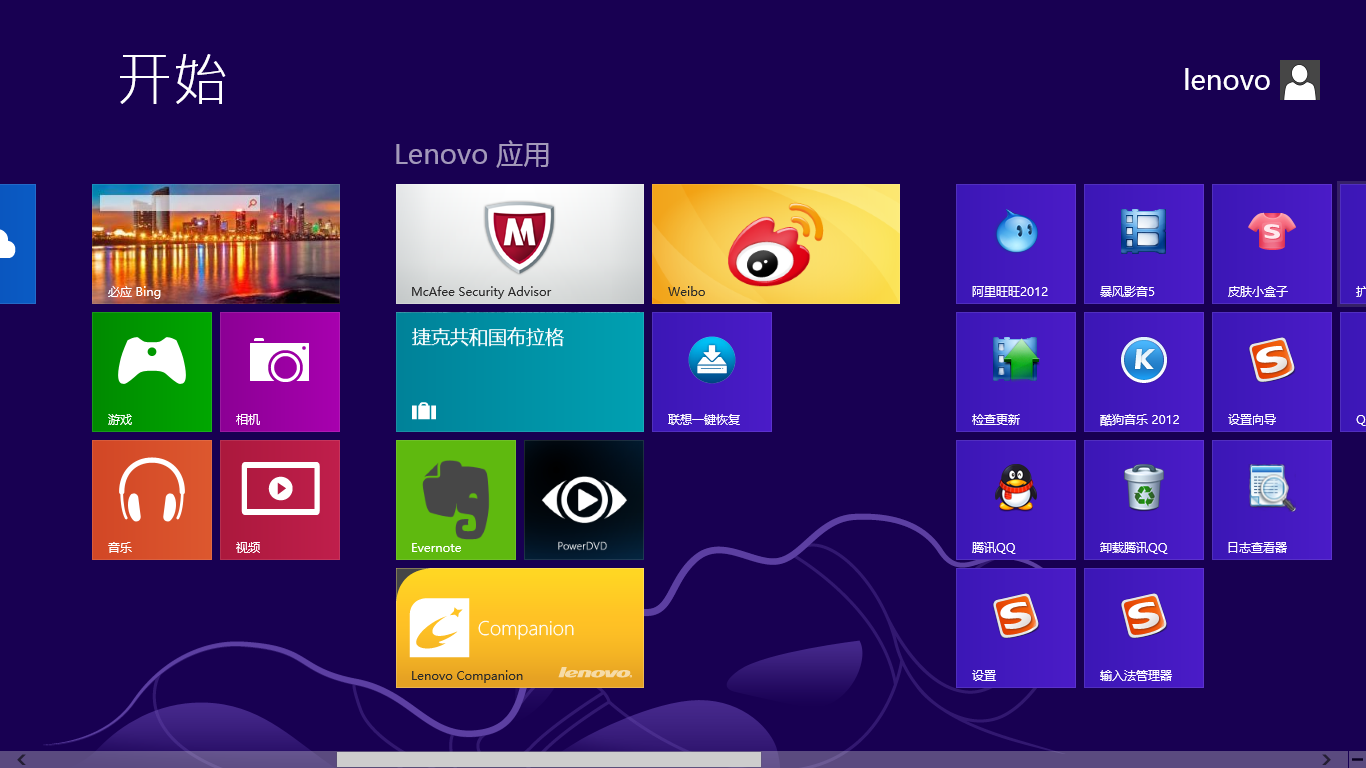
电脑公司win8系统硬盘安装详解图12
关于电脑公司win8系统硬盘安装详解就给大家介绍到这里了,总之大家在操作之前一定要注意备份系统里的重要文件或者数据,因为重装系统可是会格式化系统盘的哦,大家也不想眼看着辛辛苦苦弄来的重要文件付之东流吧?
摘要:最近有很多朋友问小编电脑公司win8系统要怎么安装,其实这个系统的安装方法小编也曾经研究过,但是最近因为工作比较忙,就没有给大家解决这个问题.今天小编特地抽出半天时间来给大家带来电脑公司win8系统硬盘安装详解.....
