极速PE官网 > 帮助中心 >
系统之家官网win10正式版安装图文详解
作者:pe系统 2016-09-11
系统之家官网win10系统是系统之家小编用过最好的win10系统,很多系统之家win7用户都想要安装这个操作系统,于是来问小编如何安装。今天小编决定给大家带来系统之家官网win10正式版安装图文详解,感兴趣的朋友一起来看看吧。
一、硬盘安装Windows10准备工作:
1、首先下载硬盘安装工具nt6 hdd installer
nt6 hdd installer是一款硬盘安装系统工具,用户无需借助光驱、U盘,可以直接在现有的系统中,直接安装系统。
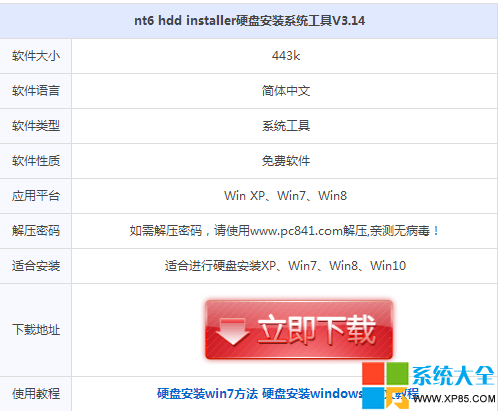
系统之家官网win10正式版安装图文详解图1
2、下载Win10系统镜像
目前在windows7旗舰版里面仅可以下载Win10技术预览版,不过系统安装与今后的正式版一样。
下载完Win10系统镜像和nt6 hdd installer工具后,我们将两者解压到硬盘的根目录。这里我们需要将Win10系统镜像解压到一个硬盘根目录,比如以下我们演示放置在I盘,如下图所示。
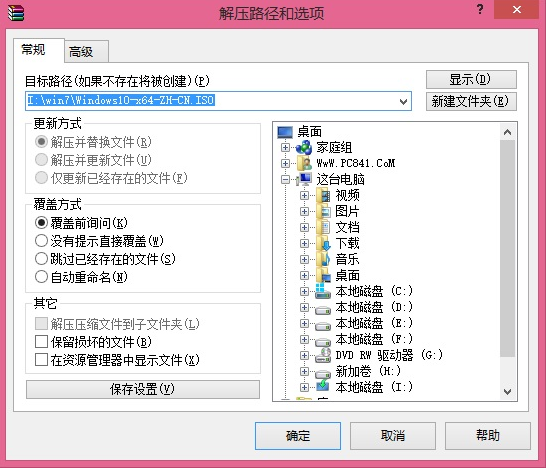
系统之家官网win10正式版安装图文详解图2
解压Win10系统镜像到一个磁盘根目录(大家可以找一个空盘,如果没有请创建一个新分区磁盘)
将Win10系统镜像解压到I盘根目录后,我们再将下载的nt6 hdd installer解压后里面的“nt6 hdd installer v3.1.4运行程序”复制到I盘中Win10系统解压目录下,如下图所示。
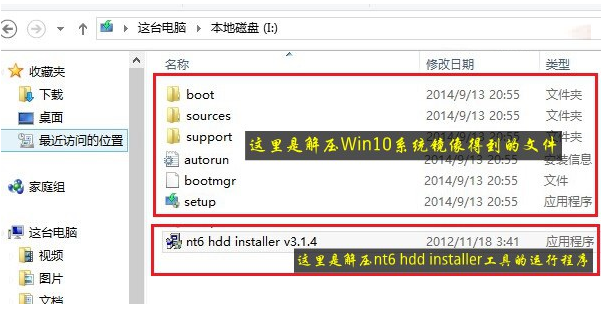
系统之家官网win10正式版安装图文详解图3
二、硬盘安装Windows10步骤教程
1、以上准备工作完成之后,我们点击I盘中的nt6 hdd installer v3.1.4运行程序直接运行,之后就可以开始硬盘安装Win10系统了。之后会演出如下提示界面,我们点击“安装”,如下图所示。

系统之家官网win10正式版安装图文详解图4
2、点击安装后,系统会重启启动,之后在重启界面中,我们需要选择第二项,也就是选择Mode1或者Mode2开始安装,如下图所示:
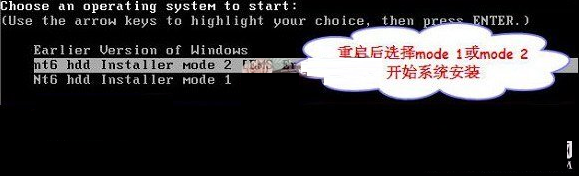
系统之家官网win10正式版安装图文详解图5
3、接下来就会进入我们熟悉的Win10安装界面了,如下界面图所示。
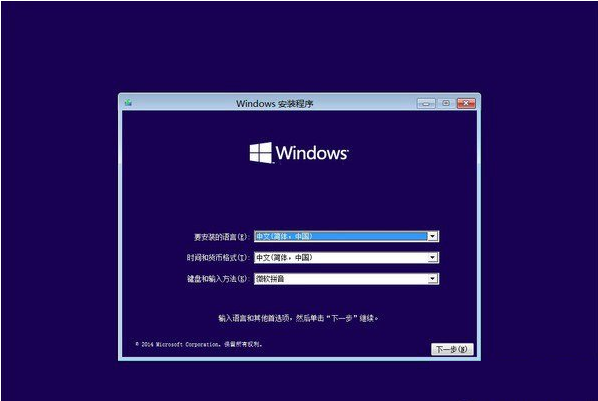
系统之家官网win10正式版安装图文详解图6
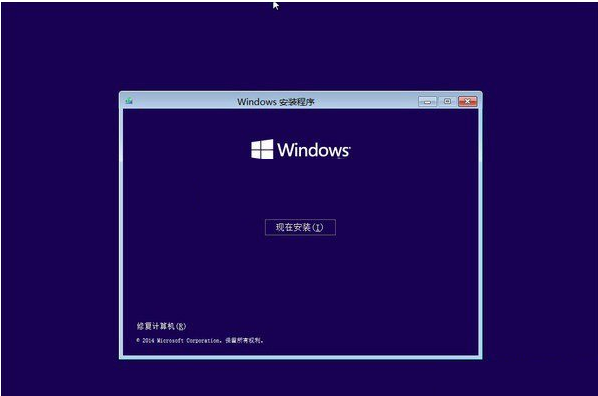
系统之家官网win10正式版安装图文详解图7
接下来安装就非常简单,只要按照提示一步步完成安装就可以了,下面简单一笔带过介绍下步骤。
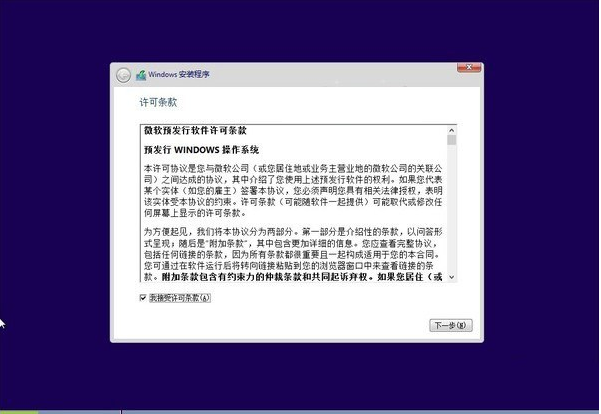
系统之家官网win10正式版安装图文详解图8
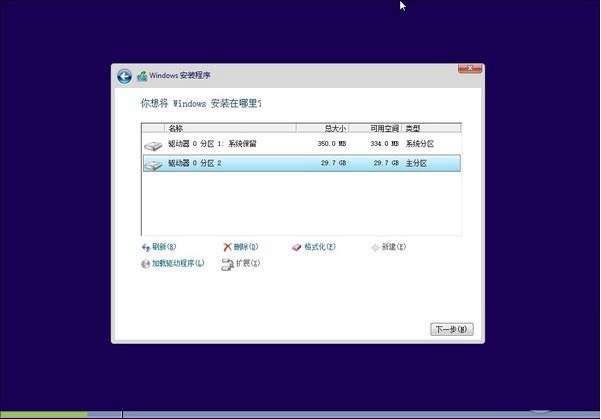
系统之家官网win10正式版安装图文详解图9
接下来选择系统安装在哪个盘,如果选择C盘则会覆盖原来系统,安装在其他盘则为双系统

系统之家官网win10正式版安装图文详解图10
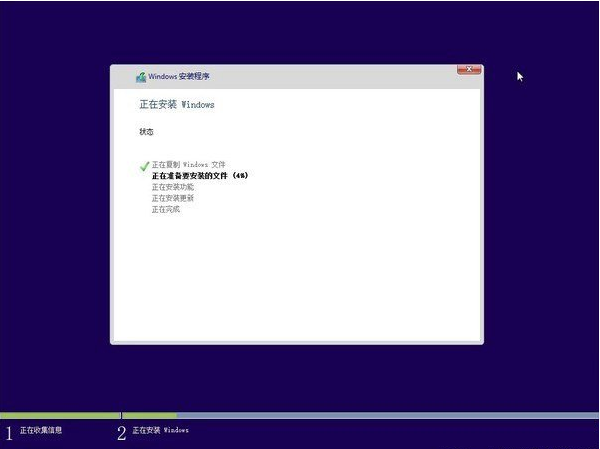
系统之家官网win10正式版安装图文详解图11
到了这里,后面基本都是自动完成,我们只需耐心等待其完成即可,系统安装过程中会自动重启手机几次,之后设置下电脑账户就可以完成硬盘安装Win10了。
上述就是系统之家官网win10正式版安装图文详解了,不知道大家掌握了这个方法没有呢?但是小编建议大家在升级win10之前还是好好了解一下这款操作系统,因为系统之家win7也是一个非常棒的操作系统哦,要是系统之家官网win10不合适大家的话,岂不是捡了芝麻丢了西瓜?
摘要:系统之家官网win10系统是小编用过最好的win10系统,很多系统之家win7用户都想要安装这个操作系统,于是来问小编如何安装.今天小编决定给大家带来系统之家官网win10正式版安装图文详解,感兴趣的朋友一起来看看吧.....
