极速PE官网 > 帮助中心 >
系统之家ghost xp专业版U盘安装教程
作者:pe系统 2016-09-12
虽然现在使用windows7系统的网友最多,但是还在使用系统之家xp专业版系统的网友也不少。其实系统之家ghost xp系统是非常棒的系统,丝毫不输给windows7系统。所以windows之家小编就要教大家安装xp系统,下面就是系统之家ghost xp专业版U盘安装教程。相信大家都可以成功安装系统之家xp专业版系统。
U盘安装系统是目前最多用户使用的安装系统的方法,今天小编就教大家使用U盘安装系统之家 Windows xp 位系统,下面就是U盘安装系统之家 Windows xp 位系统。希望大家会喜欢。
一、U盘安装系统之家系统前期准备:
1、首先需要预备一个空的4G或以上U盘,用来存储启动程序跟系统文件。
2、接着我们需要安装的系统之家ghost系统。小编使用的是:系统之家ghost Win xp x 纯净版v16 3
当然,大家也可以选择位系统之家Win xp系统,下载地址为:Windows7en.com/Win xp/dngsWin xp/
3、U盘启动盘制作工具:口袋U盘专业版
二、U盘启动盘制作过程如下:
1、大家在下载好“口袋PE U盘启动盘制作工具”并进行安装,安装完成后,接着将事先准备好的U盘插入到电脑上,打开“口袋U盘专业版”程序。
2、插入U盘后,系统是会进行自动读取的,假如无法读取到,那么大家可以下拉菜单进行选取。选好后,直接点击“一键制作”就可以了。
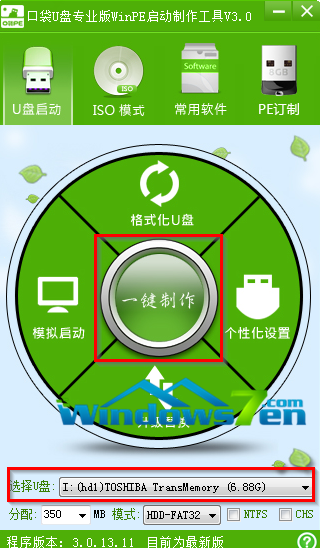
系统之家ghost xp专业版U盘安装教程图一
3、接着是会弹出一个提示界面,大家这时选择“确定”就可以了。对于此过程是会格式化U盘,大家在确定前最好把数据都转移了。
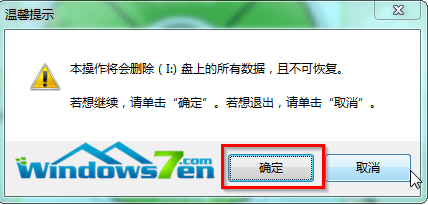
系统之家ghost xp专业版U盘安装教程图二
3、确定之后将会自动开始制作U盘启动盘过程。
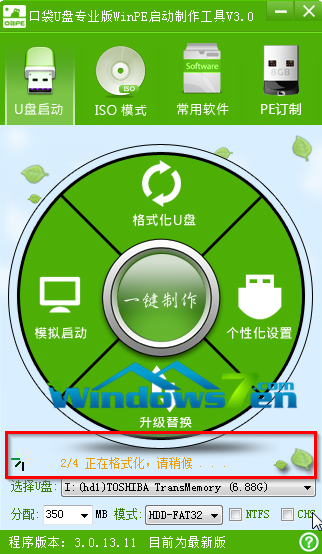
系统之家ghost xp专业版U盘安装教程图三
4、最后会弹出如下图所示界面,即表示一键制作启动U盘完成了。
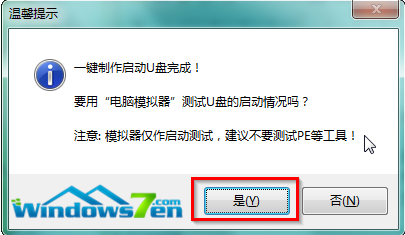
系统之家ghost xp专业版U盘安装教程图四
5、此时,我们可以将之前下载好的系统之家Win xp系统解压后得到WIN XP.GHO文件,然后并将其拷贝到U盘启动盘的GHO文件夹下。
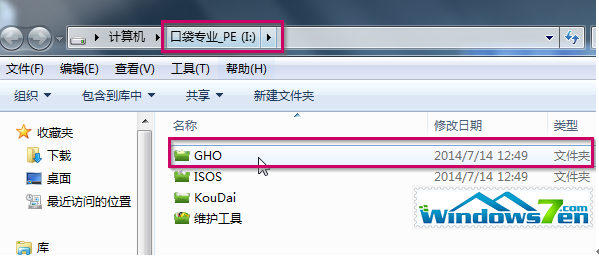
系统之家ghost xp专业版U盘安装教程图五
三、系统之家Win xp 位系统安装步骤:
1、在U盘启动盘跟文件拷贝进U盘后,把U盘插到电脑上,重新启动。
2、将U盘设置为第一启动项,相关教程可看此:BIOS设置u盘作为第一启动项 。
3、设置完成后,电脑重新启动,这时会看到口袋PE U盘装系统工具启动界面。选择“启动口袋u盘WIN2 3PE维护系统”,按键盘上的“ENTER”键进入。
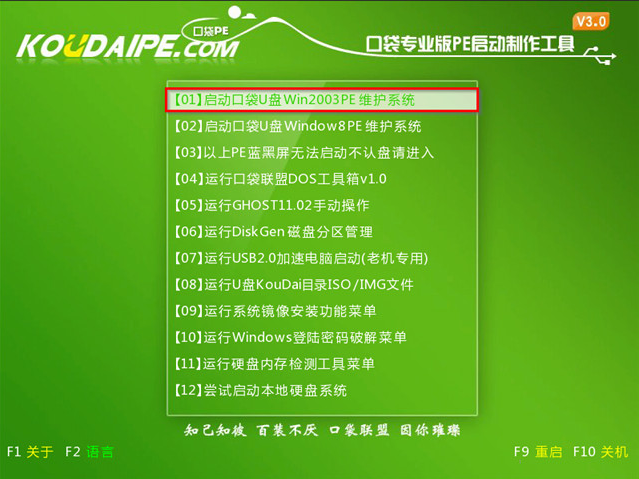
系统之家ghost xp专业版U盘安装教程图六
4、在进入在win2 3PE界面后,接着双击“口袋PEGhost”,将其打开。
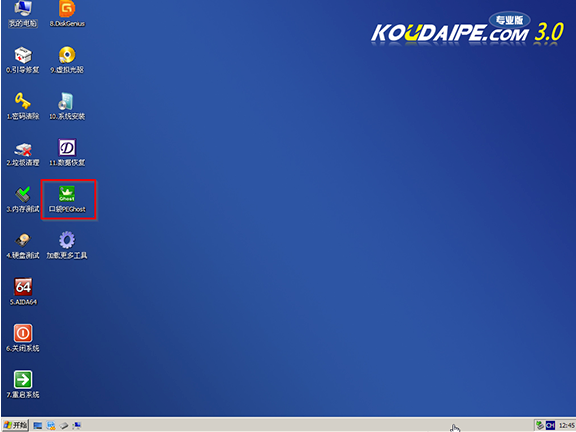
系统之家ghost xp专业版U盘安装教程图七
5、双击“口袋PEGhost”,则是会出现一个 “GHOST安装器”界面中,映像文件的路径一般都是默认的,(如果映像文件没有路径,那么则可以点击“高级”来获取路径选择),之后再选择系统盘(C:),最后点击“确定”按钮。
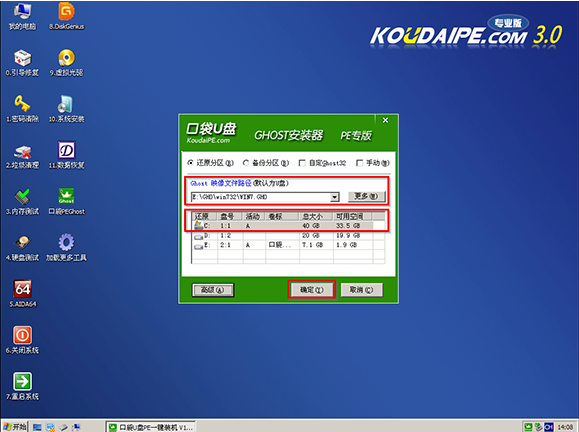
系统之家ghost xp专业版U盘安装教程图八
6、这时在“口袋U盘PE Ghost”界面里面,选择“是”按钮,马上进行还原系统之家Win xp系统。

系统之家ghost xp专业版U盘安装教程图九
7、接着会弹出的是一个系统还原界面,这时大家可以清楚地看到我们的系统之家系统还原过程,只等100%完成。
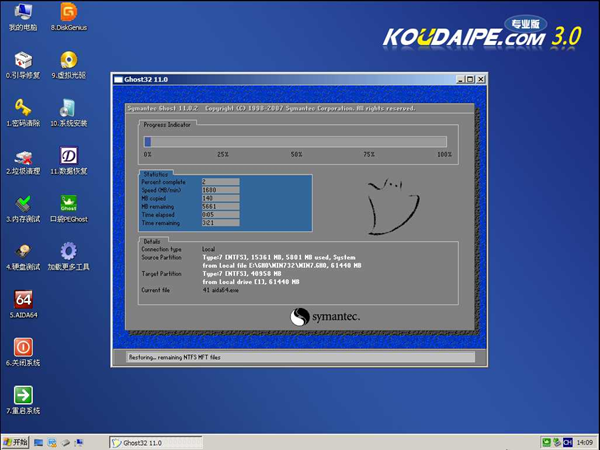
系统之家ghost xp专业版U盘安装教程图十
8、自动还原到100%操作结束后,那么就会出现“信息提示”,说明还原已完成,大家选择“是”按钮。
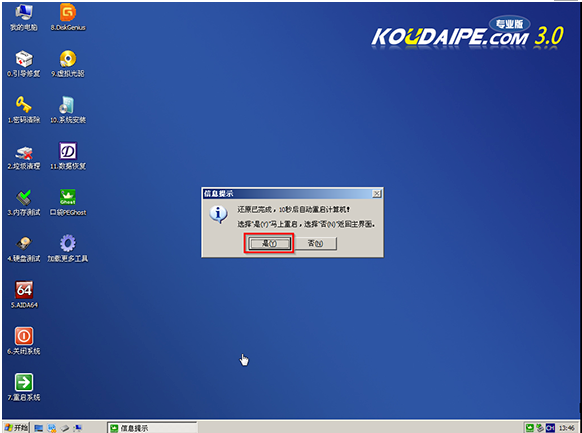
系统之家ghost xp专业版U盘安装教程图十一
9、点“是”之后,就是进入了系统之家ghost系统自动安装程序。安装过程会自动识别驱动和自动激活系统之家Win xp系统。
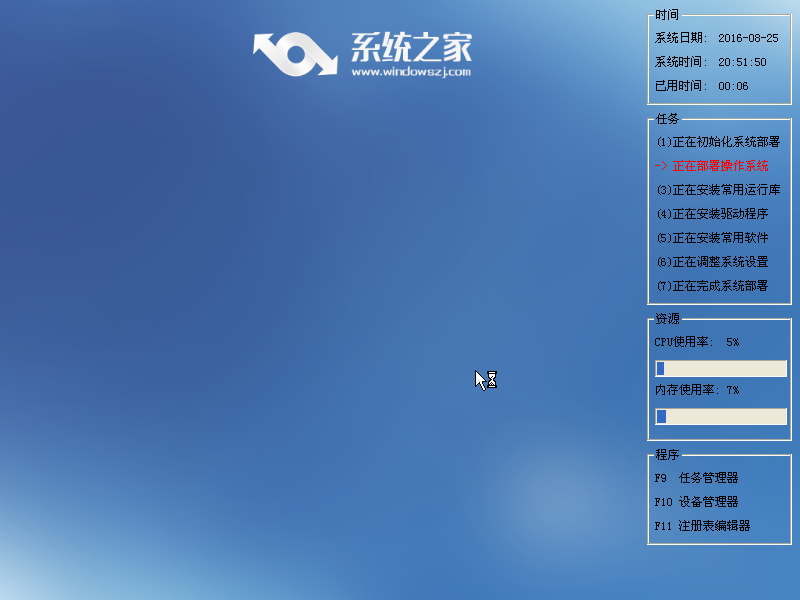
系统之家ghost xp专业版U盘安装教程图十二
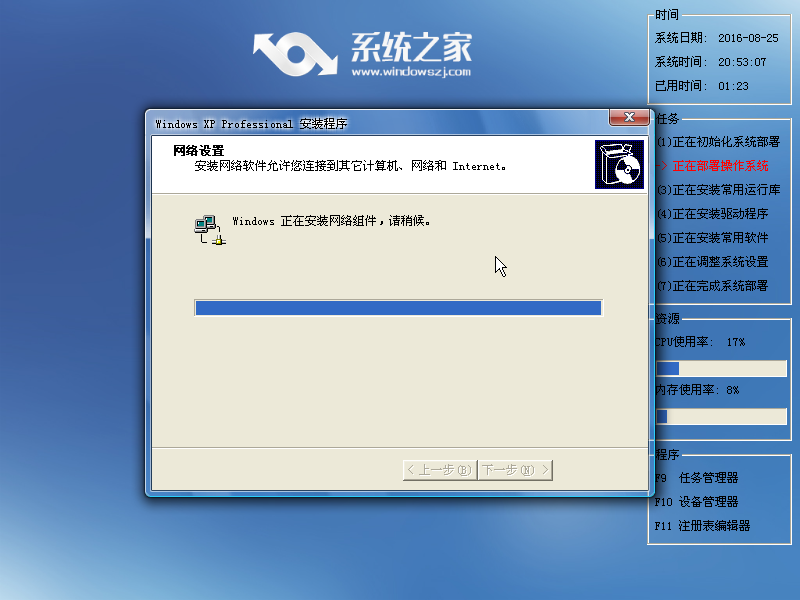
系统之家ghost xp专业版U盘安装教程图十三
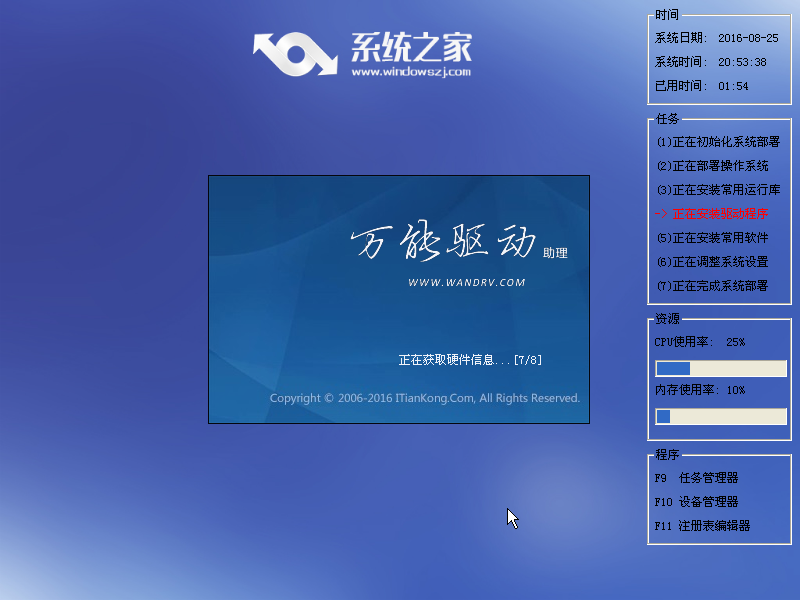
系统之家ghost xp专业版U盘安装教程图十四
10 、抽口烟,补个妆的功夫,系统之家 位Win xp系统就装好了,安装好的画面如下:
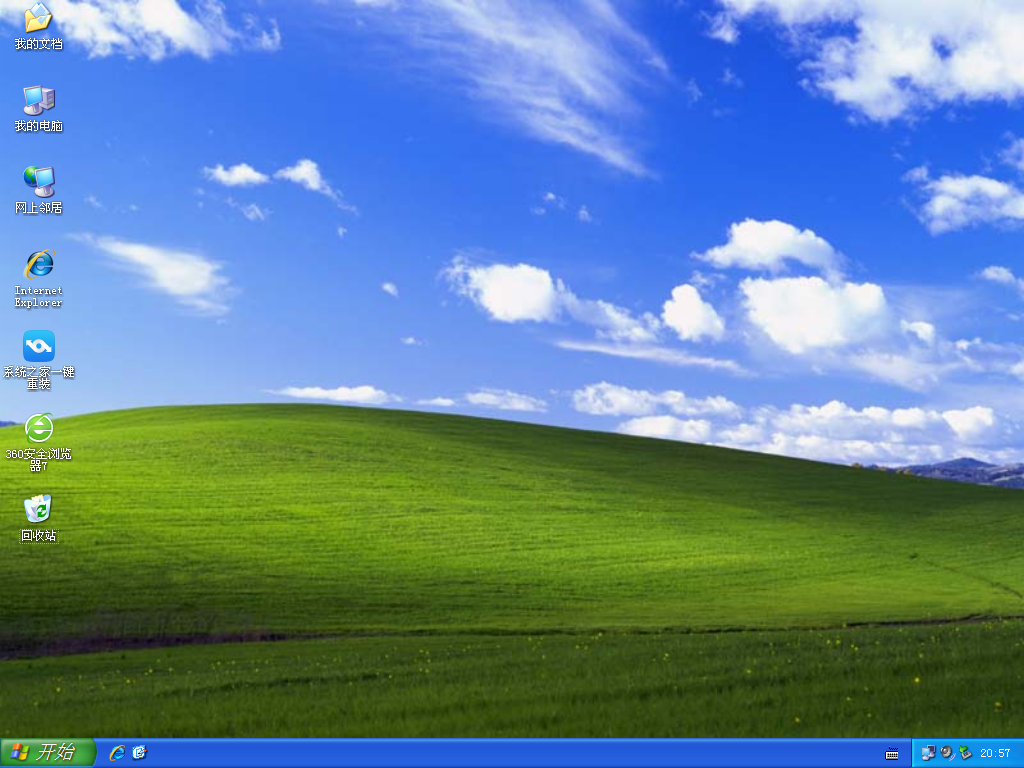
系统之家ghost xp专业版U盘安装教程图十五
