极速PE官网 > 帮助中心 >
win10装ps_win10安装ps详细步骤
作者:pe系统 2016-09-13
现在win10已经推出来了,但是还是有不少的用户不敢用win10系统,因为怕win10装ps不能安装成功,现在小编已经在win10上已经尝试过运行Photoshop cc2015和photoshop cs6版本均可正常使用。安装ps不在是win7下载win8的专利。下面IT视窗小编就给大家详细讲讲关于win10装ps_win10安装ps详细步骤吧。
安装步骤:
开始安装时我们需要创建一个Adobe ID,后面安装过程中需要用到。
1、下载Photoshop CS6中文版,并解压到指定位置。
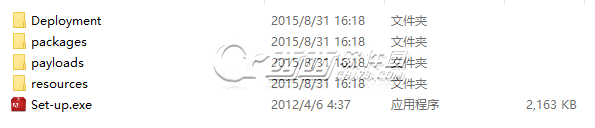
win10装ps图1
解压完毕后在Adobe CS6文件夹中找到“set-up.exe”,双击开始安装Photoshop CS6。
2、启动安装程序以后,会出现下面的窗口,点击忽略继续安装。
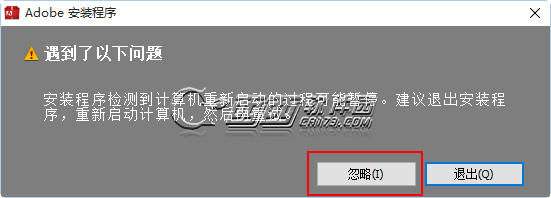
win10装ps图2

win10装ps图3
3、选择安装版本,这里我们选择安装试用版
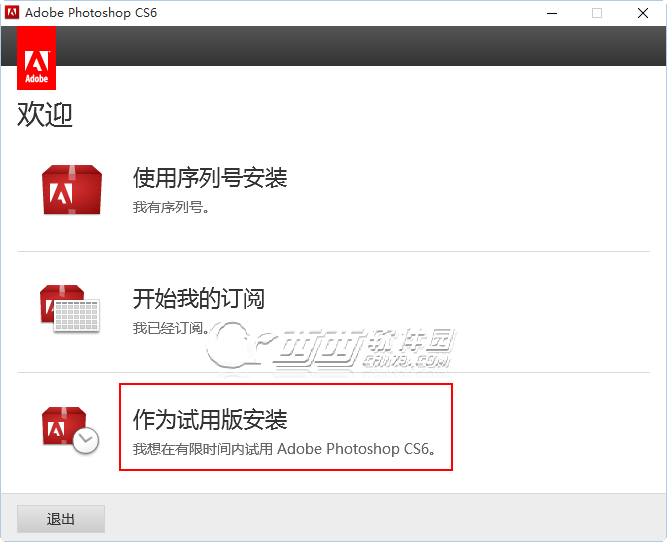
win10装ps图4
4、接受许可协议
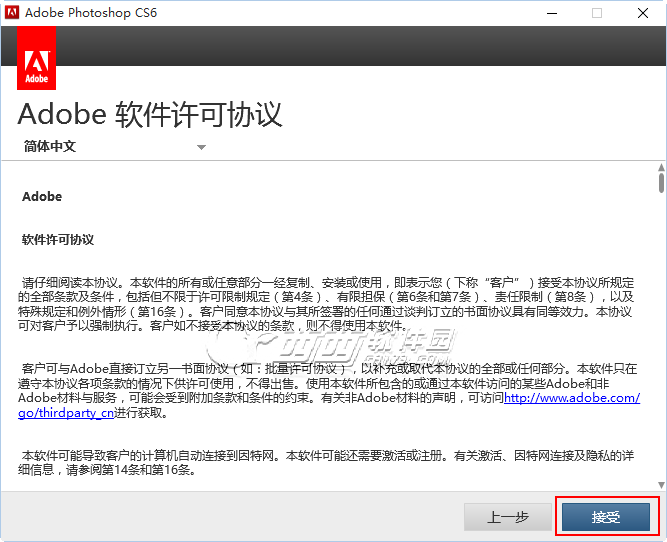
win10装ps图5
5、此步需要登录刚才我们创建的Adobe ID,如果之前没有创建ID的则可以在点击登录后的页面中创建。

win10装ps图6
6、登录操作完成后就进入安装内容界面了,这里可以根据自己的系统选择安装32位或者64位的软件。
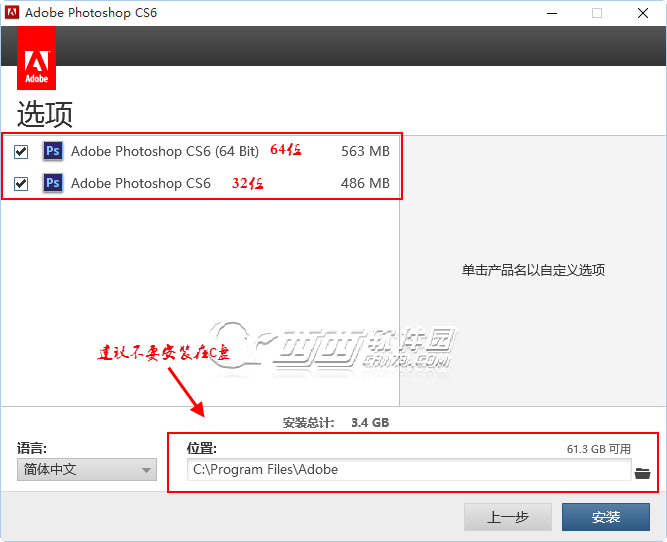
win10装ps图7
7、等待安装完成,大概6~10分钟左右便可完成安装。
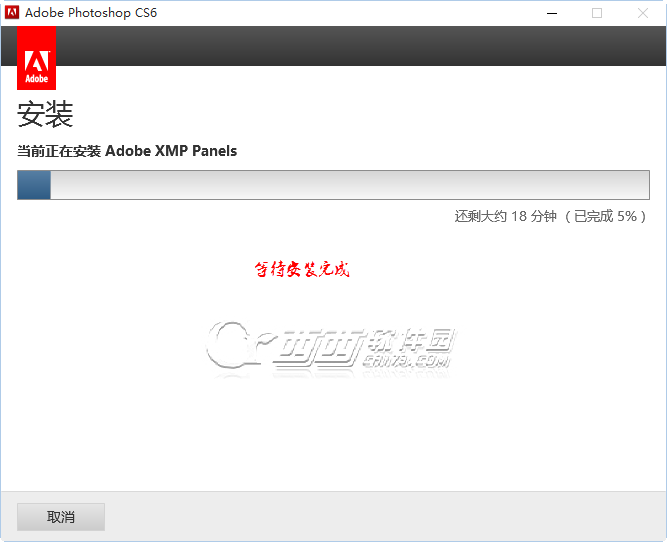
win10装ps图8
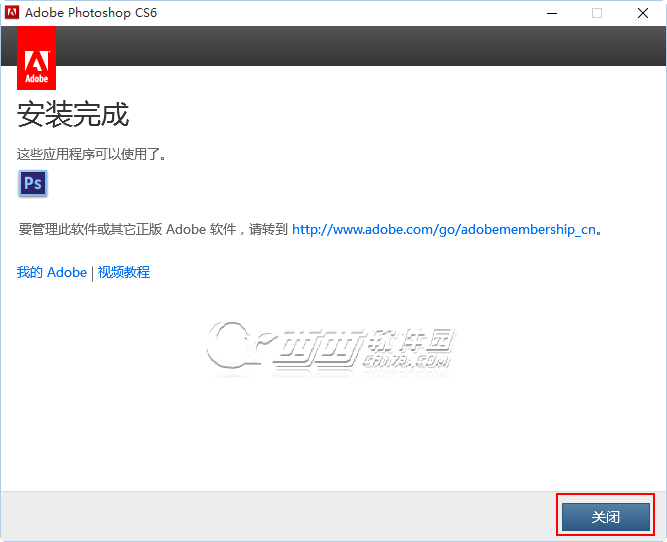
win10装ps图9
8、安装完毕后点击右下角的关闭,然后下载上面提供给大家的补丁,然后复制补丁到安装根目录替换即可!
X:\Program Files (x86)\Adobe\Adobe Photoshop CC\
X:\Program Files\Adobe\Adobe Photoshop CC\
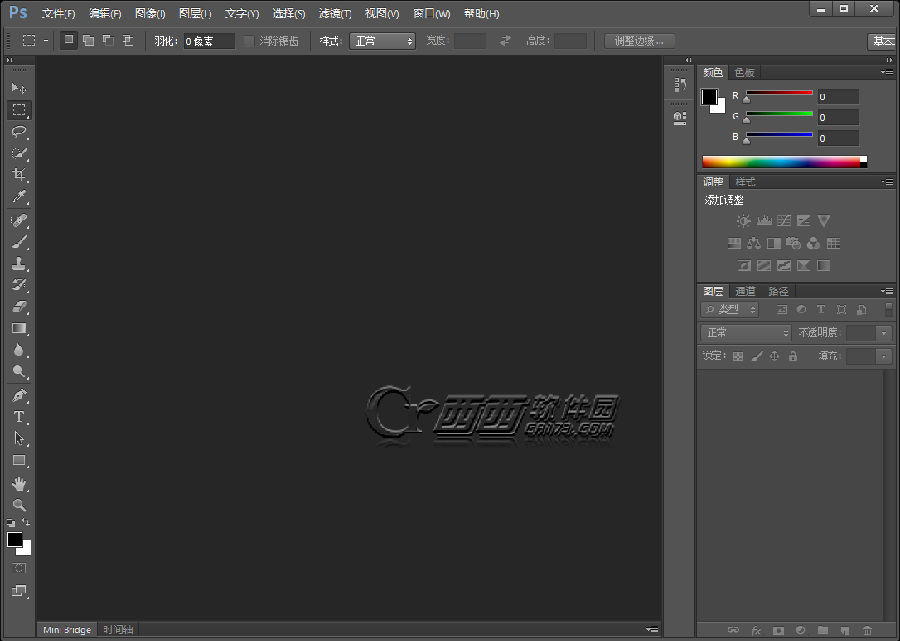
win10装ps图10
关于win10装ps_win10安装ps详细步骤到这里就全部结束了,其实对于美工来说安装win10系统不能更新ps还是有一定的风险的,但是大家通过这篇教程大家都有一定的了解吧,好了,如果想了解更多安装软件的相关资讯敬请关注系统之家官网吧。
摘要:还是有不少的用户不敢用win10系统,因为怕win10装ps不能安装成功,下面win7之家小编就给大家详细讲讲关于win10装ps_win10安装ps详细步骤吧.....
