极速PE官网 > 帮助中心 >
系统之家ghostxp sp3详细安装步骤
作者:pe系统 2016-09-13
系统之家ghostxp sp3现在还是非常受大家欢迎的,因为系统之家ghostxp比任何一个系统的兼容性都好,所以很多人都下载安装了系统之家ghostxp sp3,部分网友们还不知道怎么安装吗?那么就让系统之家小编告诉大家系统之家ghostxp sp3详细安装步骤。
一、安装前准备
1、保证能够正常进入系统;
2、下载Ghost WinXP系统镜像文件;
ghostxp下载镜像地址:
二、安装步骤
1、首先下载Ghost XP系统镜像“Windowszj_XP_BD2015.06.iso”到本地硬盘上,可以放到任何目录或者文件夹下;
注意:放置的目录不能包含任何中文字母,但是可以为数字或字母,这里写的是sys文件夹。
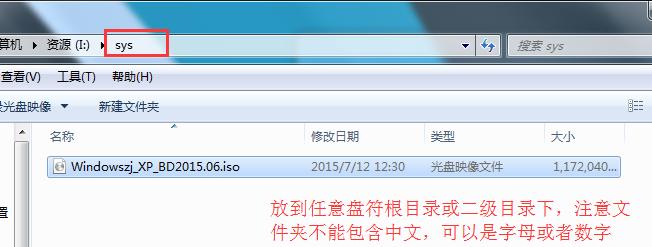
2、解压下载好的“Windowszj_XP_BD2015.06.iso”镜像,鼠标右键该镜像选择解压到当前文件夹即可;
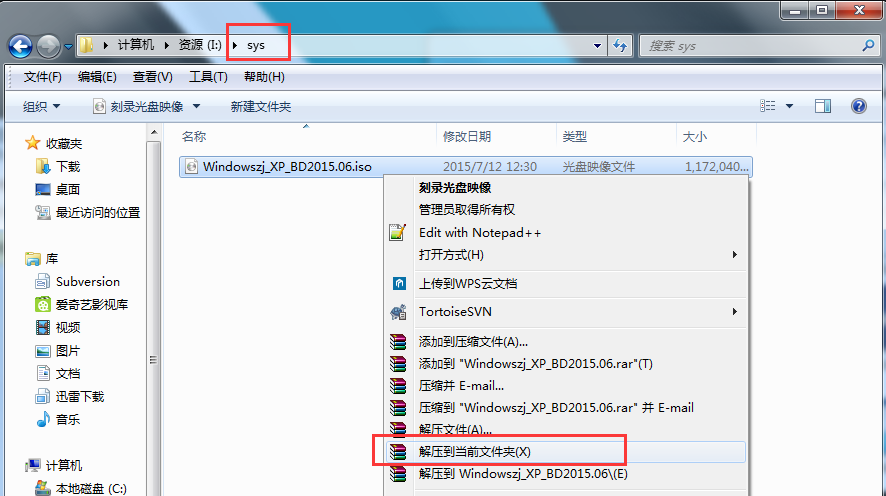
3、解压完成后,双击文件夹下的“硬盘安装.EXE”,
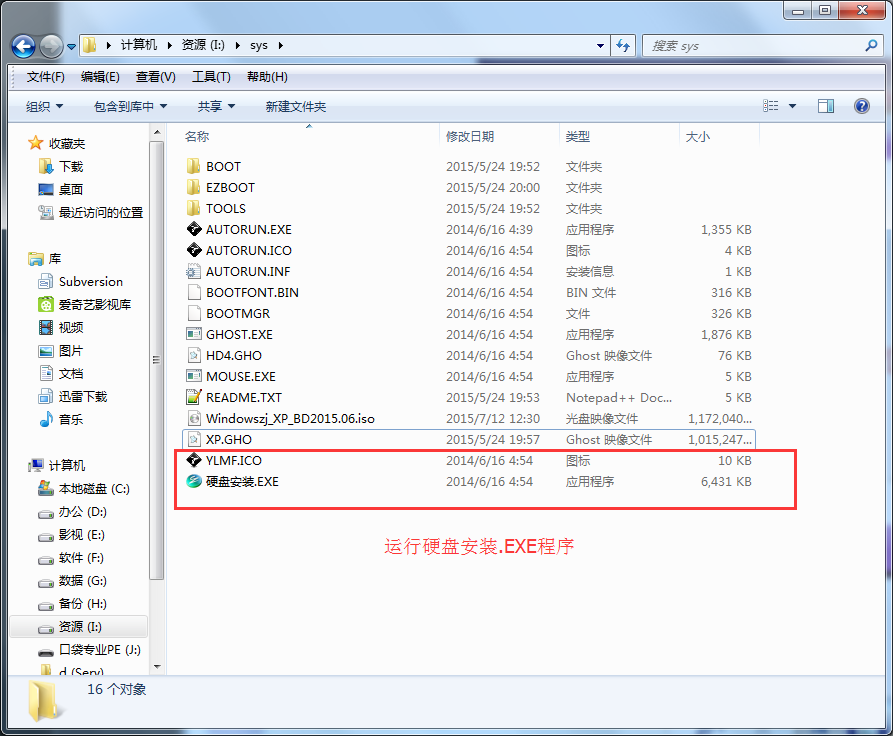
4、在弹出的窗口会自动检测您解压好的XP.GHO文件,您只需选中“C盘”(C盘为系统磁盘),接着点击执行即可,如图所示:
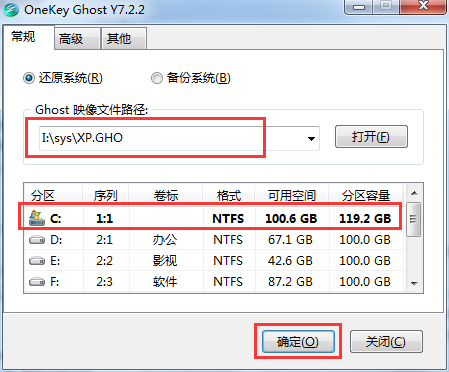
提示:在执行安装前要把360等杀毒软件关闭,否则无法正常安装。(若360杀毒软件开启,会提示有毒,下载的Ghost XP SP3系统镜像都是安全无毒的,用户可放心使用。)
5、选择“执行后”电脑会自动重启,格式化C盘,并重装XP系统;
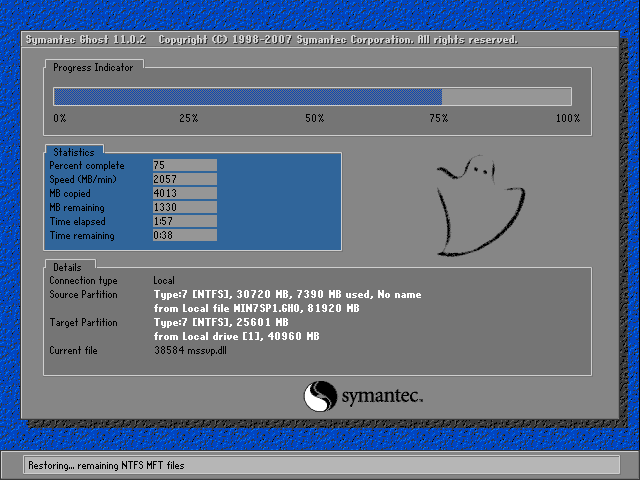
6、Ghost还原过程结束之后,电脑会自动重启,进入系统运行库和驱动安装界面;
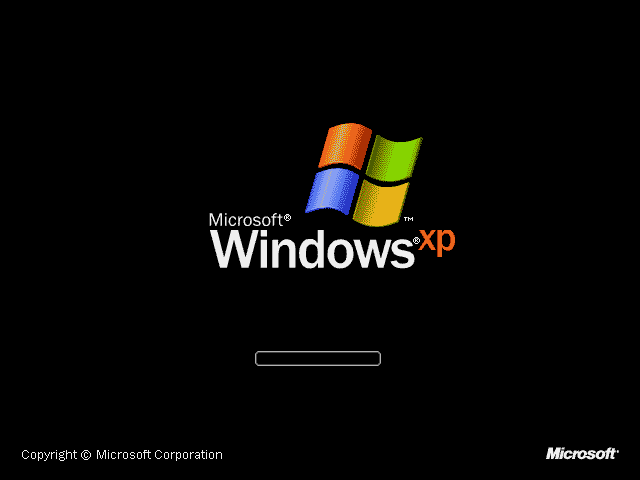
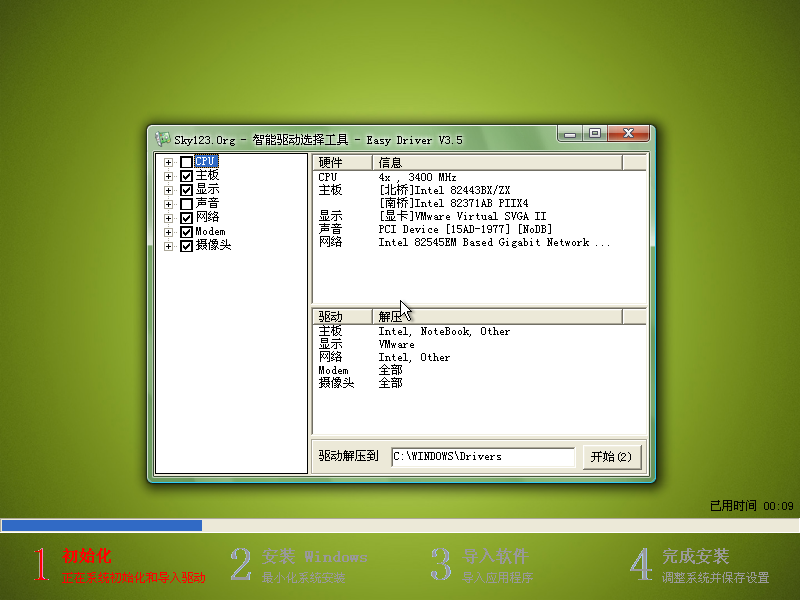
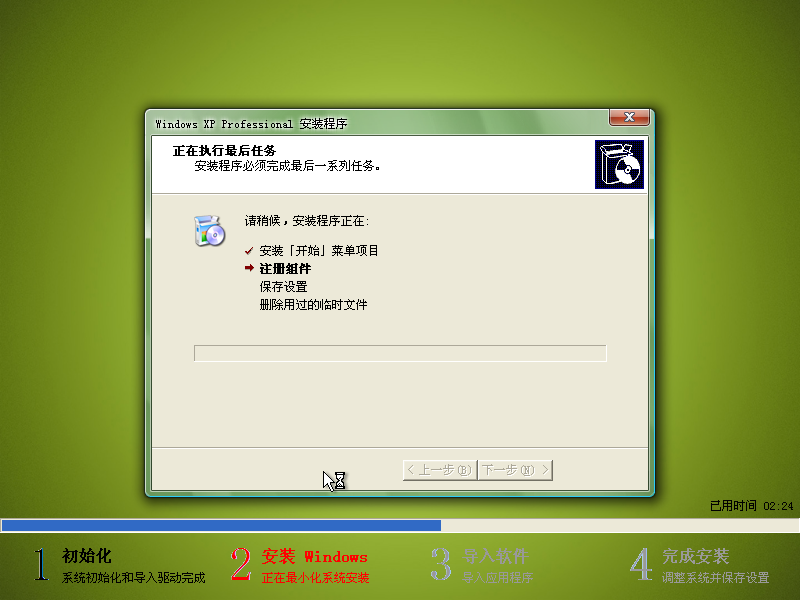
7、驱动等程序安装完成之后,电脑再次自动重启,进入全新的XP系统界面;
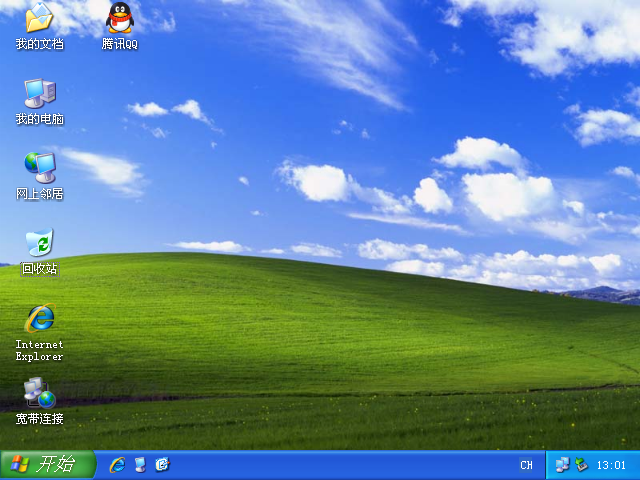
以上就是系统之家小编给你们提供的系统之家ghostxp sp3详细安装步骤的文章了,这篇文章讲述的安装系统方法,其实是非常简单,所以我相信天资聪明网友早已经学会了并且都已经使用上系统之家ghostxp sp3系统了,你们现在可以尽情在windowsXP系统下玩游戏了。
摘要:系统之家ghostxp sp3现在还是非常受大家欢迎的,因为系统之家ghostxp比任何一个系统的兼容性都好,所以很多人都下载安装了系统之家ghostxp sp3.....
