极速PE官网 > 帮助中心 >
教你怎么安装系统之家windowsxp系统
作者:pe系统 2016-09-13
系统之家windowsxp是我们生活中比较常见的操作系统,这么好用的系统之家xp系统,肯定很多人想要安装吧?那么我们到底要如何安装系统之家xp系统呢?下面windows之家小编就用亲身经历来教你怎么安装系统之家windowsxp系统,有兴趣的朋友赶紧跟着一起学吧。
一、安装前准备
1、保证能够正常进入系统;
2、下载ghostxp纯净系统镜像文件;
Ghost WinXP系统镜像下载地址:
二、安装步骤
1、首先下载Ghost XP系统镜像“Windowszj_XP_BD2015.06.iso”到本地硬盘上,可以放到任何目录或者文件夹下;
注意:放置的目录不能包含任何中文字母,但是可以为数字或字母,这里写的是sys文件夹。
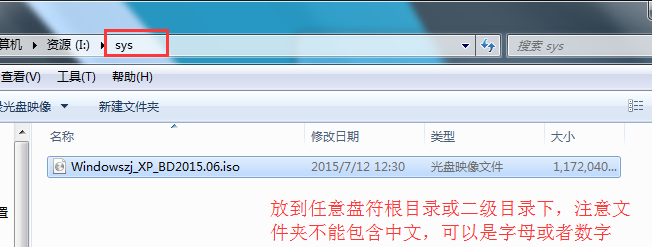
教你怎么安装系统之家windowsxp系统图1
2、解压下载好的“Windowszj_XP_BD2015.06.iso”镜像,鼠标右键该镜像选择解压到当前文件夹即可;
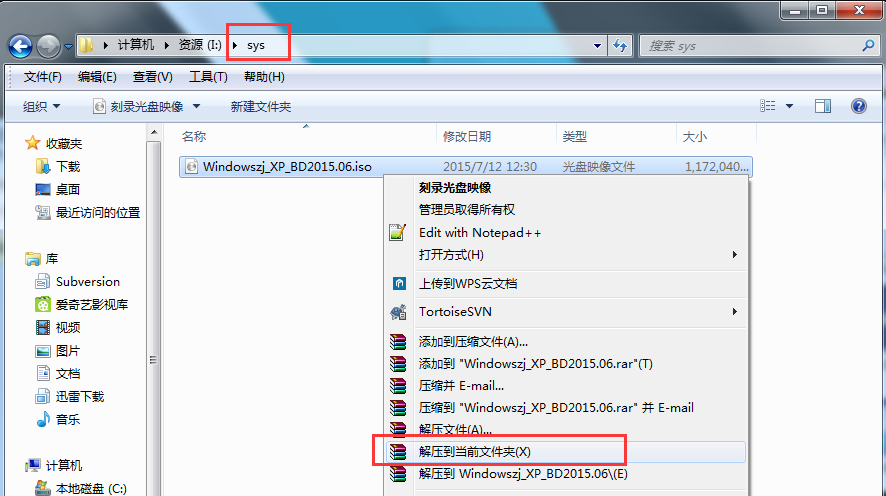
教你怎么安装系统之家windowsxp系统图2
3、解压完成后,双击文件夹下的“硬盘安装.EXE”,
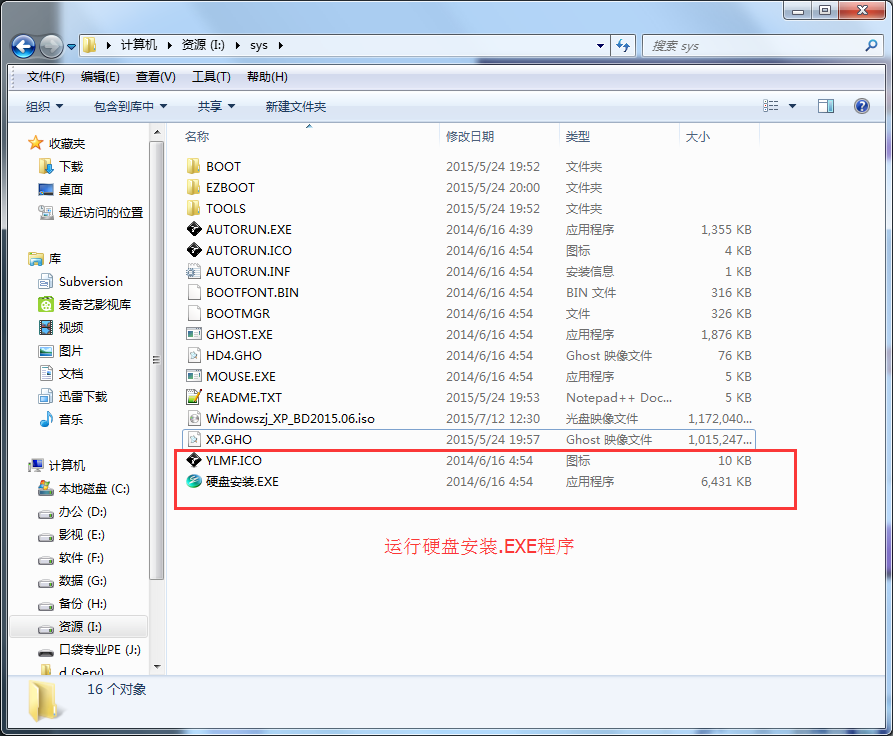
教你怎么安装系统之家windowsxp系统图3
4、在弹出的窗口会自动检测您解压好的XP.GHO文件,您只需选中“C盘”(C盘为系统磁盘),接着点击执行即可,如图所示:
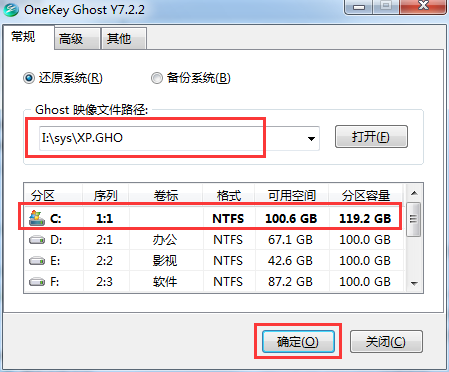
教你怎么安装系统之家windowsxp系统图4
提示:在执行安装前要把360等杀毒软件关闭,否则无法正常安装。(若360杀毒软件开启,会提示有毒,下载的Ghost XP SP3系统镜像都是安全无毒的,用户可放心使用。)
5、选择“执行后”电脑会自动重启,格式化C盘,并重装XP系统;
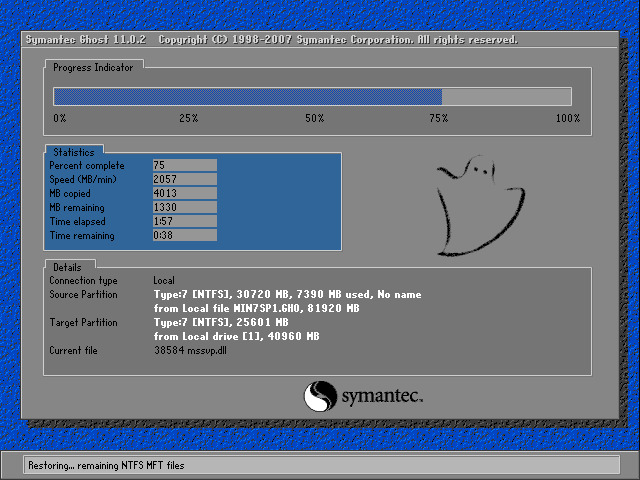
教你怎么安装系统之家windowsxp系统图5
6、Ghost还原过程结束之后,电脑会自动重启,进入系统运行库和驱动安装界面;
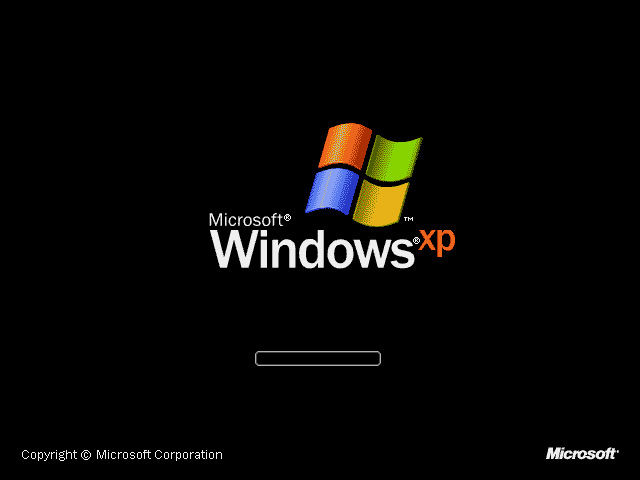
教你怎么安装系统之家windowsxp系统图6
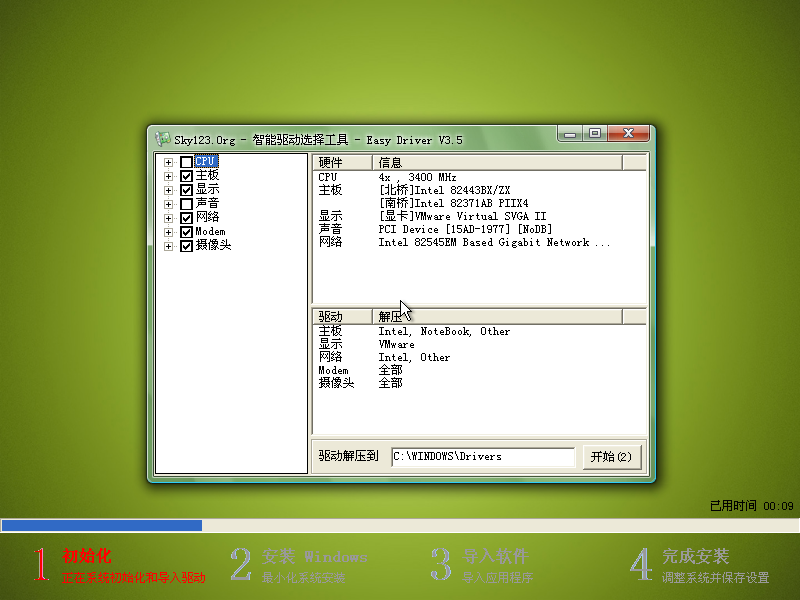
教你怎么安装系统之家windowsxp系统图7
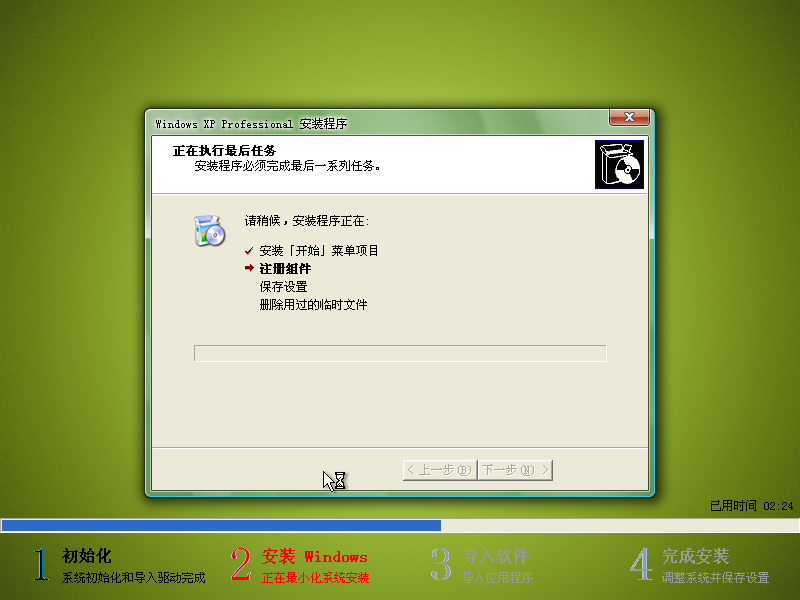
教你怎么安装系统之家windowsxp系统图8
7、驱动等程序安装完成之后,电脑再次自动重启,进入全新的XP系统界面;
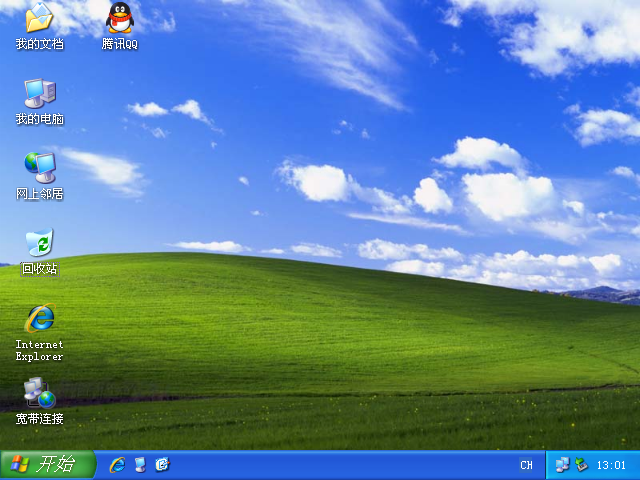
教你怎么安装系统之家windowsxp系统图9
至此系统之家windowsxp系统就安装完了,我们也可以赶紧去用这个方法重装系统哦,只要电脑有了操作系统,以后无论是玩游戏还是看小电影,都可以轻松胜任!如果不小心电脑中毒了也没关系,因为我们会重装系统啊,中毒了就重装一次有什么关系呢?
摘要:系统之家windowsxp是我们生活中比较常见的操作系统,这么好用的系统之家xp系统,肯定很多人想要安装吧?那么我们到底要如何安装系统之家xp系统呢?下面小编就用亲身经历来教你怎么安装系统之家windowsxp系统.....
