极速PE官网 > 帮助中心 >
最新w7系统硬盘安装教程图解
作者:pe系统 2016-09-13
大家都知道U盘安装系统跟光盘安装系统的方法,w7系统硬盘安装教程,大家知道吗?兴许很多人对win7硬盘安装了解并没有前面两种安装方法那么多。那么,window7之家小编将会为大家带来最新w7系统硬盘安装教程图解,大家进来了解一下w7系统硬盘安装教程。
方法/步骤
1、一般下载下来的都是ISO格式的镜像,所以将win7安装包解压出来后会有下图的文件。
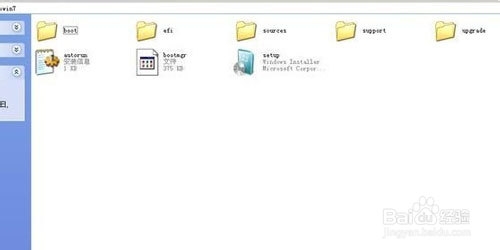
2、将这些文件复制到一个非系统盘的根目录下,系统盘大多数都是C盘,根目录就是某个磁盘,如E盘双击后进去的界面。
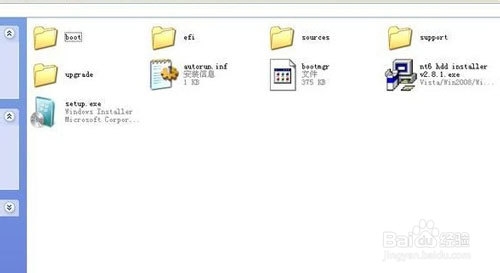
3、下载NT6 HDD Installer软件,下载后放到之前存放win7安装文件的盘符的根目录,就是和win7的安装文件放到一起 。

4、运行NT6 HDD Installer,会出现下面的窗口,如果您现在的系统是XP可以选择1,如果是vista或者win7选择2,选择后按回车开始安装,1秒钟左右结束,之后就是重启系统了。
5、在启动过程中会出现如下界面,这时选择新出来的nt6 hdd Installer mode 1选项。

6、开始安装。
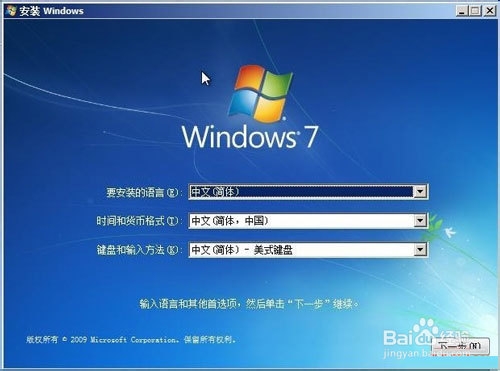
7、现在安装。
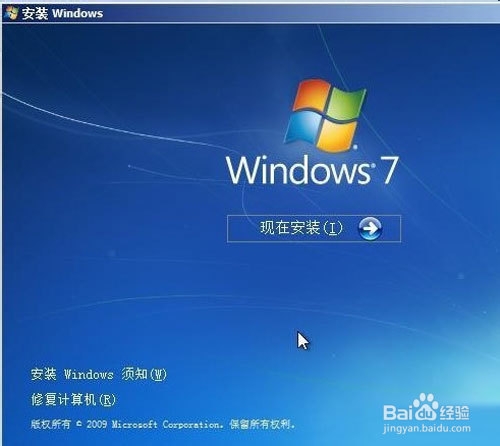
8、接受许可条款。
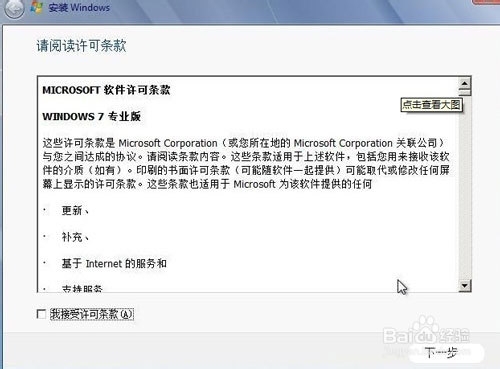
9、最好选择自定义安装,选择第一个升级安装会变得非常缓慢。
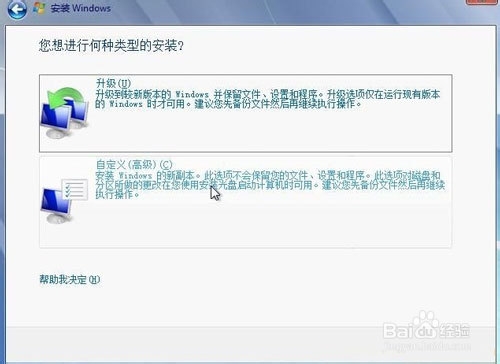
10、选择右下角的驱动器选项(高级)如果想安装双系统,可以找一个不是之前系统的盘符安装,如果只想用Win7,就需要格式化之前的系统盘。之后就按照安装提示下一步操作就行了。
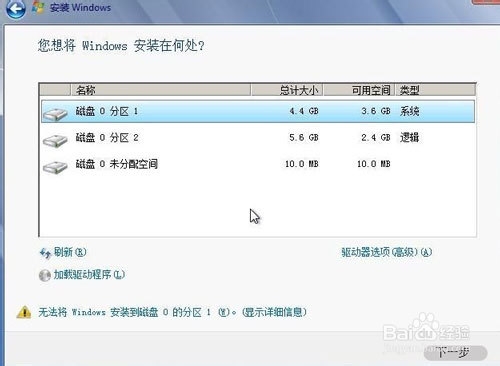
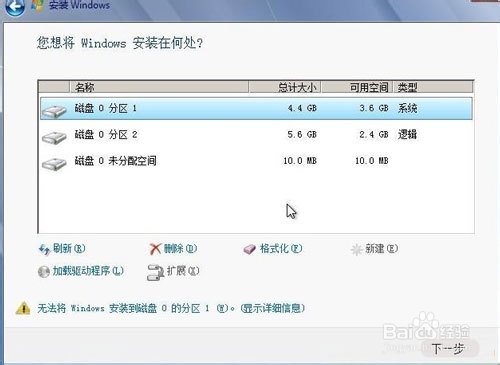
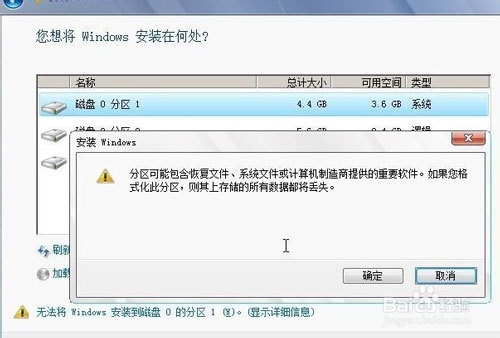
注意事项
Win7的硬盘安装看起很容易,但是还是要注意直接解压ISO镜像出来,运行setup.exe安装,没有nt6 hdd installer2格式化选项,无法格式化C盘会装成两个系统。
以上就是window7之家小编为大家带来最新w7系统硬盘安装教程图解的全部内容了,同时也要注意一下事项为!大家看完上述的图文教程后,还有什么疑问吗?如果有疑问的话,可以在下方留言板留言给window7之家小编,window7之家小编看到将第一时间为大家解答。
摘要:大家都知道U盘安装系统跟光盘安装系统的方法,w7系统硬盘安装教程,大家知道吗?兴许很多人对win7硬盘安装了解并没有前面两种安装方法那么多.那么,window7之家小编将会为大家带来最新w7系统硬盘安装教程图解,大家进来了解一下w7系统硬盘安装教程.....
