极速PE官网 > 帮助中心 >
系统之家ghost win7 x86旗舰版虚拟光驱安装教程
作者:pe系统 2016-09-13
系统之家ghost win7系统一直都是非常受到网友们喜欢支持的系统。,今天windows之家小编就要为网友推荐系统之家ghost win7旗舰版系统。只要大家使用系统之家ghost win7系统之后,肯定会爱上这个系统。。我也把系统之家ghost win7 x86旗舰版虚拟光驱安装教程分享给大家。
前期准备:
1、系统之家_Ghost_Win7 32位 的镜像文件。
2、下载一个虚拟光驱 。
3、虚拟光驱的安装步骤 。
安装步骤:
1、在桌面上双击“DTLite”图标。如图1所示:
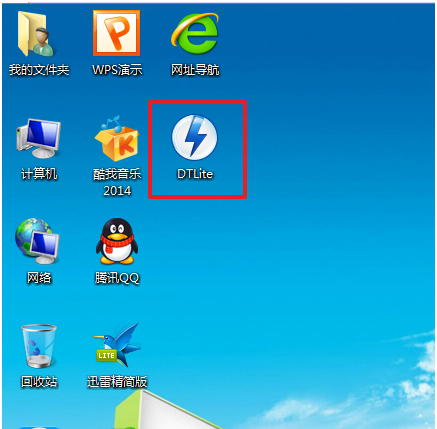
系统之家ghost win7 x86旗舰版虚拟光驱安装教程图一
2、在虚拟光驱界面中,选择添加,如图2所示
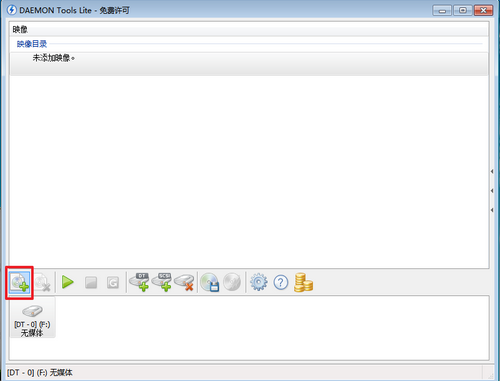
系统之家ghost win7 x86旗舰版虚拟光驱安装教程图二
3、在虚拟光驱“打开”界面中,选择系统的镜像文件(就是你要装的系统),之后点击“打开”按钮,如图3所示:
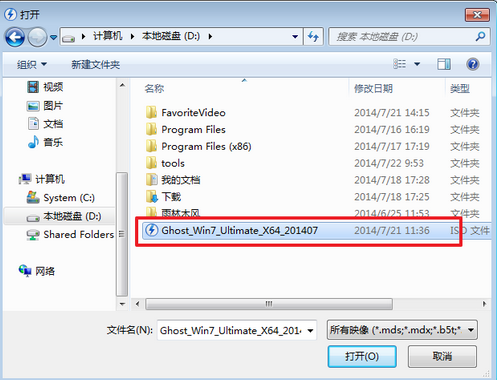
系统之家ghost win7 x86旗舰版虚拟光驱安装教程图三
4、在映像目录中,先点击映像文件,再点击“DT添加”,如图4所示
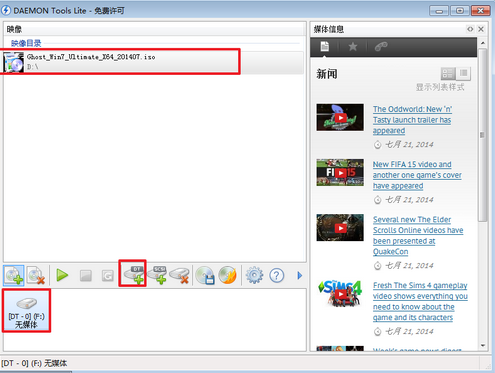
系统之家ghost win7 x86旗舰版虚拟光驱安装教程图四
5、在映像目录中选择“映像文件”,再点击“载入”图标,如图5所示
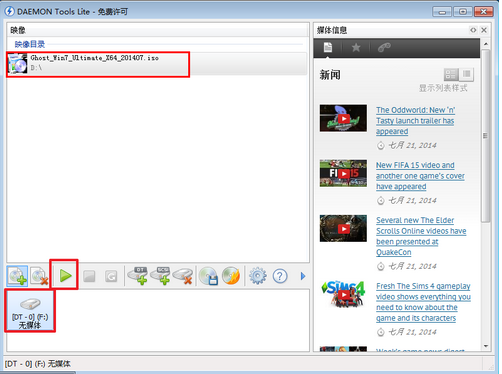
系统之家ghost win7 x86旗舰版虚拟光驱安装教程图五
6、之后你就发现,在虚拟光驱界面中,在“最近使用的映像”下面出现光驱,刚刚的“[DT-1](F:)无媒体”,变成了光驱,如图6所示,之后点击“setup.exe”。
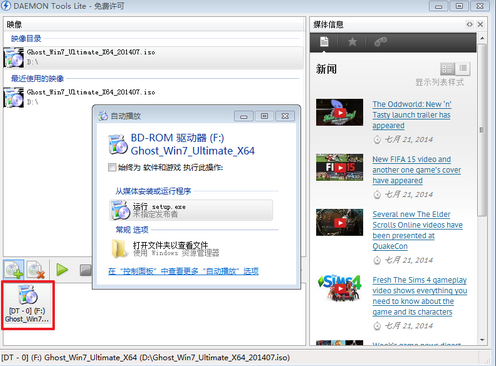
系统之家ghost win7 x86旗舰版虚拟光驱安装教程图六
7、单击后,就会弹出“系统之家_Ghost_WIN7_32位_2014旗舰装机版”界面,我们就选择“安装WIN7X32系统第一硬盘分区”。如图7所示:
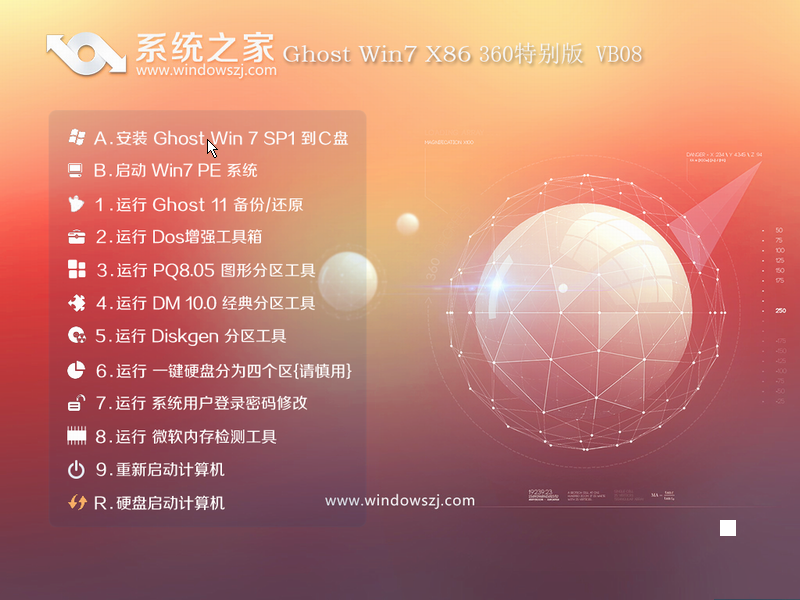
系统之家ghost win7 x86旗舰版虚拟光驱安装教程图七
8、在“OneKey Ghost V13.5.23.208”界面中,点击“安装”,会弹出“OneKey Ghost安装”界面,选择默认选项,会弹出“OneKey Ghost”界面,点击“确认”。之后选择映像路径,选择C盘,最后按“确定”。如图8所示

系统之家ghost win7 x86旗舰版虚拟光驱安装教程图八
9、在“OneKey Ghost”界面中,选择“是”,将立即重启。如图9所示
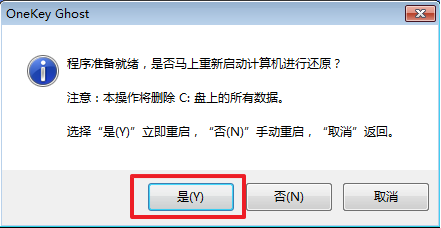
系统之家ghost win7 x86旗舰版虚拟光驱安装教程图九
10、重启后,将会出现一个还原进度条,在这期间需要等一会,如图10所示。
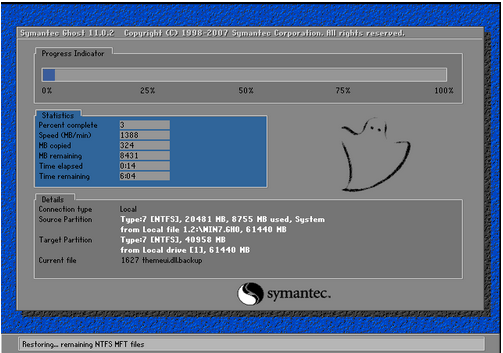
系统之家ghost win7 x86旗舰版虚拟光驱安装教程图十
11、以下都是自动安装,小编截取关键截图提供参考,如图11和图12所示:
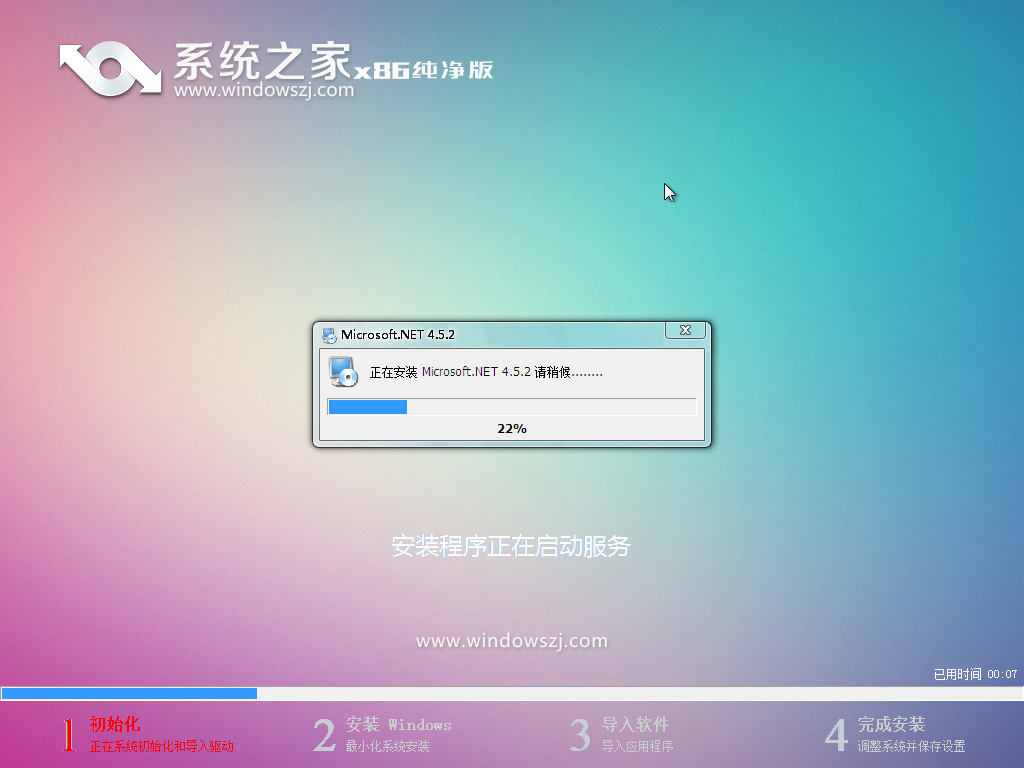
系统之家ghost win7 x86旗舰版虚拟光驱安装教程图十一

系统之家ghost win7 x86旗舰版虚拟光驱安装教程图十二
12、重启后系统就安装好了,在桌面右击“计算机”,选择“属性”,可查看系统的介绍,如图13所示

系统之家ghost win7 x86旗舰版虚拟光驱安装教程图十三
上面所描述的所有内容就是windows之家小编为网友们带来的系统之家ghost win7 x86旗舰版虚拟光驱安装教程。使用虚拟光驱安装系统之家ghost win7还是比较简单方便的。小编相信是难不倒聪明的网友们滴。win8.1ghost系统安装教程小编也分享给大家,喜欢使用windows8系统的网友不要错过。
摘要:系统之家ghost win7系统一直都是非常受到网友们喜欢支持的系统.,今天windows之家小编就要为网友推荐系统之家ghost win7旗舰版系统.....
