极速PE官网 > 帮助中心 >
深度技术虚拟光驱安装方法分享
作者:pe系统 2016-09-14
深度技术虚拟光驱安装方法大家会吗?很多人疑问,深度技术虚拟光驱安装前提要准备什么配备吗?那么接下来,系统之家小编将分享深度技术虚拟光驱安装方法给大家,大家好好看看深度技术虚拟光驱前需要准备的配备以及深度技术虚拟光驱安装的方法。
一、 虚拟光驱安装深度技术 win7 32位位系统安装准备:
1、安装一个和虚拟光驱软件。这里推荐Daemon Tools。
2、win7系统 镜像文件,这里小编使用的是:深度技术系统 ghost win7 sp1 x86 装机版V05
二、 虚拟光驱安装深度技术win7 系统操作步骤:
1、 打开已经下载安装好的虚拟光驱软件。
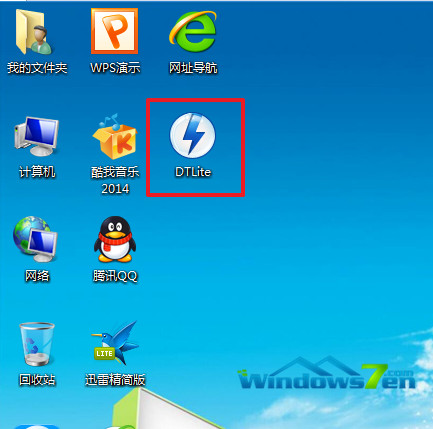
2、 然后点击软件左下角的添加按钮,选择刚才从windows7之家网站下载好的深度技术 win7 32位系统镜像文件:
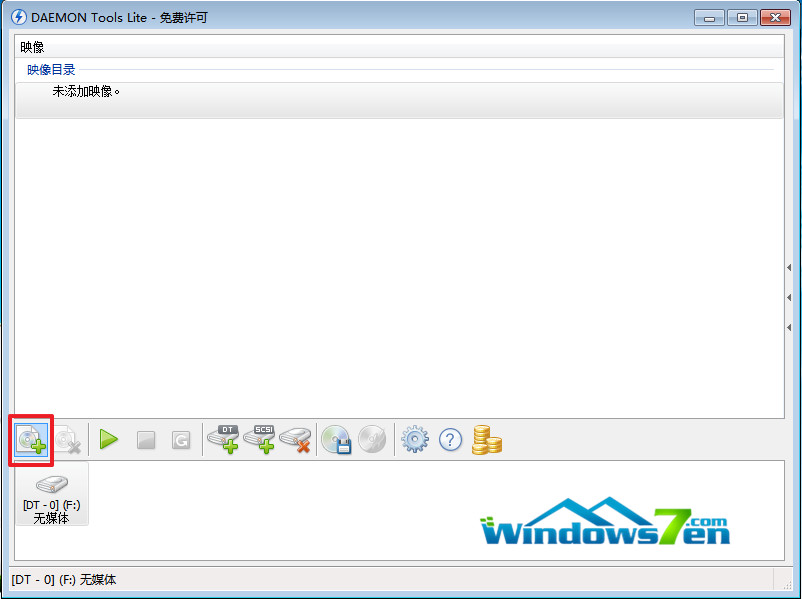
3、进行添加深度技术win7 32 位系统镜像文件之后,那么则是会在映像目录下显示出来,这样就表示深度技术win7系统镜像文件载入到虚拟光驱是成功的。
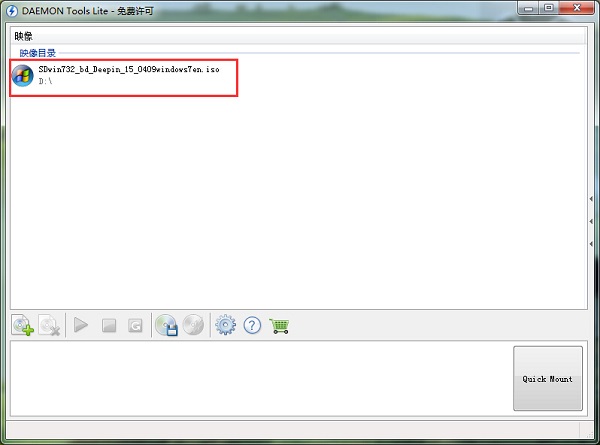
4、跟着是选定载入好的32位深度技术win7系统点击绿色三角形的“载入”按钮。
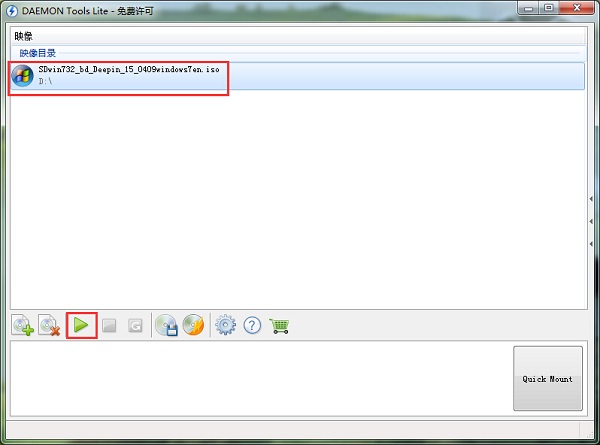
5、载入深度技术镜像文件之后,此时就像打开光盘一样操作的了。
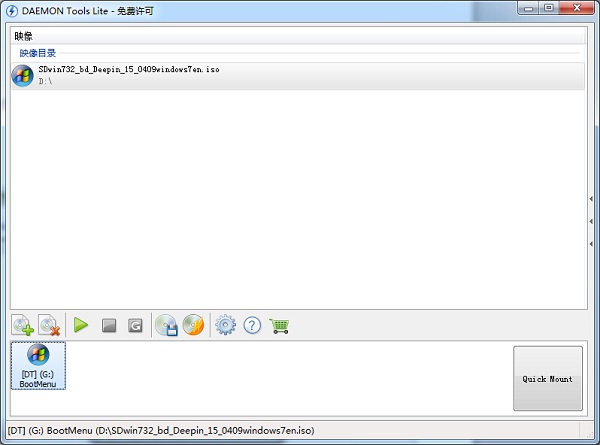
6、运行之后是会有深度技术 x86 win7系统安装的界面出现,此后的安装大家可以参考“光盘安装深度技术win7系统教程 ”。
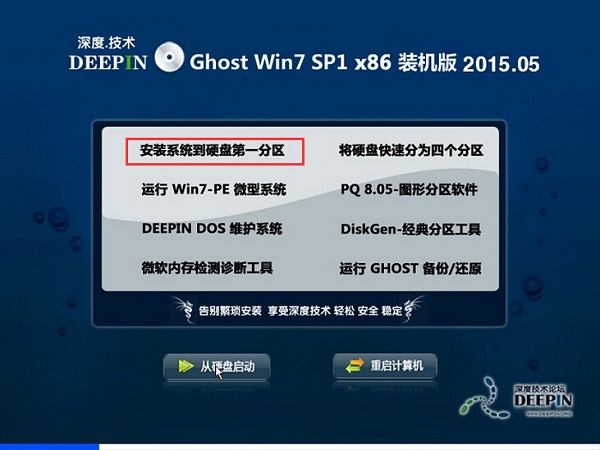
7、 选择后,则是进入的是系统还原进度界面,在这里能够看到还原进度。
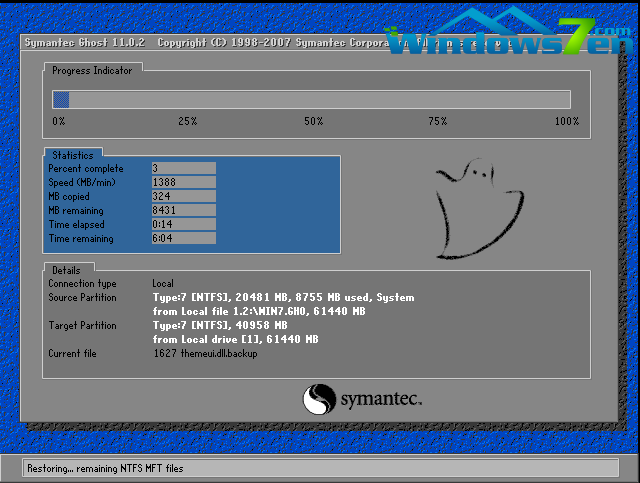
8、接下来是属于系统的自动安装过程了,深度技术ghost系统安装过程会自动识别安装硬件驱动以及激活win7系统。以下为安装界面:
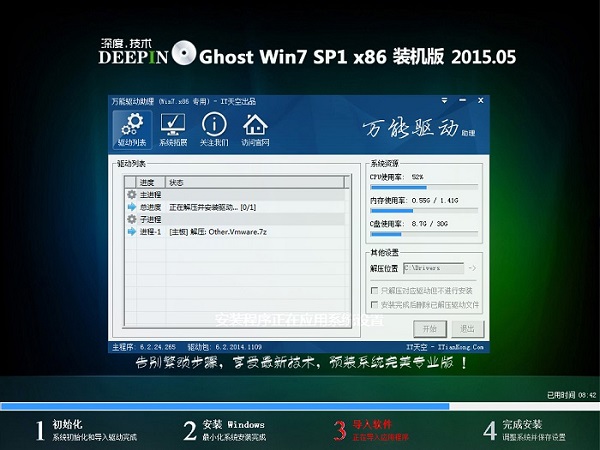
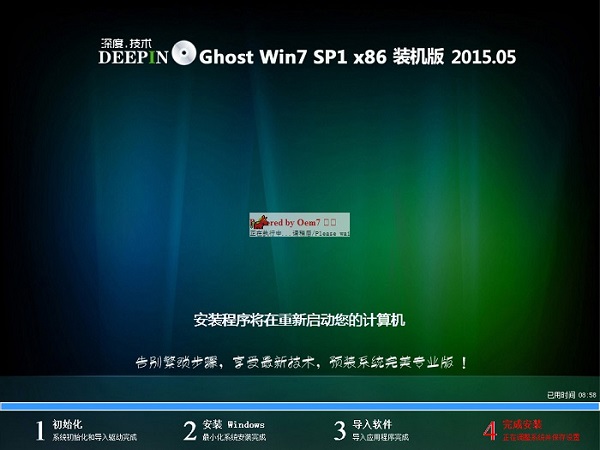
9、 稍等等待以下,深度技术win7 32位系统就安装好了,安装好之后的画面如下:
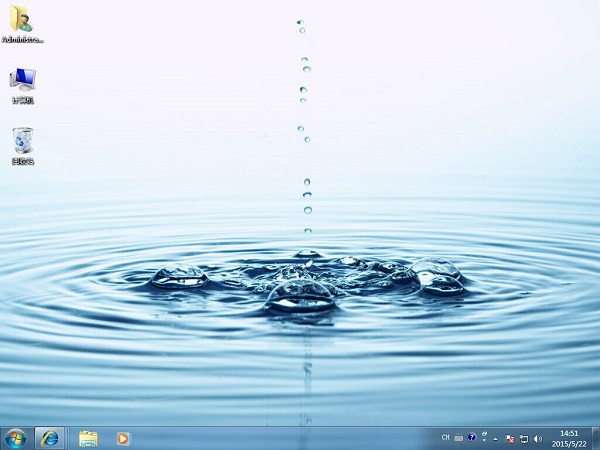
关于深度技术虚拟光驱安装方法的分享,系统之家小编就介绍到此了。如果还不会深度技术虚拟光驱安装方法的盆友们,就赶紧动手跟着小编的教程一起操作吧,如果你在安装过程中遇到任何的问题,都可以在下方留言板留言给小编,小编看到将第一时间为你解答!
摘要:深度技术虚拟光驱安装方法大家会吗?很多人疑问,深度技术虚拟光驱安装前提要准备什么配备吗?那么接下来,系统之家小编将分享深度技术虚拟光驱安装方法给大家,大家好好看看深度技术虚拟光驱前需要准备的配备以及深度技术虚拟光驱安装的方法.....
