极速PE官网 > 帮助中心 >
win10安装版安装教程
作者:pe系统 2016-09-14
win10安装版安装教程是什么,网友们的windows7系统使用了非常久了,想要安装win10安装版,那怎么安装windows10系统呢?很多网友都是电脑新手,都不会安装系统,针对这样的问题,就让系统之家小编告诉你们win10安装版安装教程。
1、下载好win10正式版的镜像,下载完成之后,我们将win10放在u盘或者我们自己的电脑上(地方可以随意放,但是在pe底下我们要确定自己能找到,一般建议放在根目录)。下载完成之后,我们进入启动盘。

2、进入启动盘之后,选择win8pe,打开快速安装工具。

3、点击浏览找到我们下载好的win10系统,点击选择镜像名字选择我们要安装的版本,本文以专业版为例。

4、选择完成之后,我们选择开始。
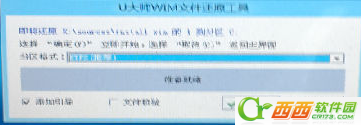
5、点击开始之后会有一个漫长的读条过程,耐心的等待读条完成,提示重启之后,我们重启拔掉u盘,进入win10安装界面, Win10安装界面看起来跟win8差别不大,也是提示稍等,这个过程大约需要5-10分钟左右。

6、准备完成之后,我们需要选择自己所用的语言以及一些输入法时区上的设置,这里我们默认设置就好。
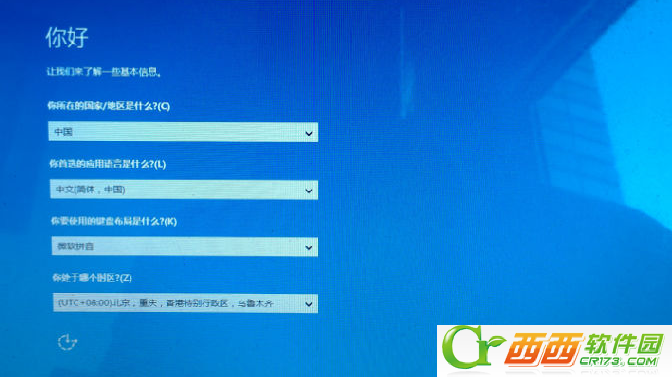
7、完成之后会要我们输入秘钥,这一步我们直接跳过,因为没有秘钥。
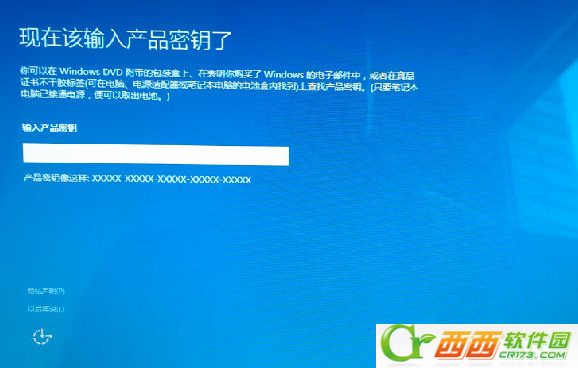
8、之后会有一系列的设置,为了方便,我这里就直接使用快速设置了,各位网友如果有什么特别要设置的也可以手动一步步设置。
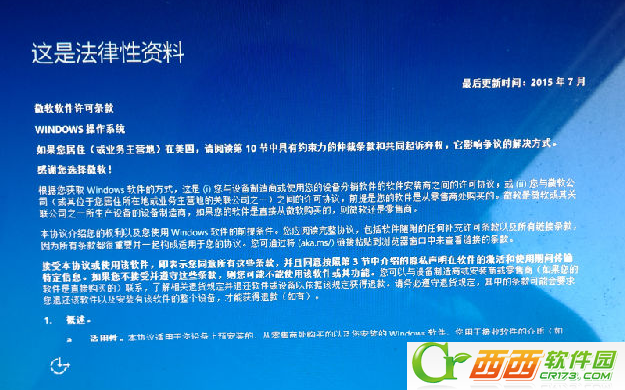


9、等到一切完成之后,我们就可以很顺利的进入win10界面。
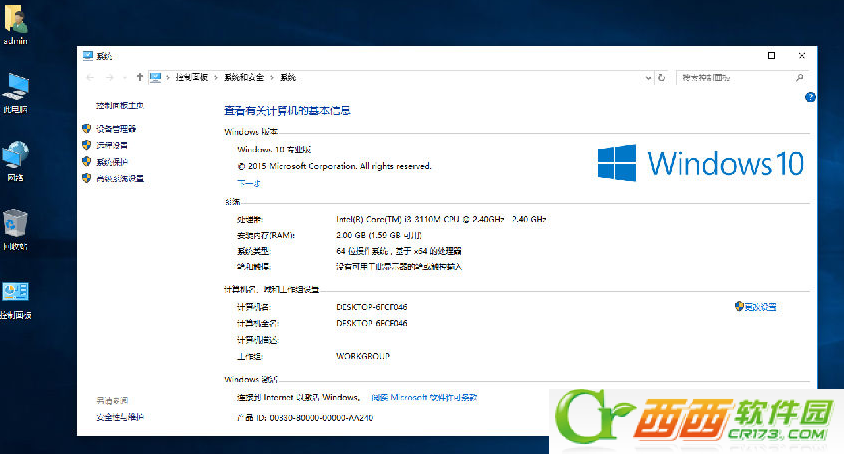
综上所述,这就是win10安装版安装教程了,相信你们通过这个安装教程,很多网友们都学会了安装windows10系统了,以后遇到安装系统的问题就可以自己安装系统了,觉得这篇文章不错就收藏起来,以后对自己还是很有帮助的。觉得win10系统不好用,还可以来我们官网下载windows8.1正式版64哦。
摘要:win10安装版安装教程是什么,网友们的windows7系统使用了非常久了,想要安装win10安装版,那怎么安装windows10系统呢?就让小编告诉你们win10安装版安装教程.....
