极速PE官网 > 帮助中心 >
最详细的win732位旗舰版重装系统教程
作者:pe系统 2016-09-16
win732位安装教程,win7系统相信大家对这个系统都非常的熟悉吧。可是在win7中win7旗舰版是所有win7系统中最高级的一种操作系统,所以有不少的网友都有下载win7旗舰版的系统,可是win7旗舰版究竟应该如何下载呢?下面就让小编以win732位旗舰版重装系统教程为例给大家介绍关于win732位旗舰版重装系统教程吧。
1、打开下载的系统镜像文件,右击选择“解压到Ylmf_Win7_Ultimate_X86_201407.iso”。如图1所示
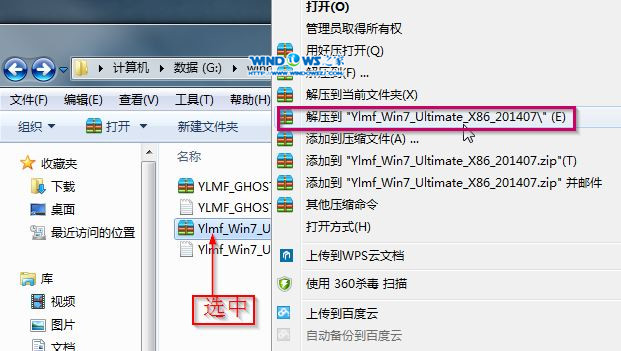
win732位旗舰版重装系统教程图1
2、双击“setup.exe”.如图2所示
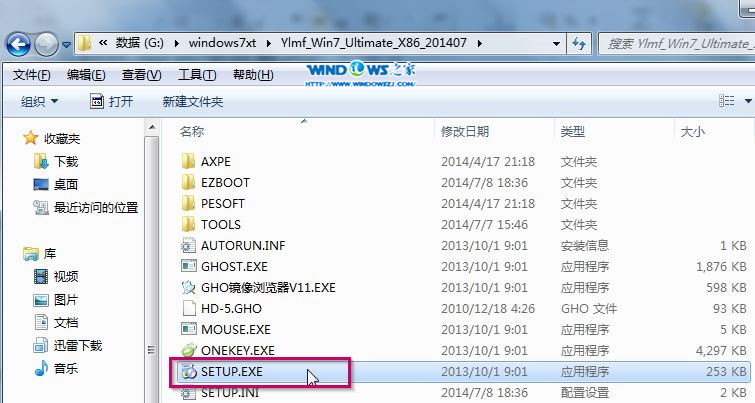
win732位旗舰版重装系统教程图2
3、点击“安装WIN7X86系统第一硬盘分区”。如图3所示
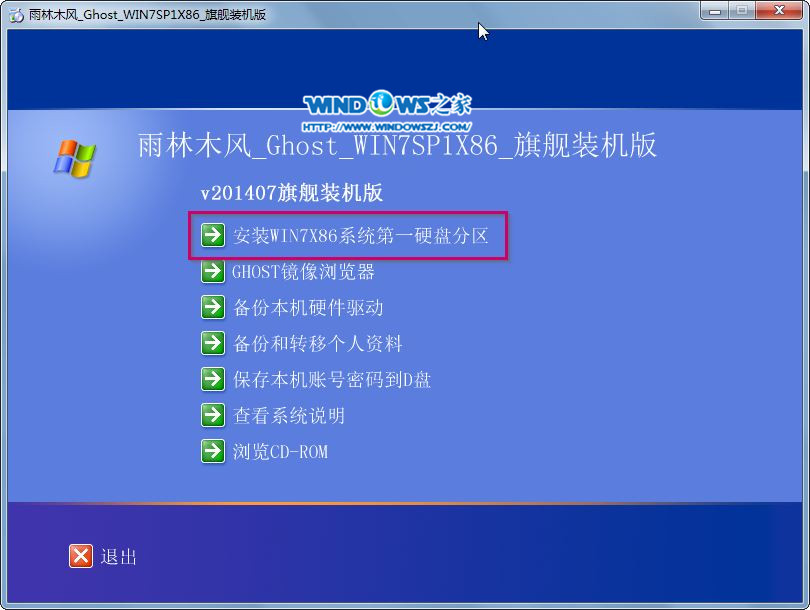
win732位旗舰版重装系统教程图3
4、选择“安装”,点击“打开”之后选择映像文件(扩展名为.iso),最后选择“确定”。如图4所示
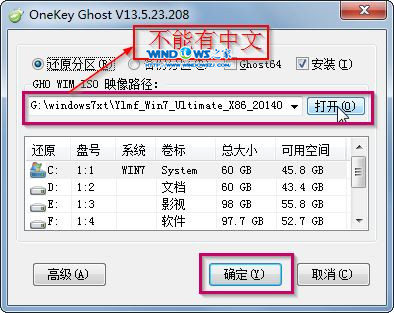
win732位旗舰版重装系统教程图4
5、选择“是”。如图5所示
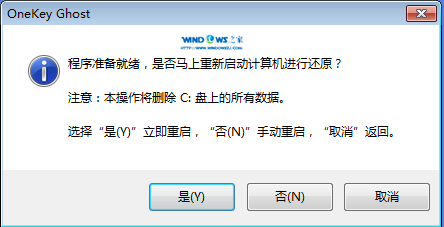
win732位旗舰版重装系统教程图5
6、之后会是这样一个进度条,如图6所示

win732位旗舰版重装系统教程图6
7、等到100%就会弹出这个画面,如图7所示

win732位旗舰版重装系统教程图7
8、初始化,如图8所示
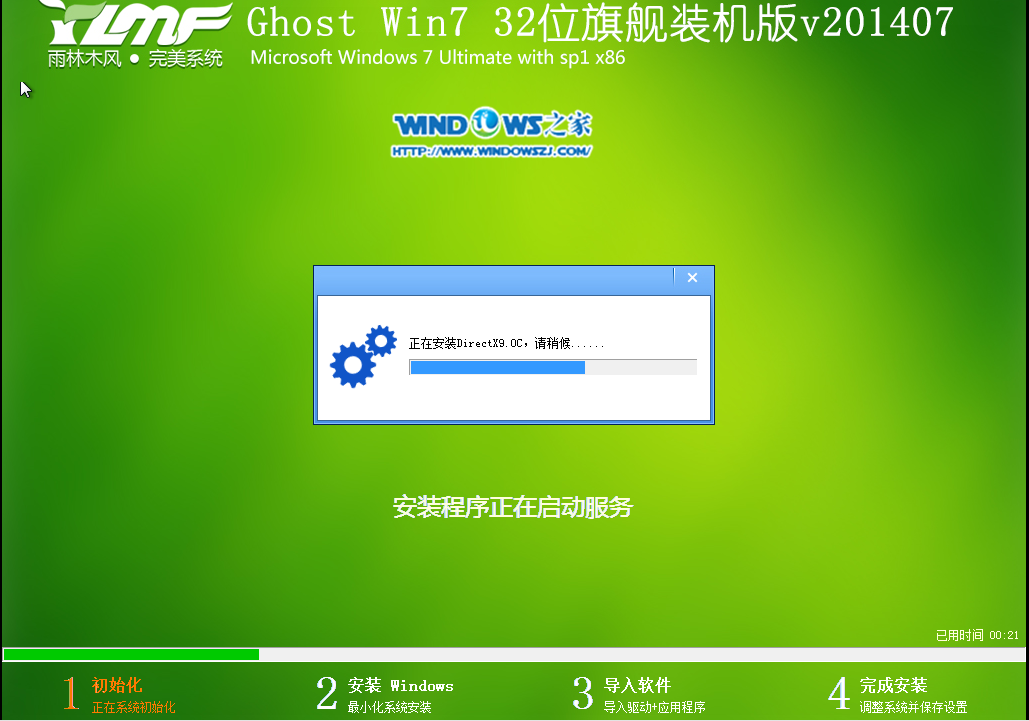
win732位旗舰版重装系统教程图8
9、安装windows,如图9所示

win732位旗舰版重装系统教程图9
10、导入软件,如图10所示
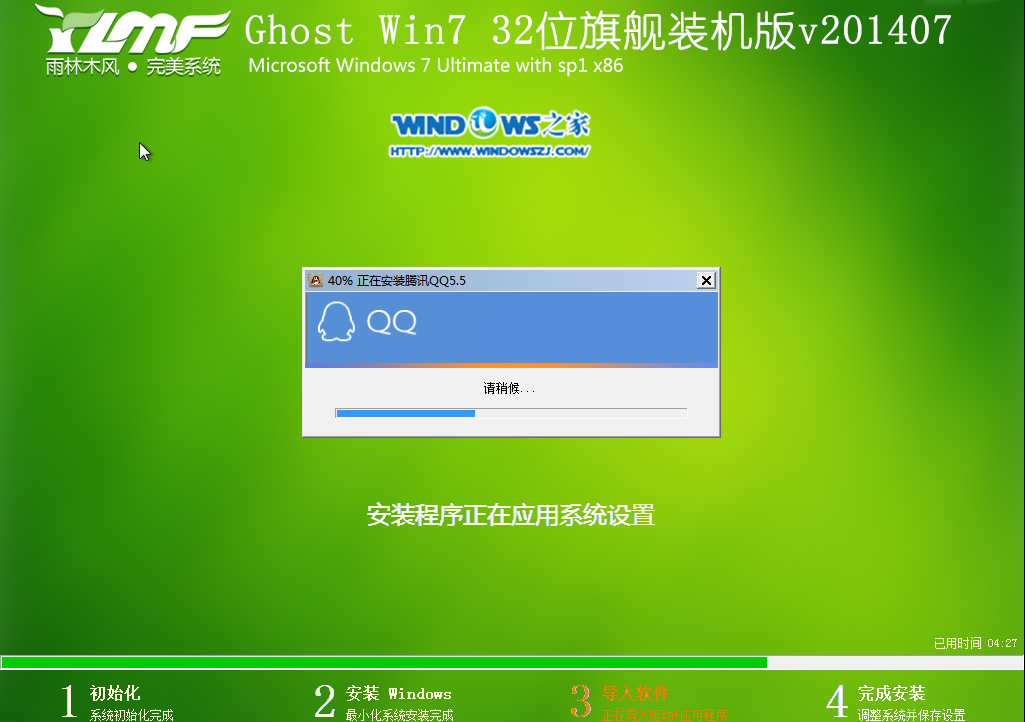
win732位旗舰版重装系统教程图10
11、安装程序正在为首次使用计算机做准备—安装程序正在检查视频性能。如图11、图12所示
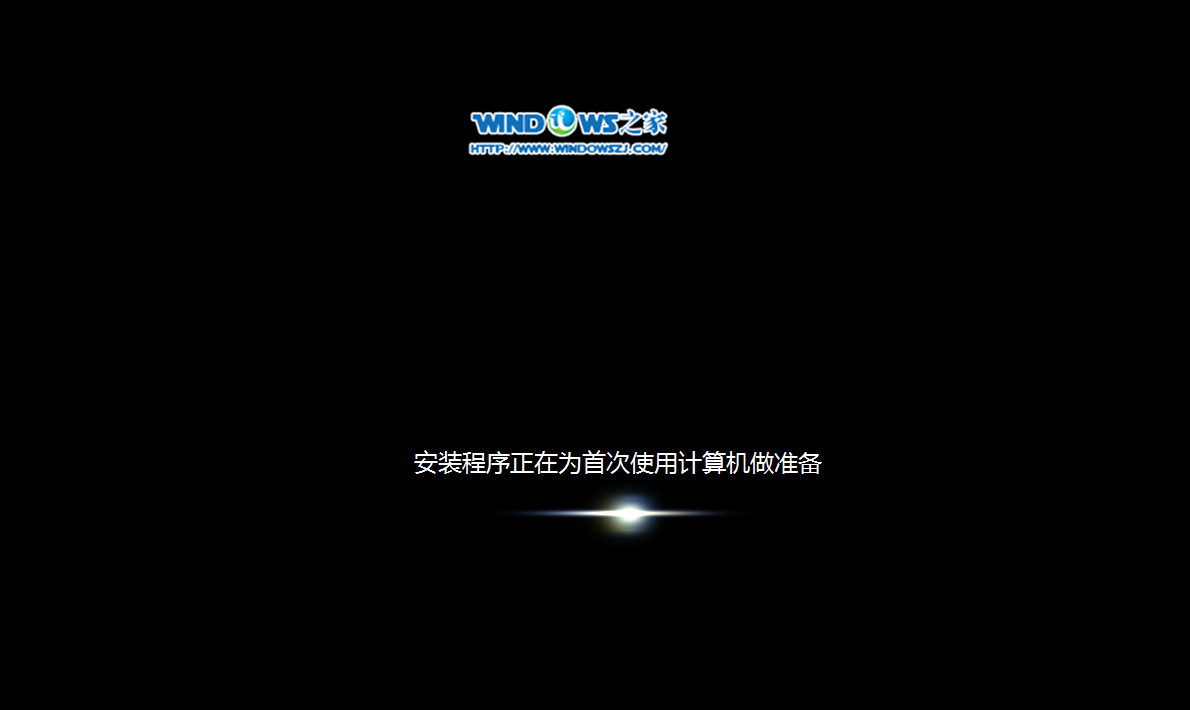
win732位旗舰版重装系统教程图11
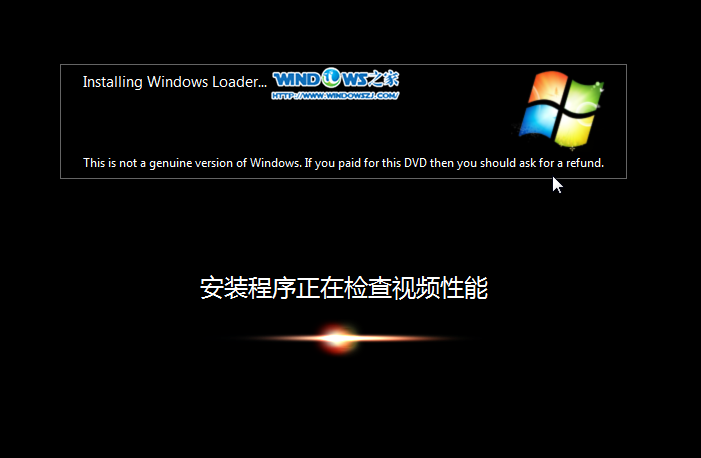
win732位旗舰版重装系统教程图12
以上关于win732位旗舰版重装系统教程到这里就全部结束了,如果大家有需要win732位旗舰版重装系统教程的朋友记得要赶紧学习起来哦,非常感谢大家对我们一直以来的支持,如果想了解更多的咨询敬请关注系统之家的官网
摘要:win7旗舰版究竟应该如何下载呢?下面就让小编以win732位旗舰版重装系统教程为例给大家介绍关于win732位旗舰版重装系统教程吧.....
