极速PE官网 > 帮助中心 >
电脑公司xp sp2详细安装图解
作者:pe系统 2016-09-18
网上相关电脑公司xp sp2安装的教程真的是手指脚趾加起来也数不过来,不过有的电脑公司xp系统安装教程可能不尽详细或者是存在网友们质疑的问题,电脑公司xp sp2教程真叫人烦恼!不过大家莫烦恼,系统之家小编通过分析整理,最终为大家推荐下面的电脑公司xp sp2详细安装图解。
1.将下载来的xp系统iso镜像文件解压,选中—鼠标右键—在右键菜单栏中选择“解压到DNGS_XP_V13.0",如图1所示:
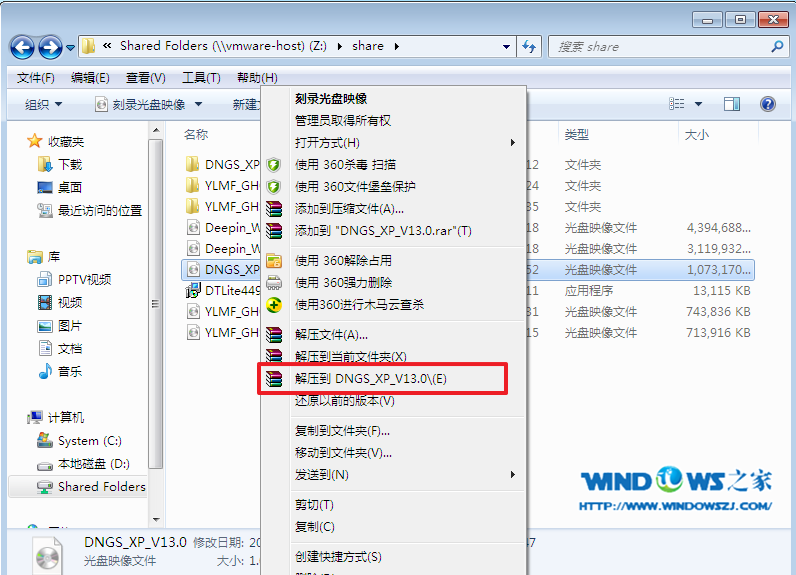
电脑公司xp sp2详细安装图解图1
2.打开解压好的文件,选中里面的AUTORUN.EXE程序文件,双击打开,如图2所示:
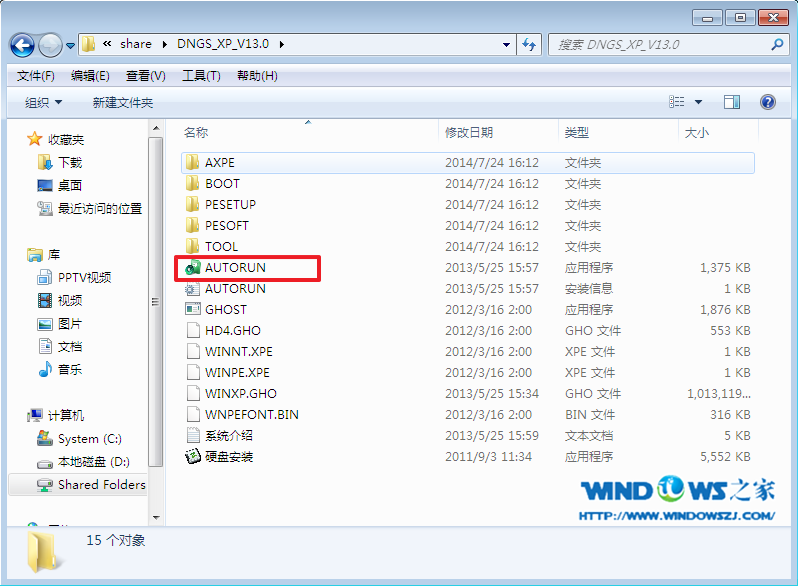
电脑公司xp sp2详细安装图解图2
3.在电脑公司界面中,选择“安装系统到C盘”,如图3所示:
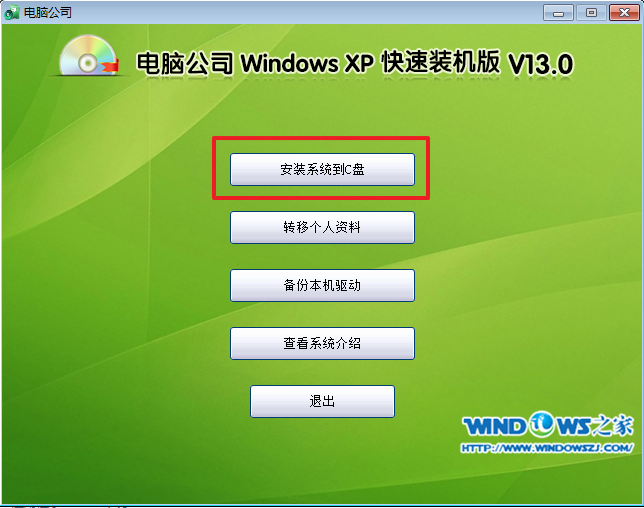
电脑公司xp sp2详细安装图解图3
4.在出现的Ghost安装器界面中,选择映像文件的路径,并点击“执行”,如图4所示:
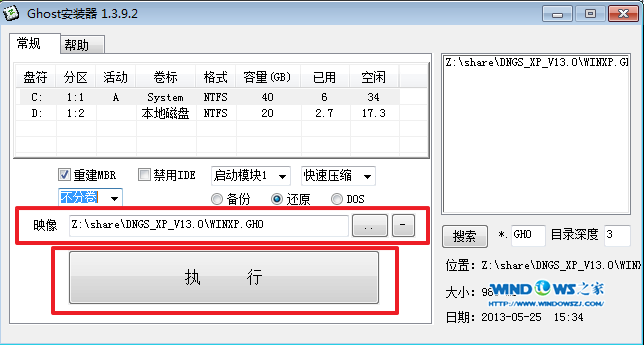
电脑公司xp sp2详细安装图解图4
5.执行后就开始了电脑公司 ghost xp sp3 系统的自动安装。小编截了相关截图,如图5、图6所示:

电脑公司xp sp2详细安装图解图5

电脑公司xp sp2详细安装图解图6
6.启动重启后,出现如图7所示界面时,电脑公司装机版系统就安装好了。
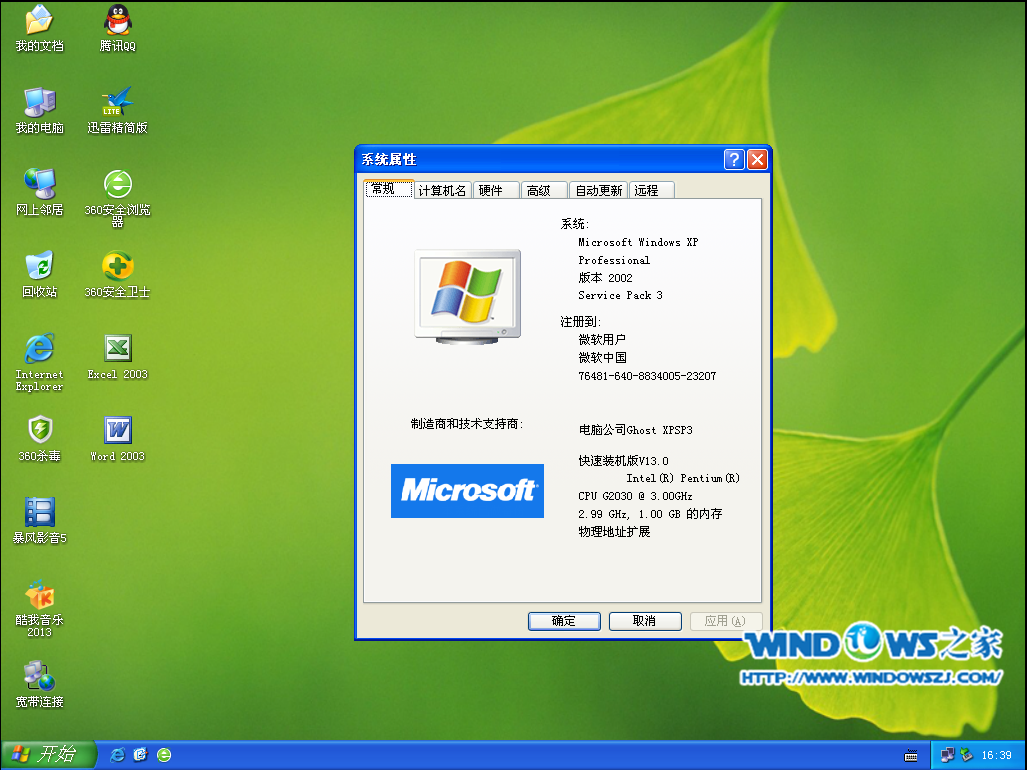
电脑公司xp sp2详细安装图解图7
关于电脑公司xp sp2详细安装图解教程介绍到此就结束了,上面的详细电脑公司xp sp2安装教程是不是大家所期待的呢?当然,安装电脑xp 系统教程,小编也有反复尝试操作过,觉得没有什么问题才推荐给大家的,希望能够帮助你顺利完成系统安装!
摘要:网上电脑公司xp sp2安装教程是手指脚趾加起来也数不过来,不过有的电脑公司xp系统安装教程可能不尽详细或者是存在网友们质疑的问题,电脑公司xp sp2教程真叫人烦恼!....
