极速PE官网 > 帮助中心 >
图文详解ghost win7 32位安装教程
作者:pe系统 2016-09-27
很多xp用户想要重装win7系统的时候都会烦恼,没有ghost win7 32位安装教程,自己不会安装怎么办呢?小编告诉大家这么问就对了,ghostwin7安装教程小编这里还是有一篇的,接下来就给大家献上图文详解ghost win7 32位安装教程,让每个想安装win7系统的朋友都能成功完成win7安装哦。
1、先下载一个ghost版的win7操作系统,现在小编拿“深度技术 Ghost Win7 Sp1 X64 电脑城装机版 V2013.10”做演示。
2、下载好后文件为ISO文件,所以我们要先把它全部解压出来(最好下载在D盘或E盘根目录下)

ghost win7 32位安装教程图1
3、解压之后得到如下图的文件,然后点击“Ghost”文件
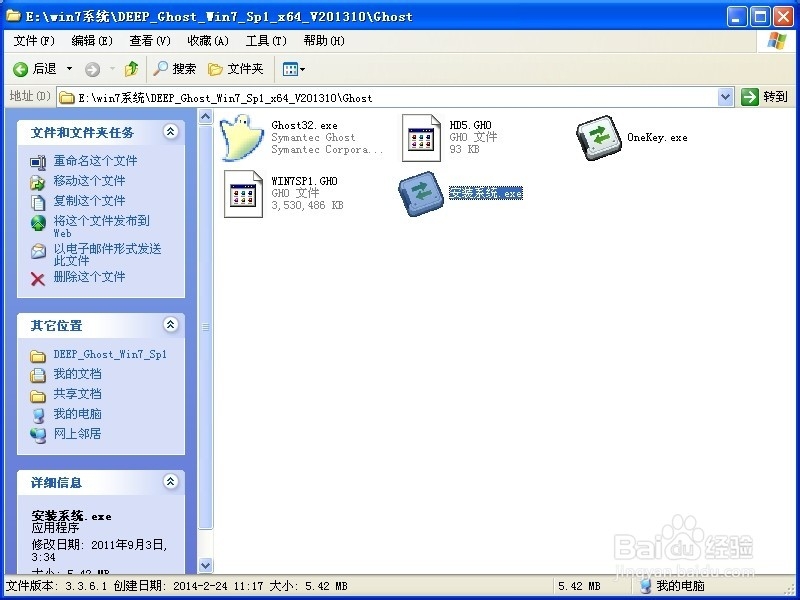
ghost win7 32位安装教程图2
4、打开Ghost文件后运行“安装系统”
5、运行“安装系统”就会出现下面的界面,选择盘符C盘,一般就是默认就可以了,然后点“执行”
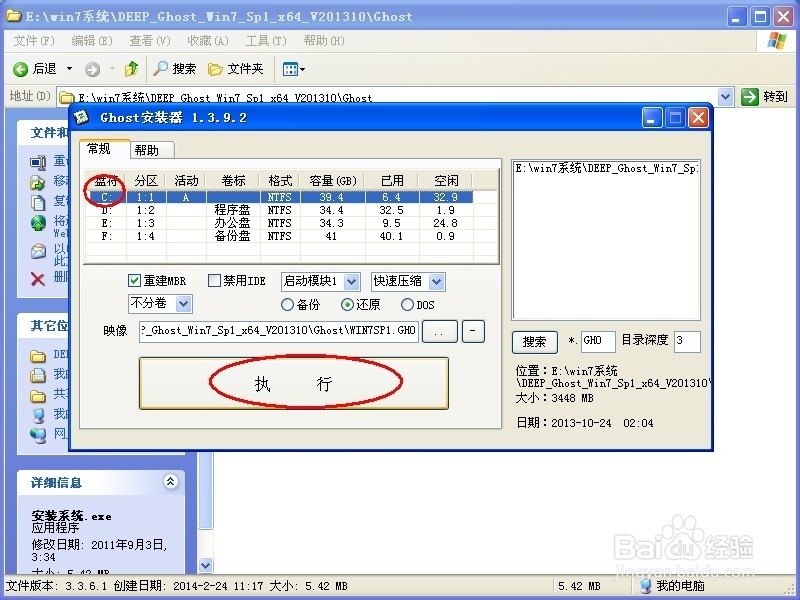
ghost win7 32位安装教程图3
6、按上面的操作后就会出现以下的界面,这个过程需要几分钟。
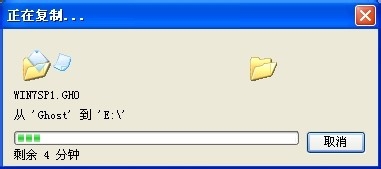
ghost win7 32位安装教程图4
7、这个过程完成后会马上自动重启计算机,等重启以后win7系统基本算是安装完成了,后面我们就不用管了。因为我们的系统都是全自动安装,可以体验到一键安装win7系统,不用我们任何操作!
下面是一键安装win7系统重新启动自动安装的截图
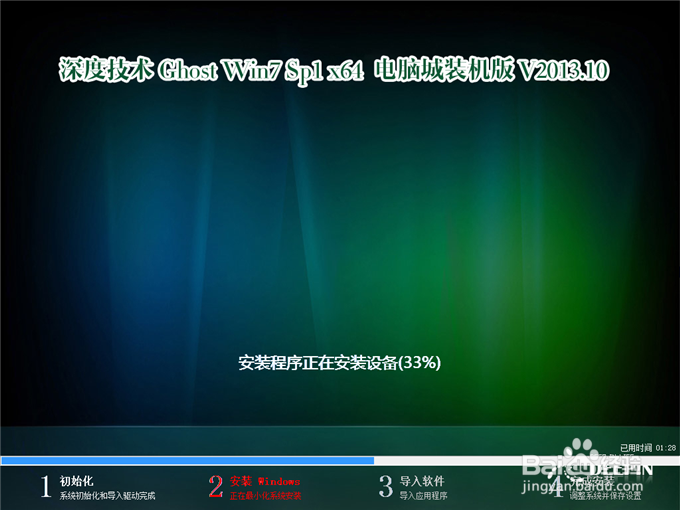
ghost win7 32位安装教程图5
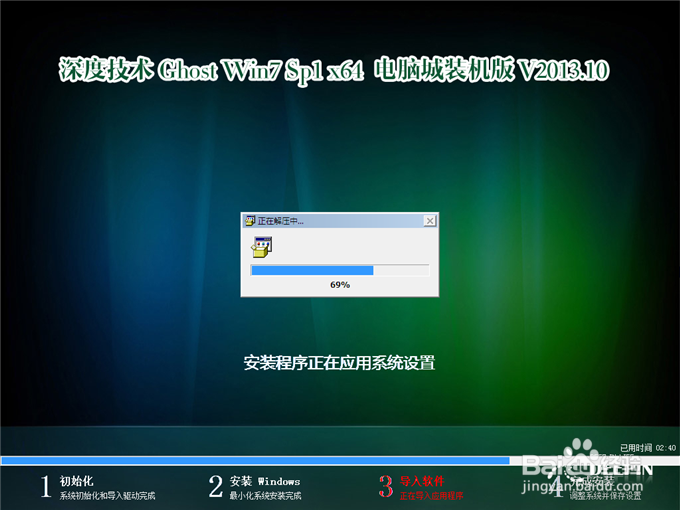
ghost win7 32位安装教程图6

ghost win7 32位安装教程图7
走到最后一步看完最后一张图,ghost win7 32位安装教程就至此结束了。一些习惯跟着教程走的朋友们应该已经完成了xp重装win7了吧?这么快就能用上新的系统,小编在这里要恭喜大家了。如果大家喜欢这篇ghost win7 32位安装教程,欢迎大家收藏起来分享给小伙伴们哦。
摘要:很多xp用户想要重装win7系统的时候都会烦恼,没有ghost win7 32位安装教程,自己不会安装怎么办呢?小编告诉大家这么问就对了,ghostwin7安装教程小编这里还是有一篇的,接下来就给大家献上图文详解ghost win7 32位安装教程,让每个想安装win7系统的朋友都能成功完成win7安装哦.....
