极速PE官网 > 帮助中心 >
三星ssd win10安装教程
作者:pe系统 2016-09-27
三星ssd win10安装教程是什么,网友们问小编怎么进行win10硬盘安装,win10系统现在都可以免费下载安装了,但是自己不知道如何安装windows10系统,那么现在就让系统之家小编告诉你三星ssd win10安装教程,下面就是win10硬盘安装过程。
硬盘装系统的步骤:
下载镜像,根据自己电脑的 系统版本(32位/64位)选择系统,一定要一样,不然会出现无法安装,下载方法可以用迅雷,百度云等等
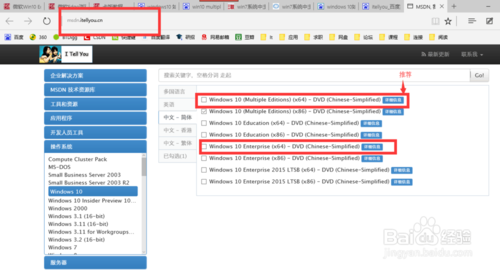
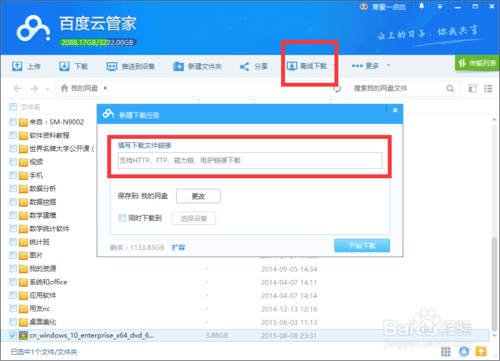
加载虚拟光驱 或者 解压到新文件夹
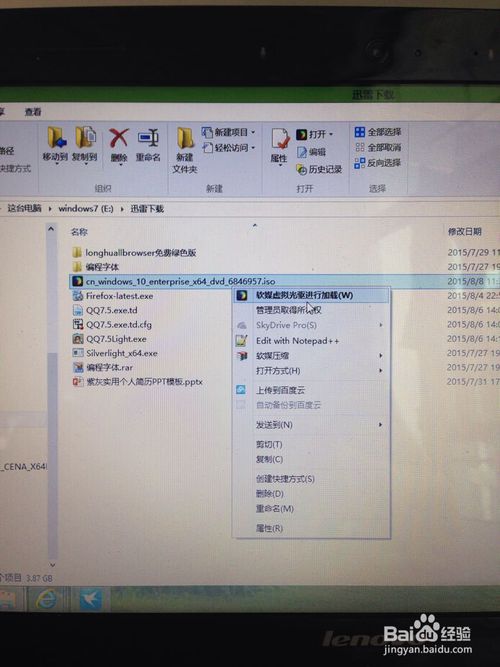
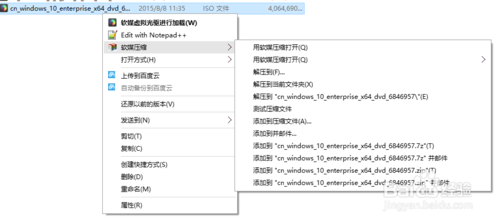
点击 setup.exe
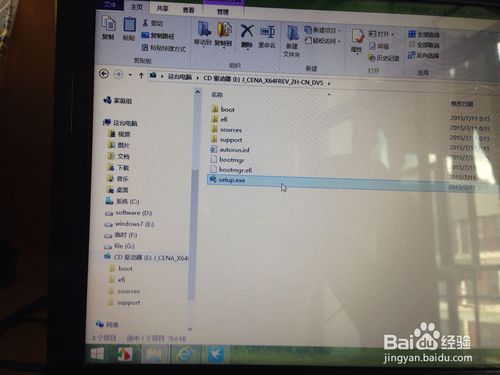
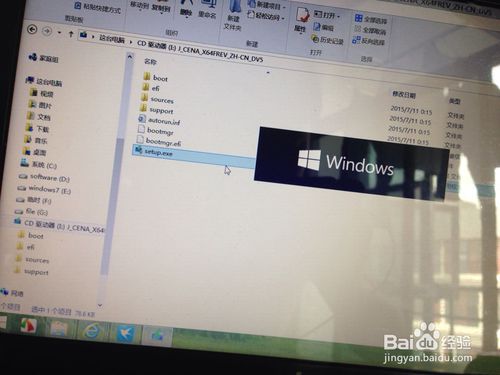

点击 下一步

点击 同意
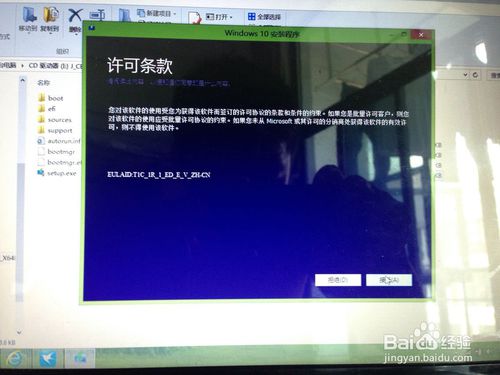
等待一会 下一步
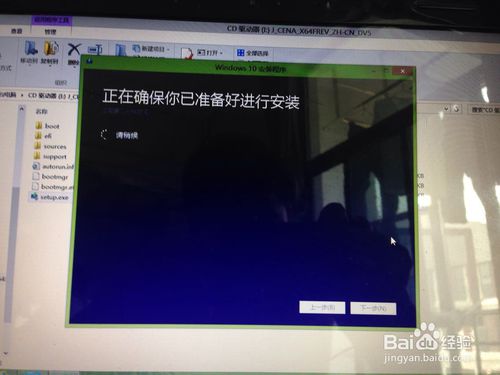
这步是保留以前安装的应用和文件,推荐保留
点击 安装,开始安装系统
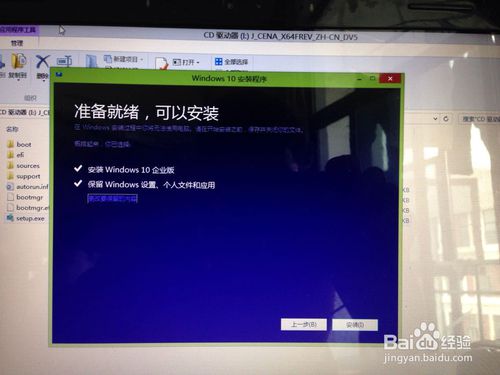
如果没有出现这个界面,就一直点 安装或者下一步
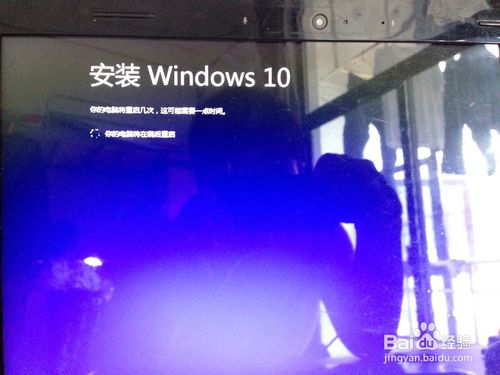
系统重启

这步才是真正的升级系统,需要的时间半个小时左右

升级完成,系统开始配置,就是填写一些账号之类的信息,记住自己选择了什么就可以。

win10有很多功能都需要用到 microsoft的账号,可以注册一个outlook 邮箱,选择用邮箱登陆。
系统升级以后,可能显卡会出现问题,这时需要下载一个驱动精灵来安装驱动
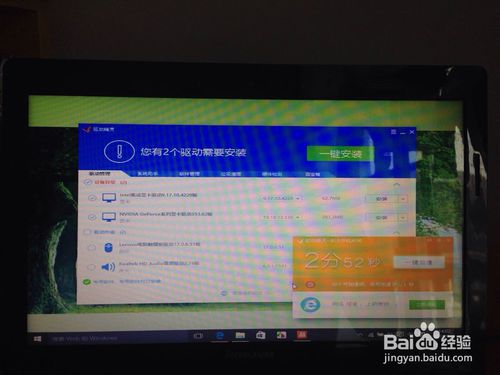
当然,这样安装系统是盗版系统,激活时可能会有警告,同意或者关掉windows defender 再试一次,win10硬盘安装成功
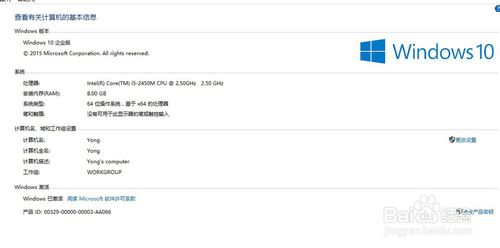
如果没法联网,可以去官网下载驱动,拷贝到电脑安装
综上所述,这就是系统之家小编给你们推荐的三星ssd win10安装教程,而硬盘安装方法是不需要任何工具就可以直接安装,安装方法也是最简单的,只要你的电脑能够正常开机运行,那么就可以使用硬盘轻松的安装windows10系统了。
摘要:三星ssd win10安装教程是什么,网友们问小编怎么进行win10硬盘安装,win10系统现在都可以免费下载安装了,那么现在就让小编告诉你三星ssd win10安装教程.....
