极速PE官网 > 帮助中心 >
win10还原win7_win10还原win7教程
作者:pe系统 2016-10-26
最近关于win10还原win7系统的问题有很多啊,很多用户都升级了win10系统,想要将win10还原win7要怎么操作呢?其实方法还挺简单的,下面小编就给大家带来win10还原win7的详细教程。
首先,单击桌面左下角的开始菜单,点击【设置】
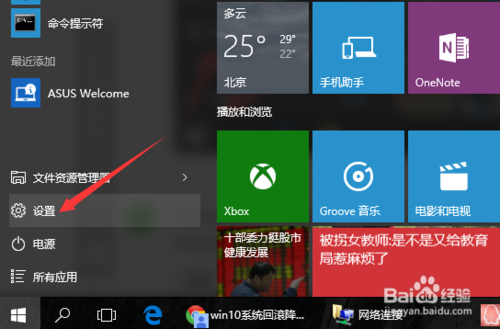
win10还原win7图1
打开设置后,往下滚动找到更新和安全的选项。
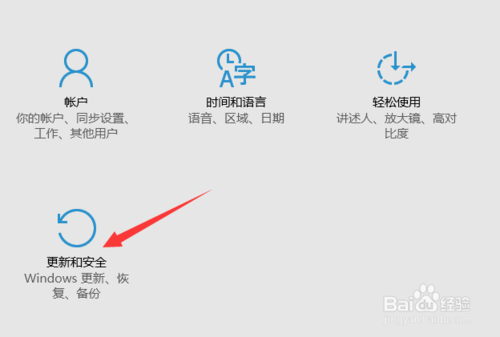
win10还原win7图2
在【更新和安全】属性窗口点击左边的【恢复】,然后在恢复选项里找到【回退到Windows7】,在升级WIN10的一个月内支持任性系统回退。
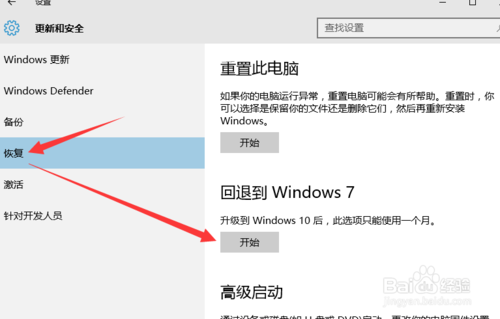
win10还原win7图3
在执行系统回退之前会做一些简单的配置,几秒钟时间,然后弹出一个表单让你选择为什么要回退到老版本WIN7系统。
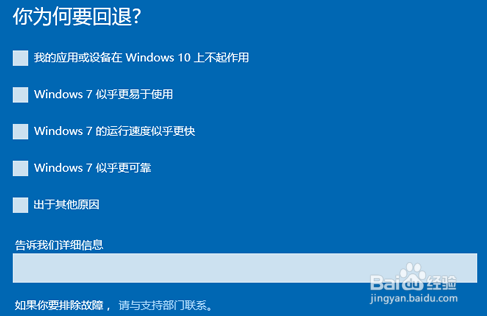
win10还原win7图4
这里说明一下,因为回退到WIN7系统后只能使用本地用户登录,所以你最好先回忆一下以前的用户密码,或者现在新一个本地用户。
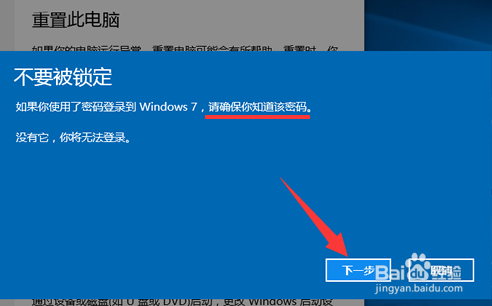
win10还原win7图5
如果你决定要退回WIN7系统的话,那么请你再次点击【回退到Windows7系统】执行系统回滚恢复。
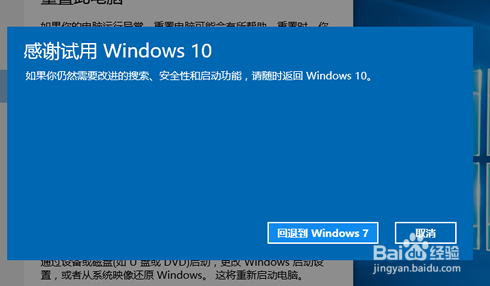
win10还原win7图6
系统重启后屏幕上只有一行简单的提示【回退到以前的操作系统】,几分钟系统就能恢复到升级以前的win7系统。
上面的方法是针对后悔期以前的还原方法,如果你是后悔期过后才想到把win10还原win7的并且没有按照上面介绍的备份那两个文件夹的话,win10还原win7就只有一个办法了,那就是说重装系统,这里也给大家介绍一种简单的重装系统方法。(ps:后悔期就是刚升级到win10的30天。)
win10还原win7还可以通过一键重装工具重装系统恢复,具体方法如下:
下载系统之家一键重装系统软件,下载地址:
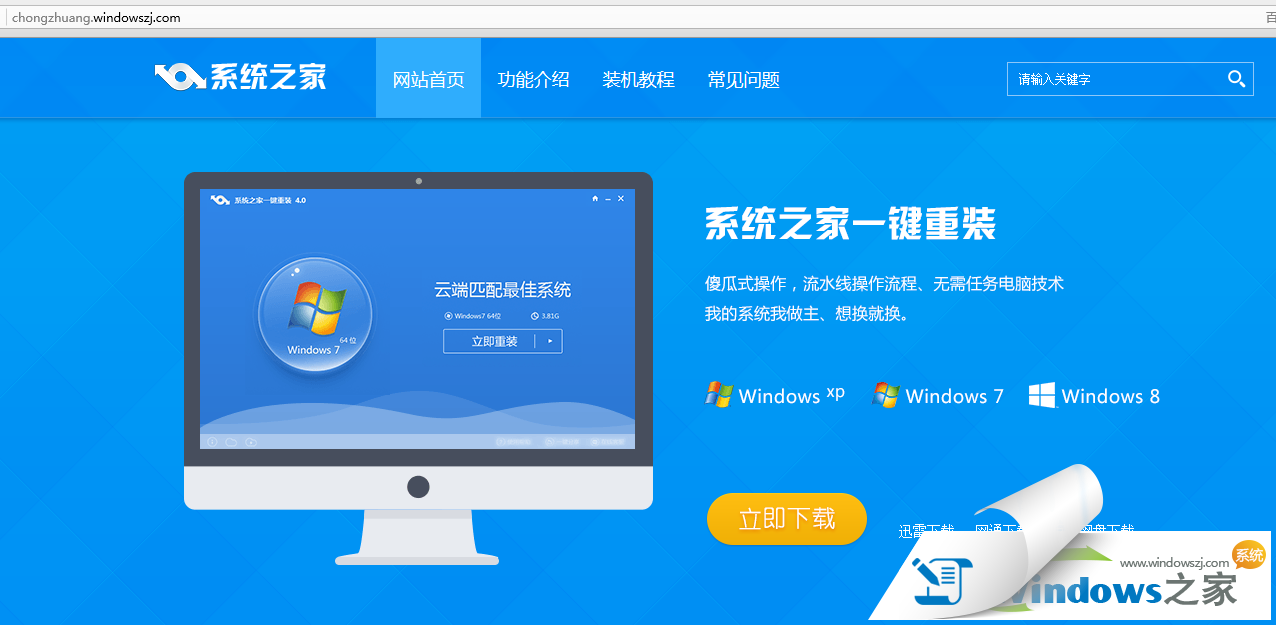
win10还原win7图7
下载好软件后在主界面选择重装win7系统就可以。
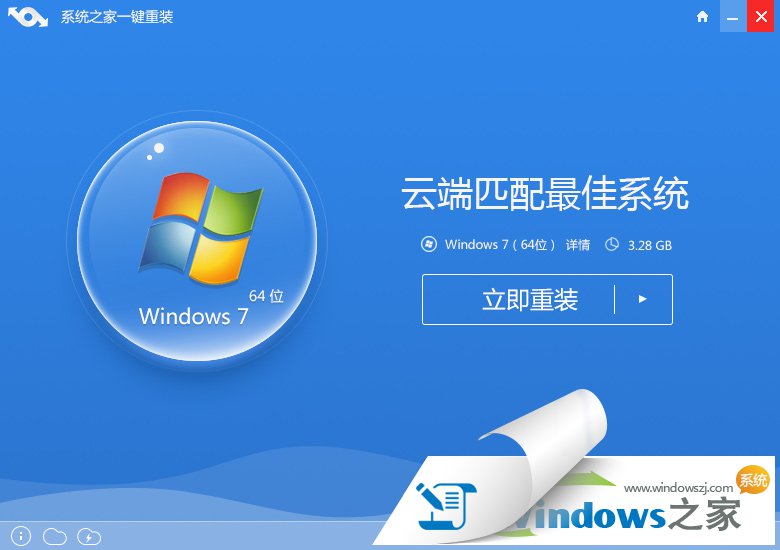
win10还原win7图8
软件自动下载win7系统:
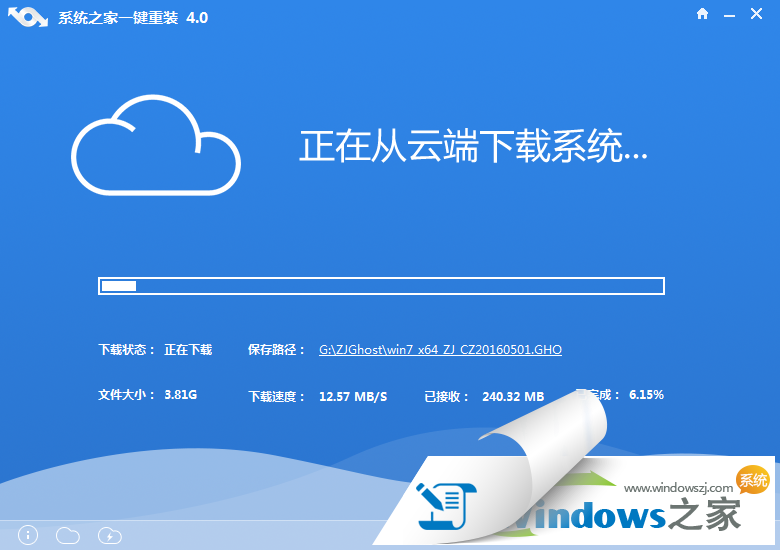
win10还原win7图9
下载完后会自动重装win7系统,之后等着进入桌面就好了。

win10还原win7图10
以上就是win10还原win7的方法了,如果是刚升级30天内的用户就可以用第一种方法来还原win7,如果不是的话就只能用重装系统的方法来还原了,当然还原的方法也很简单,那么win10还原win7的方法就介绍到这里了。
