极速PE官网 > 帮助中心 >
手把手教你win10还原点创建方法
作者:pe系统 2016-09-14
win10还原点打开的话,你的win10系统出现问题就可以避免重装系统了,那么我们怎么创建还原点呢?win10还原点如何打开比较好呢?如何才能节省系统盘空间关闭系统还原呢?不过大家别着急,windows之家小编这就手把手教你win10还原点创建方法。
一、Win10如何打开系统还原
在Windows10桌面上的“这台电脑”上点击右键,选择“属性”打开“系统”窗口。如图:
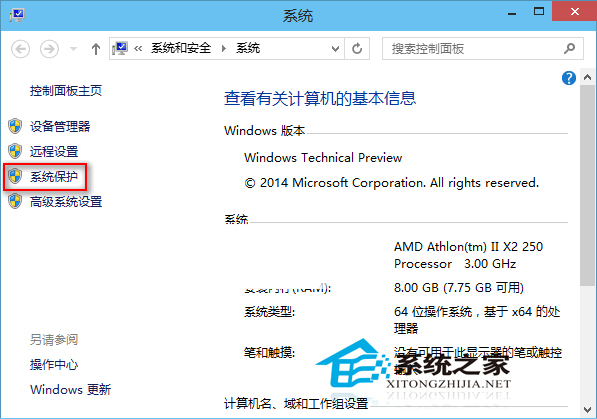
点击左侧的“系统保护”打开“系统属性”窗口,默认显示的就是“系统保护”选项卡。如图:

在下面的“保护设置”区域的“可用驱动器”列表中选中想要打开系统还原的本地磁盘,一般情况下Win10系统盘默认已经启用了系统还原。如果没有启用,显示为“关闭”状态,那么只需选中Windows10系统盘,然后点击下面的“配置”按钮,打开“系统保护Win10系统(D:)”设置窗口。如图:
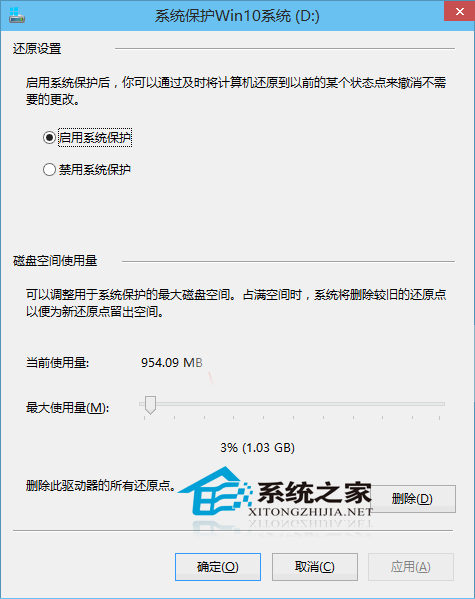
在上面的“还原设置”区域选中“启用系统保护”,下面的“磁盘空间使用量”按默认的即可,如果你的硬盘很大,你想多保留一些系统还原点,则可以把“最大使用量”设置的大一些;反之,如果你的系统盘空间比较紧张,则可以把“磁盘空间使用量”设置的小一些。
最后点击“确定”即开启了Win10系统盘的系统还原功能。建议一般情况下只需要为系统盘开启系统还原即可,其他的非系统分区开启的必要性不大。
二、如何手动创建还原点
虽然系统会自动创建还原点,但并不是每次安装程序或修改系统是都会创建还原点。所以当我们准备对系统进行一些比较大的、或者有风险的修改时,可以先手动创建一个还原点,以便系统出现问题时好还原系统。手动创建还原点的方法如下:
在上面的“系统属性”窗口的“系统保护”选项卡的底部有一个“立即为启用系统保护的驱动器创建还原点”功能,点击“创建”按钮打开“创建还原点”向导。如图:
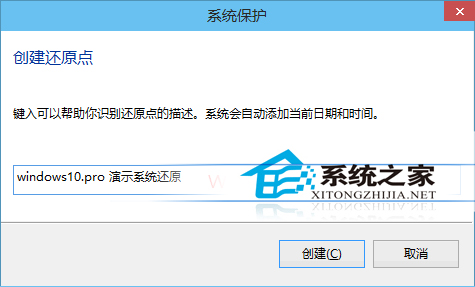
输入对该还原点的描述,没有必要写上日期和时间,因为系统会自动添加当前日期和时间,可以写上对系统所做的修改的描述。然后点击“创建”按钮,会显示“正在创建还原点”,直到显示“已成功创建还原点”。
三、Win10如何系统还原
如果日后系统出现了问题,那么我们可以很轻松地进行系统还原,使系统恢复正常。这里分两种情况,一种情况是能够正常进入系统,一种情况是不能进入系统。下面分别介绍一下在这两种情况下如何进行系统还原:
(一)能够进入系统的情况下如何进行系统还原
还是在上面的“系统属性”窗口的“系统保护”选项卡中,点击上面的“系统还原”按钮即可打开系统还原向导窗口“还原系统文件和设置”。如图:

点击“下一步”,转到“将计算机还原到所选事件之前的状态”窗口。如图:
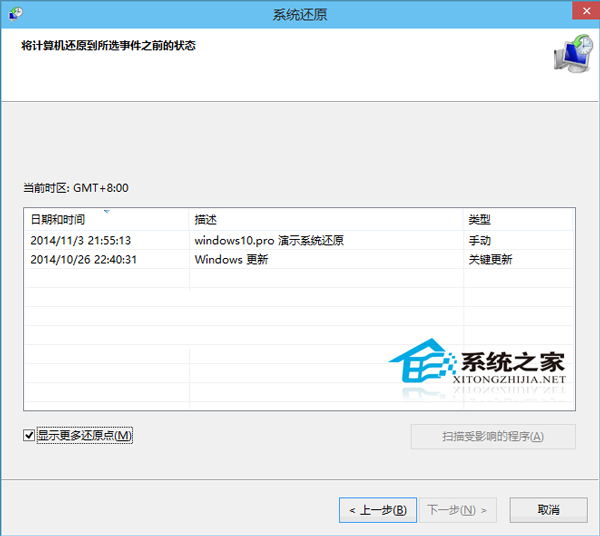
这里默认显示的就是Microsoft酋长刚才手动创建的还原点,勾选左下角的“显示更多还原点”就可以显示出系统自动创建的还原点,例如安装Windows更新时创建的还原点。另外,你还可以选中某个还原点,然后点击“扫描受影响的程序”看看还原到该还原点会对哪些程序有影响,以此来帮助你选择还原点。
选中想要恢复的还原点,然后点击“下一步”转到“确认还原点”窗口。如图:
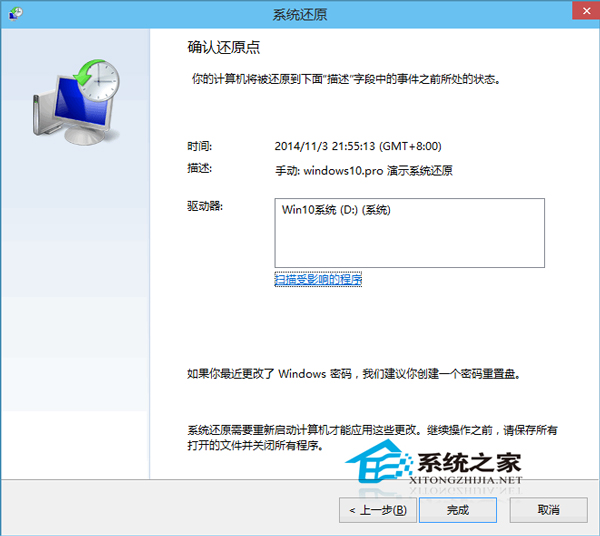
点击“完成”,会弹出警告窗口“启动后,系统还原不能中断。你希望继续吗”,点击“是”,显示“正在准备系统还原”,然后显示“正在重新启动”,然后显示“正在准备Windows,请不要关闭你的计算机”,然后显示“请稍候,正在还原Windows文件和设置”。如图:
然后电脑会重新启动,显示“正在配置更新,已完成**%,请不要关闭你的计算机”。如图:

等待配置更新100%,然后就可以登录系统,进入系统后,会显示一个“系统还原已成功完成”的提示窗口。如图:

至此,Win10系统还原成功完成。
(二)无法进入系统的情况下如何进行系统还原
如果系统的问题比较严重,不能正常进入系统,又该如何系统还原呢?
