极速PE官网 > 帮助中心 >
安装win xp sp3原版教程
作者:pe系统 2016-10-29
有用户问安装win xp sp3原版教程,大家就知道在玩一些大型游戏的时候,稳定性是非常重要的,而XP系统最大的一个好处就是稳定,用了这么多年的xp,很多人都会发现winxpsp3下载系统似乎很少会出现,系统崩溃的情况。但是还没有安装xp系统的用户想安装xp系统怎么办?其实关于安装win xp sp3原版教程是非常简单的,下面就让系统之家小编为大家介绍安装win xp sp3原版教程吧。
1、把刻录的XP镜像光盘放入光驱,设置BIOS从光驱启动后,电脑启动后可以看到如下安装界面:
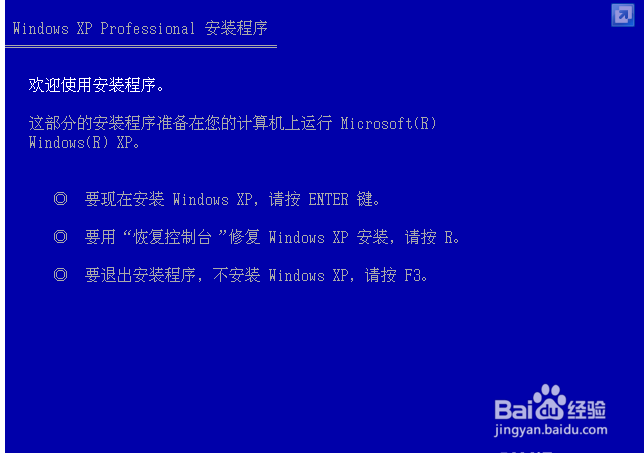
安装win xp sp3原版教程图1
以上有三个选项,安装、修复和退出,以后如果XP遇到启动等问题就可以使用修复选项进行修复,现在我们需要全新安装XP故选择第一项,直接按回车键(ENTER)即可。2、出现Windows XP 许可协议接受,如下图:

安装win xp sp3原版教程图2
3、按下键盘上面的F8同意,进入下一屏
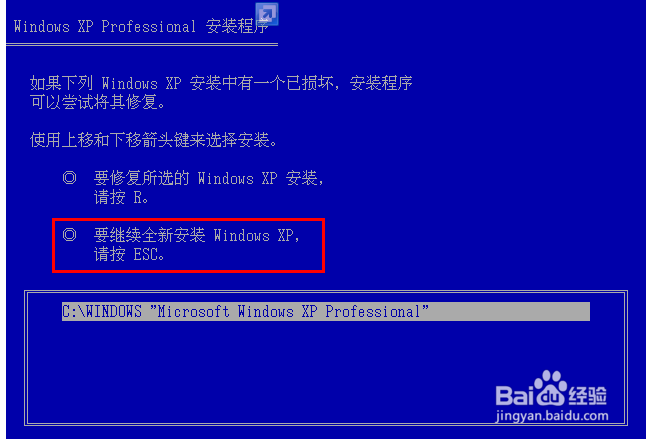
安装win xp sp3原版教程图3
这里也出现两个选项,因为之前安装过WINDOWS系统,现在我们是要全新安装,按ESC键继续
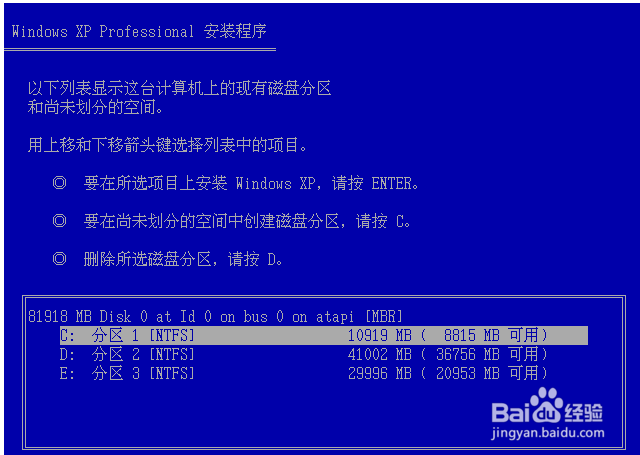
安装win xp sp3原版教程图4
这里也有三个选项:安装(回车键)、创建分区(按C字母键)、删除分区(按D字母键),如果各位的磁盘已经分好区,就不需要再次创建或删除了,如果是未划分空间,需要创建两个分区,只需要按下C键开始利用空闲空间创建分区。4、创建分区界面如下图,只需要输入分区大小并回车即可创建一个分区,如果您不需要创建,请直接在跳过本步骤:

安装win xp sp3原版教程图5
5、小编连续创建了两个分区,最终如下图(所以如果大家原来已经有了分区,可能效果跟本图类似):

安装win xp sp3原版教程图6
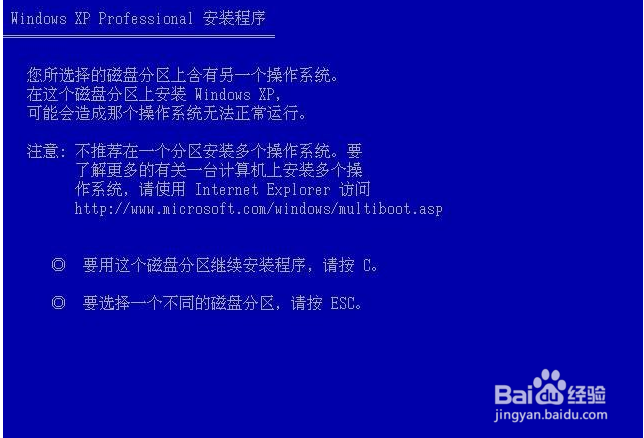
安装win xp sp3原版教程图7
6、用键盘上下键选择安装在C盘,(注:请再次确认安装盘没有重要数据,如有请退出安装进行备份)。选择C盘后回车即可,如下图:

安装win xp sp3原版教程图8
这里问我们选择安装分区的分区格式,NTFS或FAT都可以,选择NTFS,然后回车。
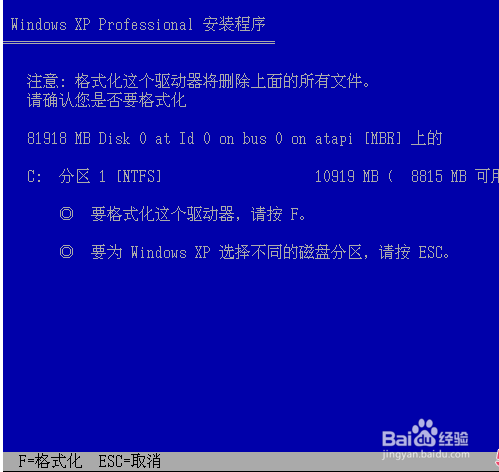
安装win xp sp3原版教程图9
这里选择“F”确认要格式化这个磁盘7、这时,安装程序将会格式化C盘,我们只需要等待格式化完成即可,格式化完成后会开始复制安装文件,如下图:

安装win xp sp3原版教程图10
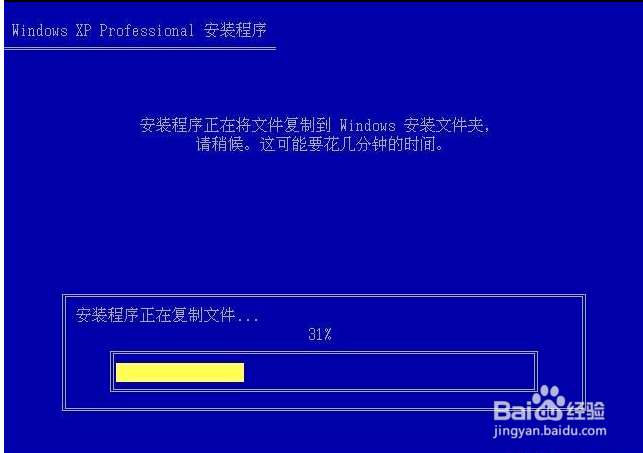
安装win xp sp3原版教程图11
8、复制完安装文件之后,操作系统安装程序会自动重启电脑,进入界面安装模式,如下图:
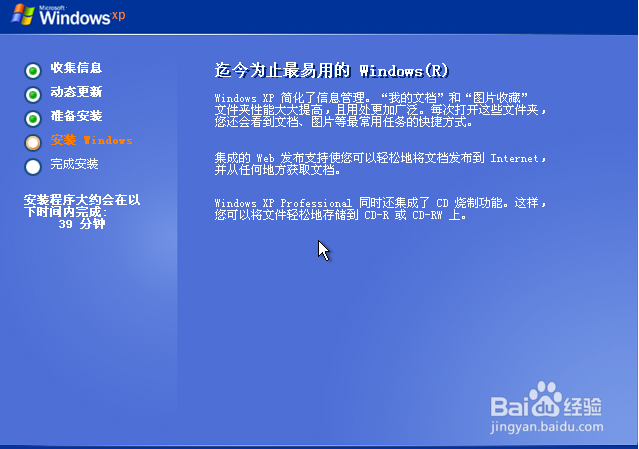
安装win xp sp3原版教程图12
9、到这里,我们要等一会儿,跟各位的机子速度有关系,XP安装还是比较快的,安装过程中会陆续弹出如下窗口,我们需要根据提示进行设置或选择,下图是区域和语言选项,点击下一步即可:
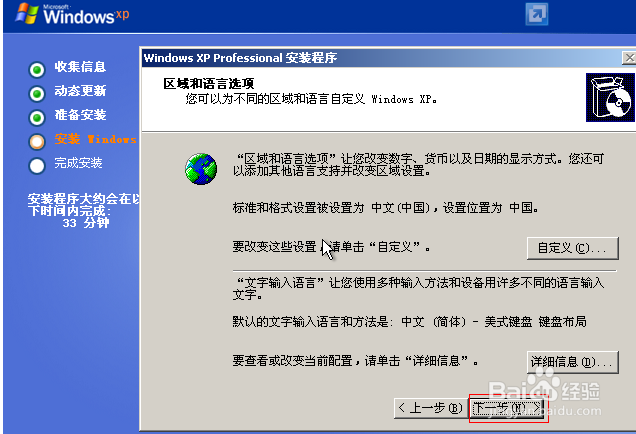
安装win xp sp3原版教程图13
10、输入您的姓名和单位,随便写就可以了。如下图,再点击下一步:
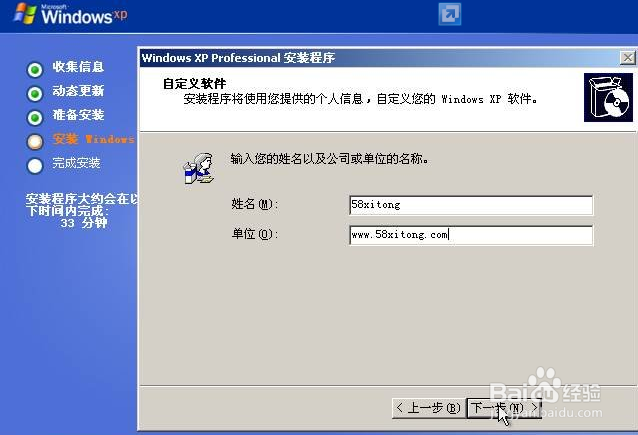
安装win xp sp3原版教程图14
11、为Windows XP输入产品密钥,XP安装跟Windows 7安装不同,不输入密钥是别想进入下一步的,输入完成后点击下一步,如下图:

安装win xp sp3原版教程图15
12、设置计算机名和系统管理员密码(如下图),密码根据个人需要设置可留空,设置后请牢记这个管理员密码,后续维护或登录需要使用:
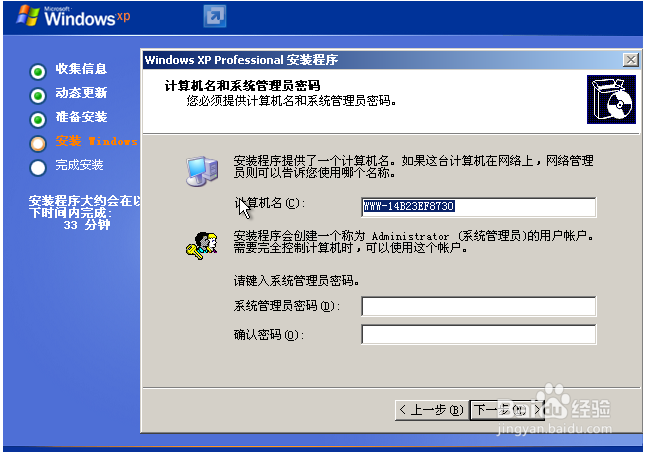
安装win xp sp3原版教程图16
13、设置日期和时间,如下图,点击下一步就可以了:
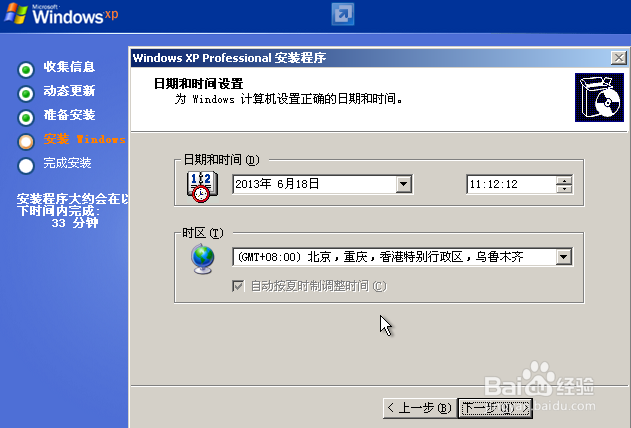
安装win xp sp3原版教程图17
14、接着开始安装网络,稍等片刻就会弹出如下设置窗口,点击典型设置就可以了,下一步:
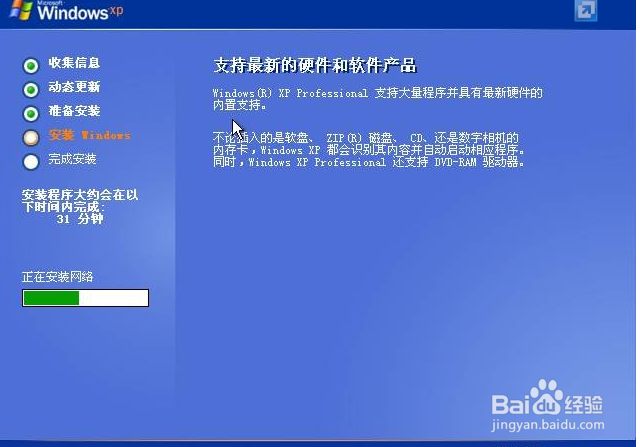
安装win xp sp3原版教程图18
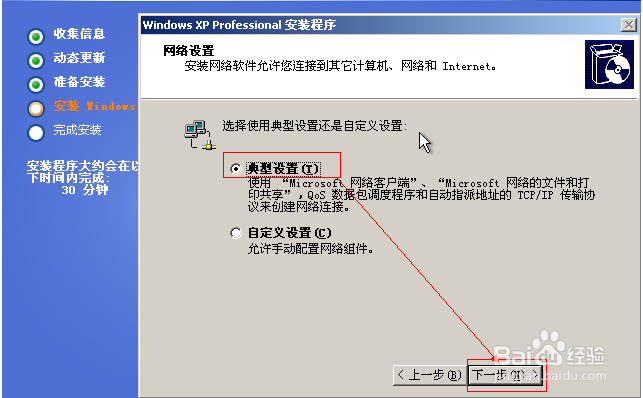
安装win xp sp3原版教程图19
15、设置工作组或计算机域,为了方便,我们选择第一个。下一步:
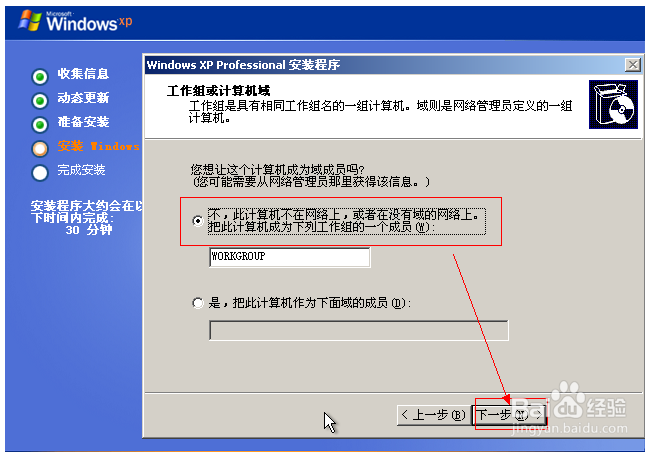
安装win xp sp3原版教程图20
16、点过上面的下一步之后,就等待复制文件、删除临时文件等安装完成,完成后会自动重启机子,再次进入设置屏幕分辨率,如下图:

安装win xp sp3原版教程图21

安装win xp sp3原版教程图22

安装win xp sp3原版教程图23
