极速PE官网 > 帮助中心 >
安装系统之家笔记本win10教程
作者:pe系统 2016-11-09
随着用户各种应用、驱动程序加载,特别是设计有缺陷、错误连连的应用软件,会对系统之家win10纯净版系统的安全稳定性带来隐患,这时就要学习重装系统之家笔记本win10系统的方法了,但是有不少的用户不知道如何使用系统之家笔记本win10安装呢?下面就让小编为大家介绍安装系统之家笔记本win10教程吧。
1、首先先下载Ghost Win10系统镜像到本地硬盘上(这里是下载在D盘上)。
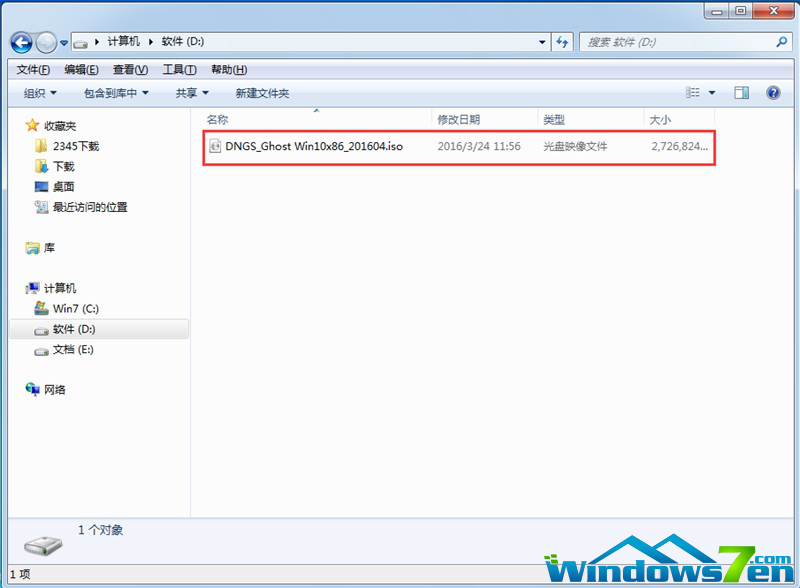
安装系统之家笔记本win10教程图一
2、解压所下载的"ylmf_win10_64.iso"镜像;
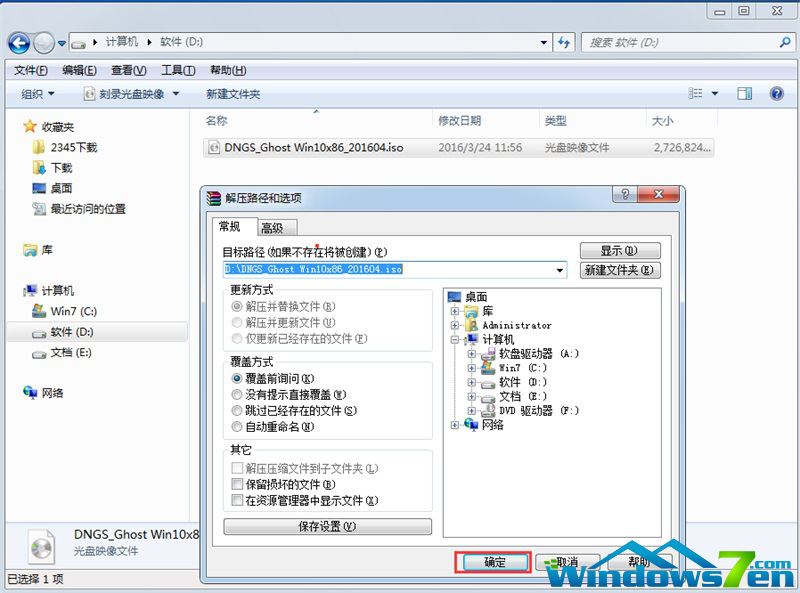
安装系统之家笔记本win10教程图二
3、解压出来的文件夹内容;
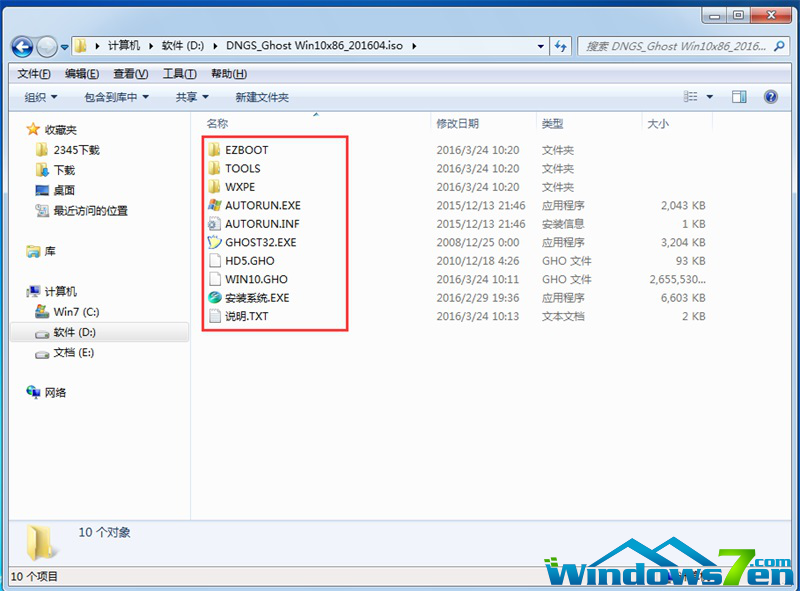
安装系统之家笔记本win10教程图三
4、把"Win10.GHO"和"安装系统.exe"两个文件剪切到磁盘根目录下,这里选择放在D盘里;
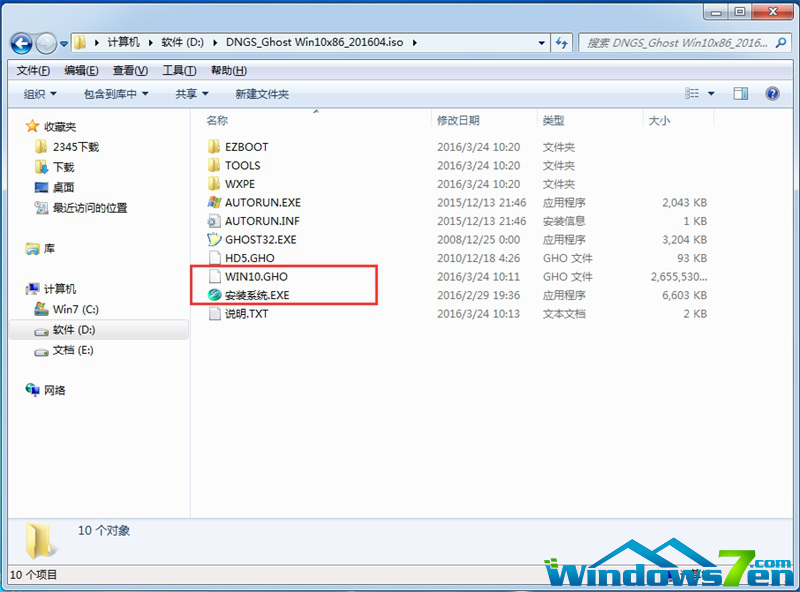
安装系统之家笔记本win10教程图四
5、双击"安装系统.exe",选择"C盘"(C盘为系统磁盘),插入映像文件"Win10.GHO",接着点击执行,如图所示:
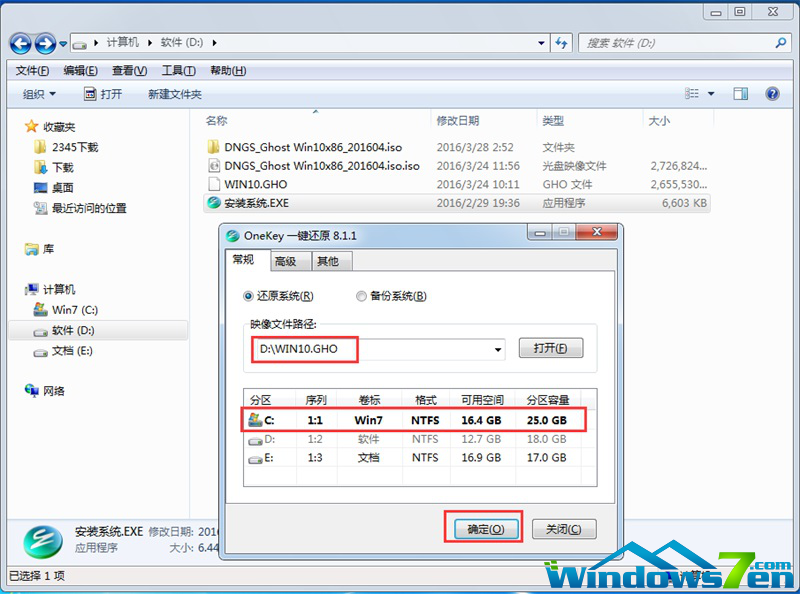
安装系统之家笔记本win10教程图五
提示:执行安装前要把360等杀毒软件关闭,否则无法正常安装。(若360杀毒软件开启,会提示有毒,下载的Ghost Win10系统镜像的软件都是安全无毒 的,用户这个可放心使用。)
6、选择"执行后"电脑会自动重启,格式化C盘,还原数据;
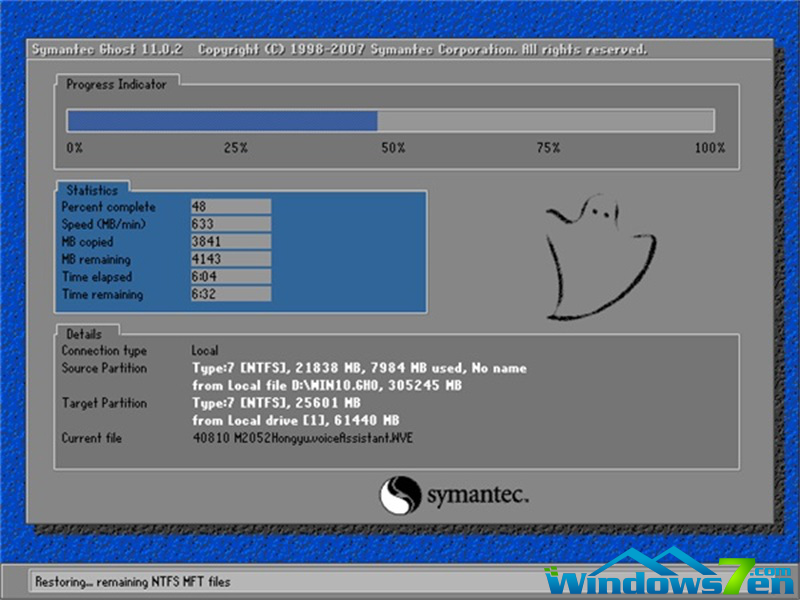
安装系统之家笔记本win10教程图六
7、数据还原之后,自动重启,进入驱动安装界面;

安装系统之家笔记本win10教程图七
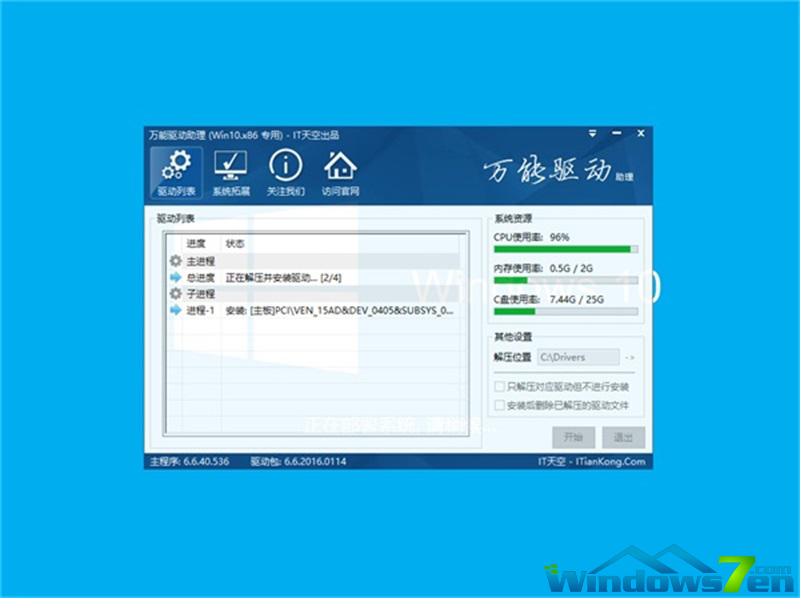
安装系统之家笔记本win10教程图八
8、动程序安装完成之后,再次重启,进入全新的Win10系统界面;windows系统安装成功。
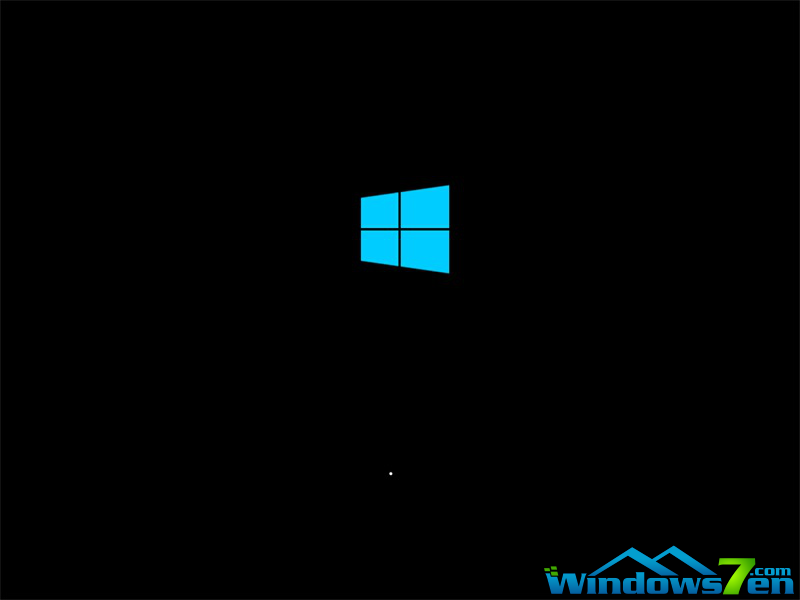
安装系统之家笔记本win10教程图九
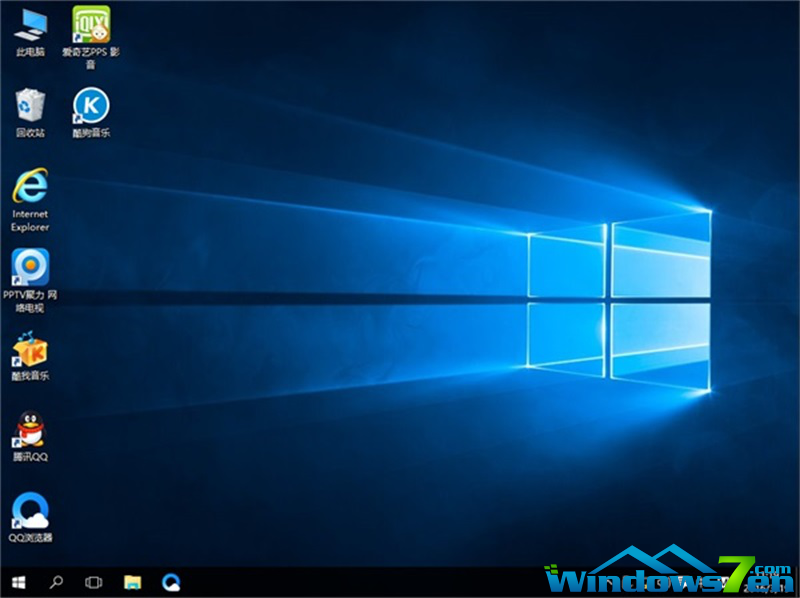
安装系统之家笔记本win10教程图十
以上就是系统之家小编为大家介绍的安装系统之家笔记本win10教程了,大家只要跟着小编一起来学习就可以操作成功了,好了,如果大家还想了解更多的资讯敬请关注系统之家官网吧。
摘要:要学习重装系统之家笔记本win10系统的方法了,但是有不少的用户不知道如何使用系统之家笔记本win10安装呢?下面就让小编为大家介绍安装系统之家笔记本win10教程吧.....
