极速PE官网 > 帮助中心 >
深度技术win10专业版安装步骤
作者:pe系统 2016-11-28
大家肯定都非常想要学习深度技术win10专业版安装步骤吧?毕竟这可是小编钻研了很久才研究出来的。那么这系统的安装步骤到底是怎样的呢?其实方法很简单,下面系统之家小编就给大家带来深度技术win10专业版安装步骤吧!
前期准备:
1、深度技术_Ghost_Win10 64位的镜像文件。
2、下载一个虚拟光驱 。
安装步骤:
1、在桌面上双击“DTLite”图标。如图1所示:
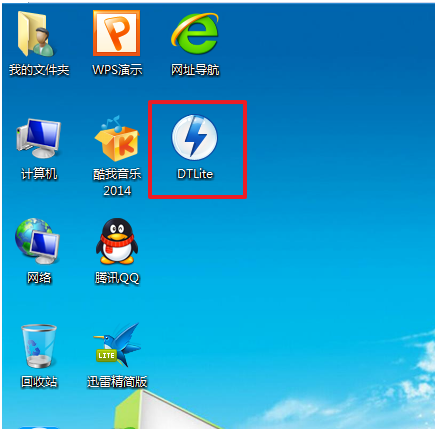
深度技术win10专业版安装步骤图一
2、在虚拟光驱界面中,选择添加,如图2所示
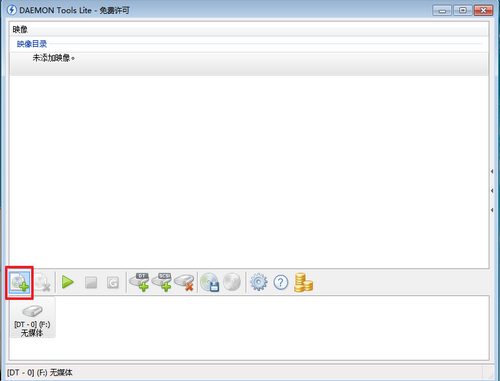
深度技术win10专业版安装步骤图二
3、在虚拟光驱“打开”界面中,选择系统的镜像文件(就是你要装的系统),之后点击“打开”按钮,如图3所示:
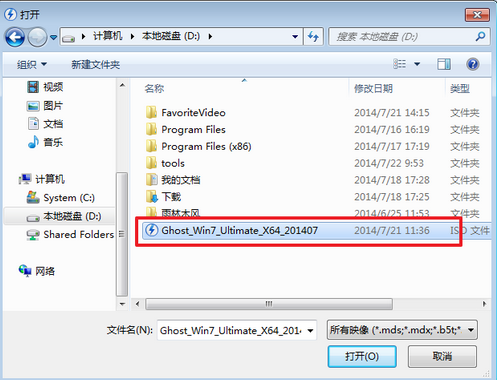
深度技术win10专业版安装步骤图三
4、在映像目录中,先点击映像文件,再点击“DT添加”,如图4所示
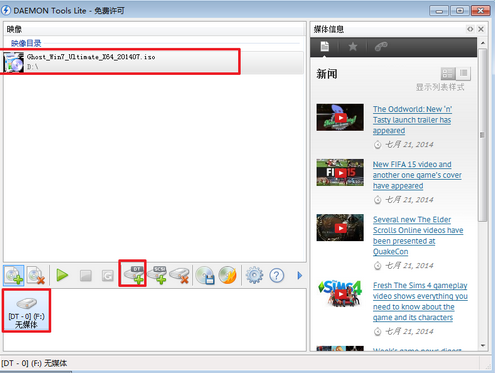
深度技术win10专业版安装步骤图四
5、在映像目录中选择“映像文件”,再点击“载入”图标,如图5所示
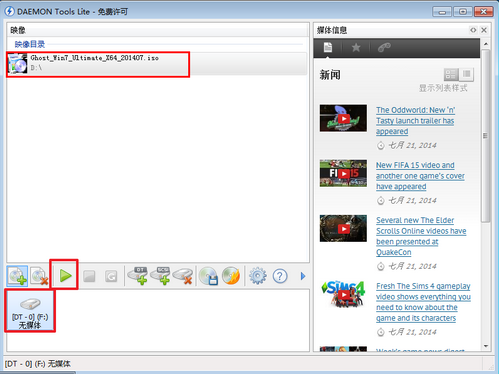
深度技术win10专业版安装步骤图五
6、之后你就发现,在虚拟光驱界面中,在“最近使用的映像”下面出现光驱,刚刚的“[DT-1](F:)无媒体”,变成了光驱,如图6所示,之后点击“setup.exe”。
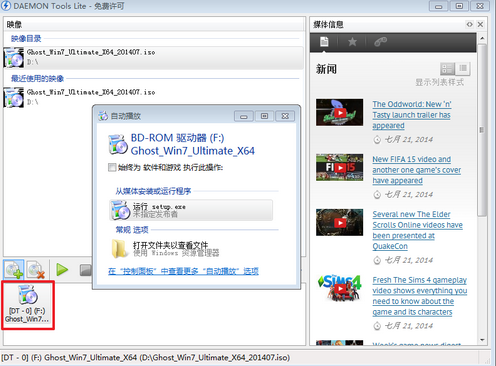
深度技术win10专业版安装步骤图六
7、单击后,就会弹出“深度技术_Ghost_WIN10_64位_2014旗舰装机版”界面,我们就选择“安装WIN10X64系统第一硬盘分区”。如图10所示:
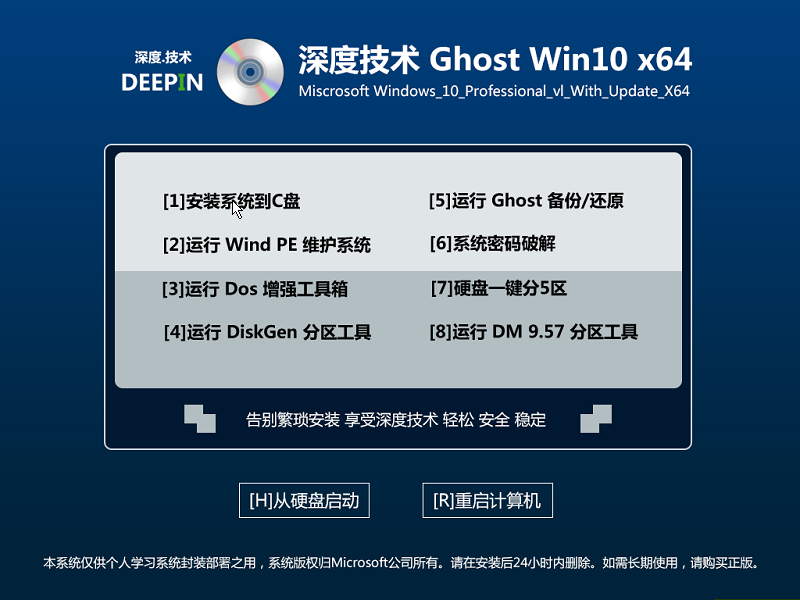
深度技术win10专业版安装步骤图七
8、在“OneKey Ghost V13.5.23.208”界面中,点击“安装”,会弹出“OneKey Ghost安装”界面,选择默认选项,会弹出“OneKey Ghost”界面,点击“确认”。之后选择映像路径,选择C盘,最后按“确定”。如图8所示

深度技术win10专业版安装步骤图八
9、在“OneKey Ghost”界面中,选择“是”,将立即重启。如图9所示
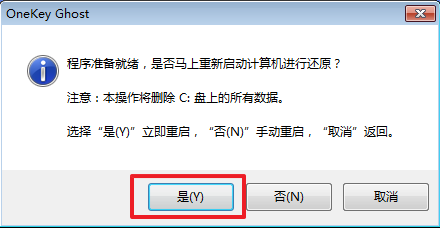
深度技术win10专业版安装步骤图九
10、重启后,将会出现一个还原进度条,在这期间需要等一会,如图10所示。
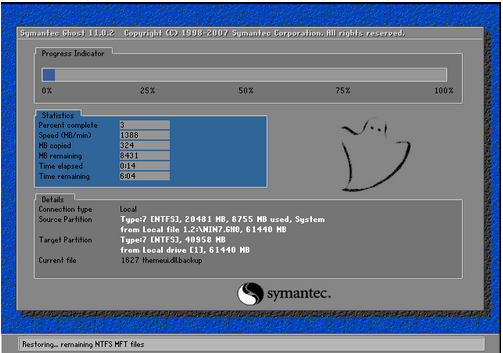
深度技术win10专业版安装步骤图十
11、以下都是自动安装了。更多精彩教程推荐:ghostwin10下载。
至此深度技术win10专业版安装步骤就结束了,通过小编的一番介绍之后,大家肯定都已经对这些步骤有了一定的了解了吧?总的来说这个方法是非常适合电脑新手操作的,里面的各个步骤都算是深入浅出,既简单又蕴含着非常深刻的哲理!
摘要:大家肯定都非常想要学习深度技术win10专业版安装步骤吧?毕竟这可是小编钻研了很久才研究出来的.下面小编就给大家带来深度技术win10专业版安装步骤吧!....
