极速PE官网 > 帮助中心 >
win7系统重装最新教程
作者:pe系统 2017-10-11
摘要:电脑win7系统用久了之后难免会出现卡顿或运行性能下降的问题,这时重装系统是解决系统用久后出现的卡顿与一些问题的最好方法,很多的朋友还不会win7系统重装,小编给大家介绍一下....
重装系统往往能解决绝大部分的系统问题,例如win7系统用久了之后出现的卡顿和运行性能下降的问题,不只是win7系统会,其他的系统也会出现这样的问题,最彻底的解决办法就是重装系统,win7系统重装的操作步骤很简单,很多的朋友还不会重装win7系统,小编在这里给大家介绍一下win7系统重装具体操作步骤,希望对你有帮助。
win7重装系统的方法有很多,传统的光盘重装系统方法现在看来已经是很少用到了,基本上都是用U盘重装系统,或者是一键在线重装win7系统,最常用的方法就是U盘与一键了,小编在这里给大家分享一下win7重装系统的操作方法。
win7重装系统操作步骤:
U盘重装win7系统教程:
准备一个U盘与下载一个小白一键重装系统工具。
1.把U盘插入电脑后运行小白一键重装系统软件选择U盘启动选项,选择U盘点击一键制作启动U盘。
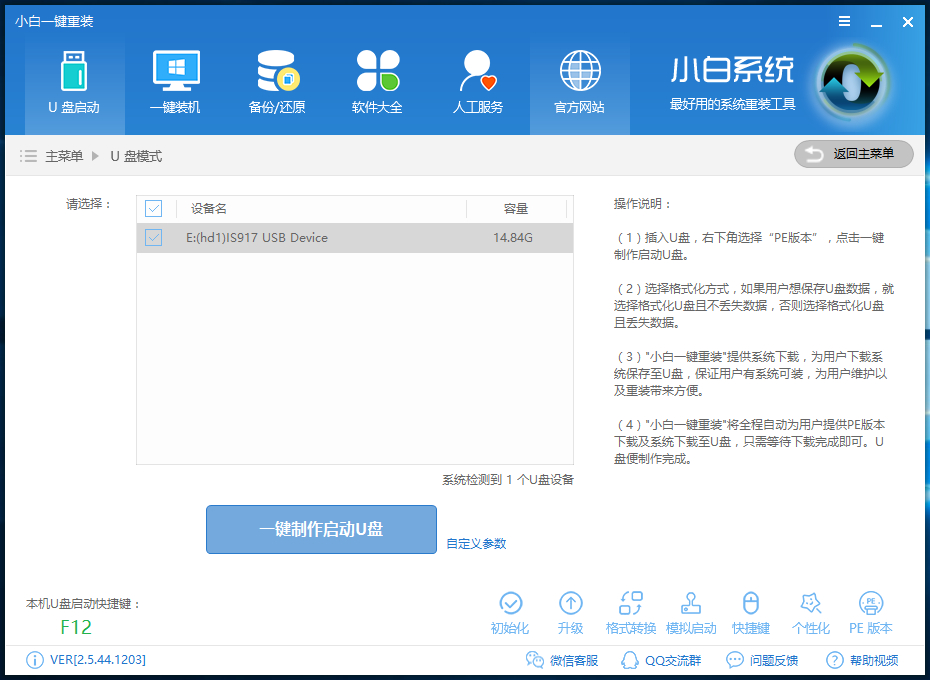
win7系统重装界面1
2.PE版本选择高级版,并且下载需要重装的win7系统版本,按步骤操作直到看到如下图的界面制作成功。
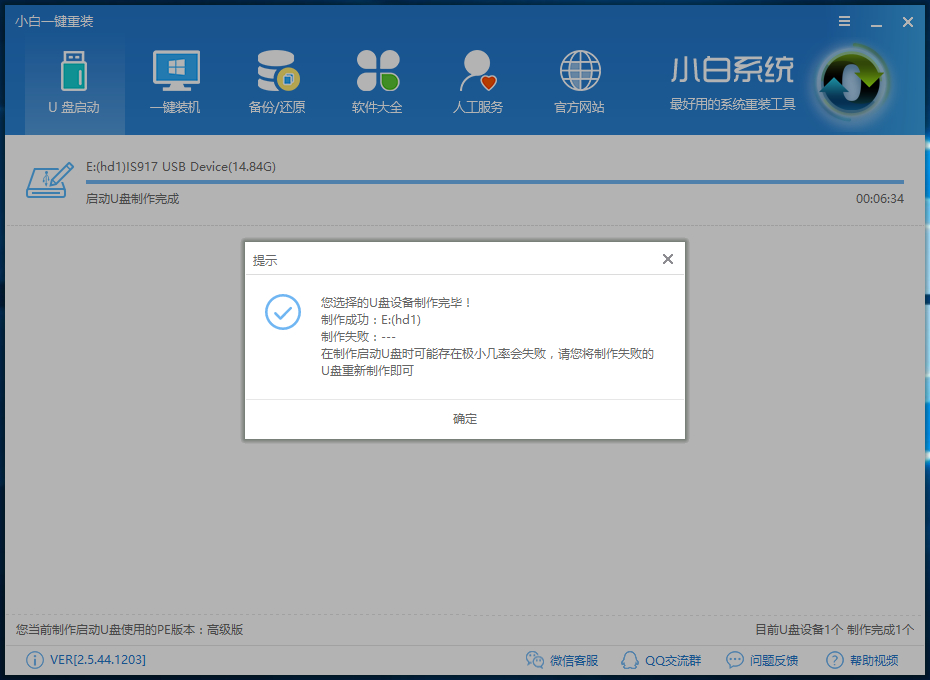
win7系统重装界面2
3.接着是重启电脑进PE重装系统,重启电脑在开机时按下U盘启动快捷键并设置USB为第一启动, 进人到【小白U盘制作维护工具】,选择【02】Windows PE/ramos(新机型)进入小白PE系统。
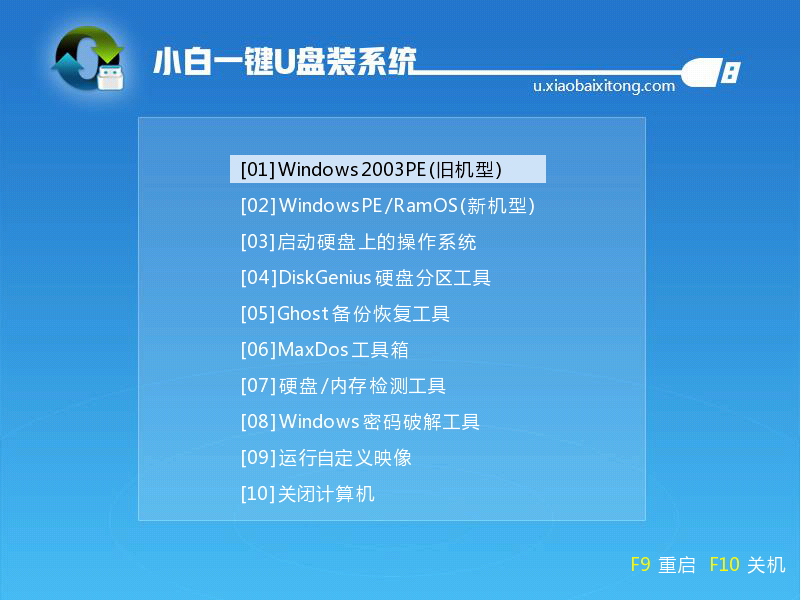
win7系统重装界面3
4.进入PE后会自动打开小白PE装机工具,在这个界面选择win7系统镜像点击右下角的安装系统即可进入重装win7的过程。后面的步骤只需等待自动安装完成即可。
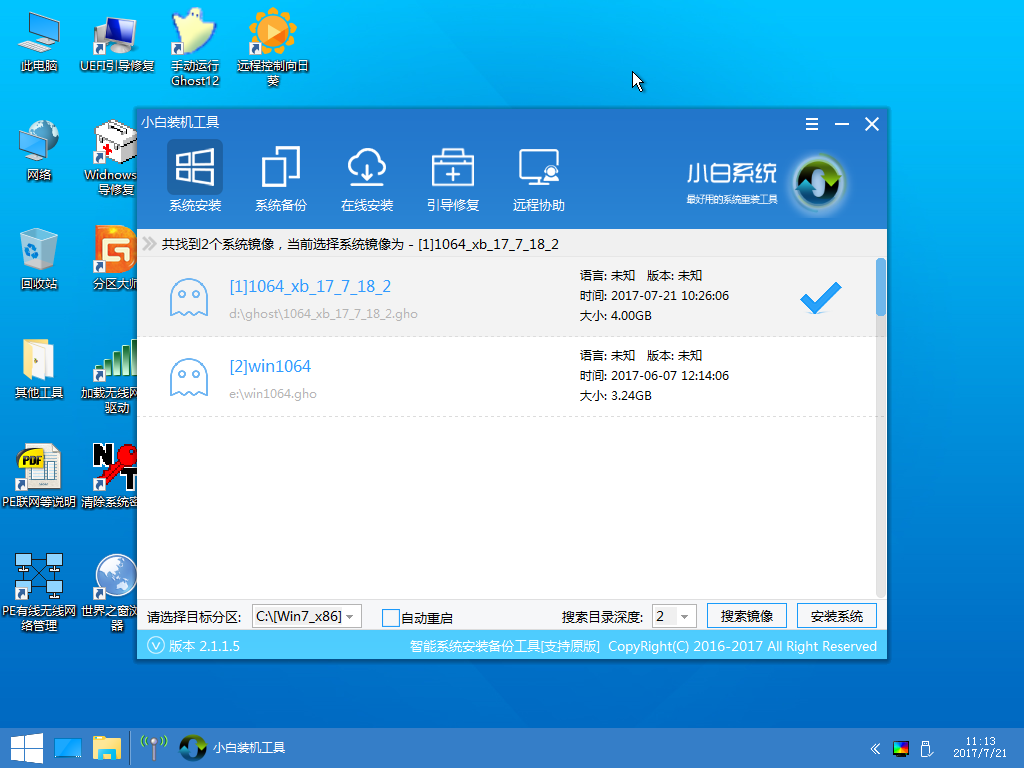
win7系统重装界面4
一键重装win7系统:
1.打开运行小白一键重装系统软件切换到一键装机界面选择系统重装,之后会检测电脑的硬件环境。
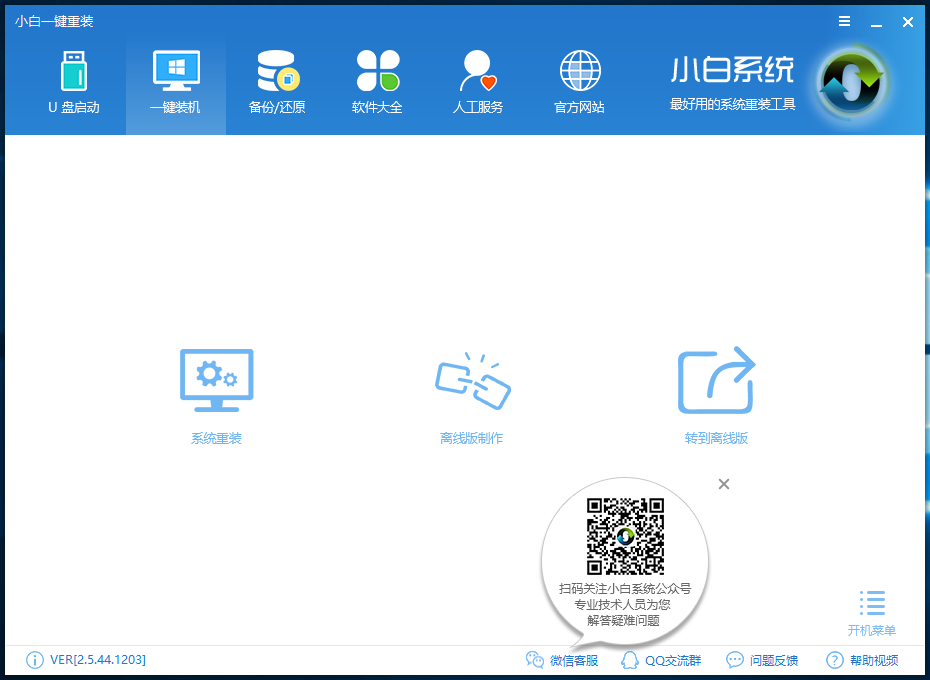
win7系统重装界面5
2.检测完成后点击下一步进行选择系统下载开始重装。
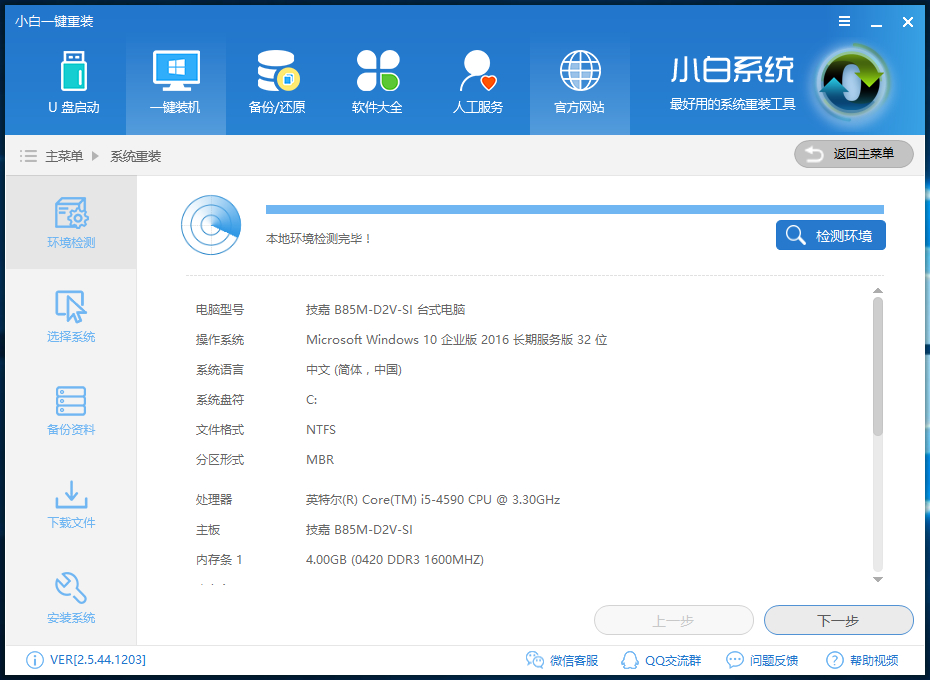
win7系统重装界面6
3.后面的步骤都是可以按提示一步一步往下操作的,基本是一键操作即可重装好系统。
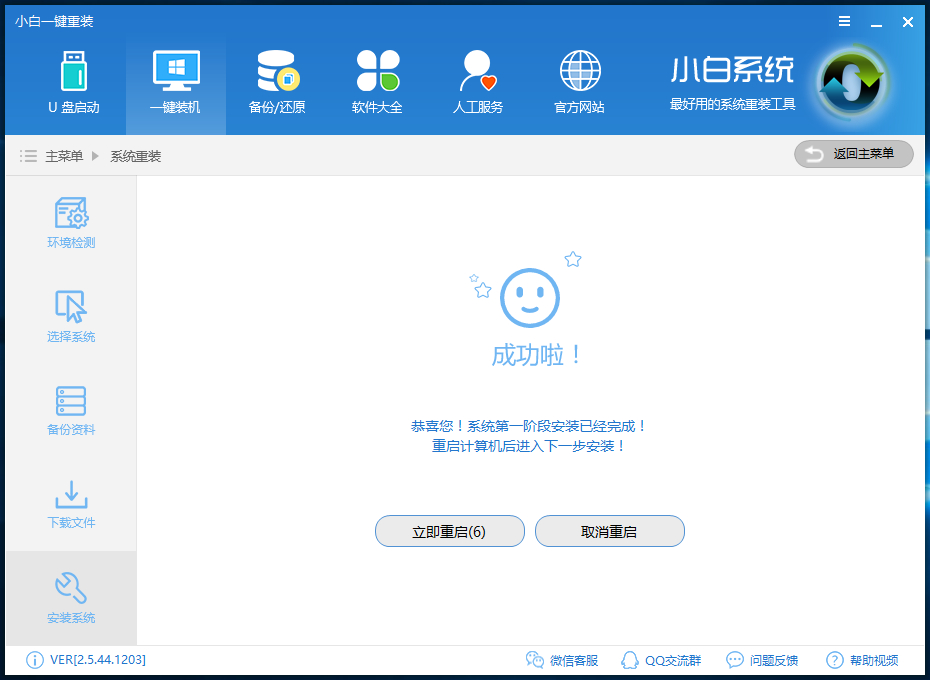
win7系统重装界面7
win7重装系统的两个最常用的方法,U盘重装系统的适用范围最广,一键在线重装win7系统最简单,两个方法都可以实现重装系统的操作,大家有需要就试试吧。
