极速PE官网 > 帮助中心 >
雨林木风Win7使用教程详解
作者:pe系统 2016-08-26
雨林木风win7系统是非常受欢迎的系统之一,继而导致了雨林木风Win7使用教程也热门起来,为什么雨林木风win7教程会如此火爆呢?小编今天就给大家带来雨林木风Win7使用教程详解,看完这篇雨林木风win7教程,大家就知道为什么雨林木风可以成为国内数一数二的系统了,接下来就跟小编一起来看看这篇雨林木风Win7使用教程详解吧!
先制作好一个U盘装机大师U盘启动盘,接着就到雨林木风官网中下载一个win7系统镜像包,并将其放入到U盘的任意位置中。
1、保持U盘与电脑连接状态,重启电脑,开机出现画面时立刻按下启动快捷键进入启动项选择窗口(快捷键查询请进入U盘装机大师官网中查看),选择USB驱动所在位置,按回车键进入,出现u盘装机大师主菜单时选择“03.Windows_8_x64PE(新机器)”,如图所示:
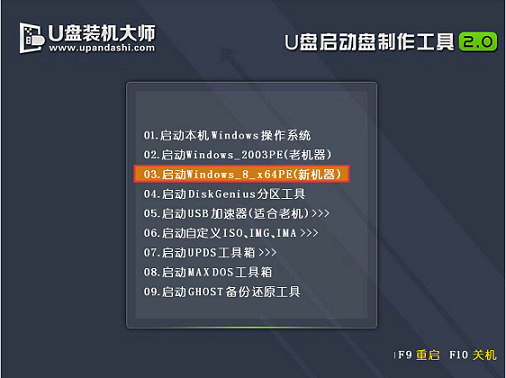
雨林木风Win7使用教程详解图1
2、进入U盘装机大师win8pe系统后,界面中自动出现安装工具窗口,我们通过点击“打开”即可选择U盘中的雨林木风win7系统镜像包。
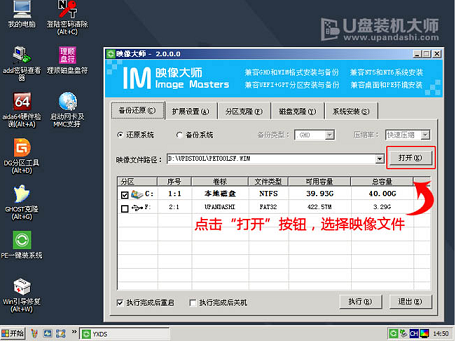
雨林木风Win7使用教程详解图2
3、接着返回安装工具界面,选择系统安装的位置(要安装在C盘就点击C盘),选完后点击下方的“执行”,随后弹出新窗口,点击“确定”继续,如图所示:
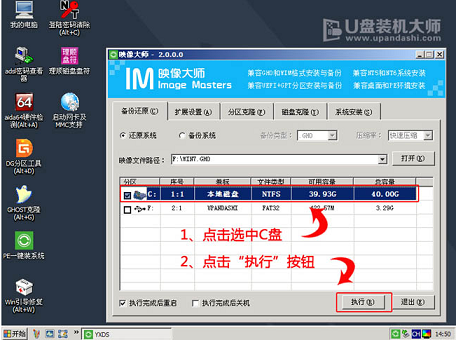
雨林木风Win7使用教程详解图3
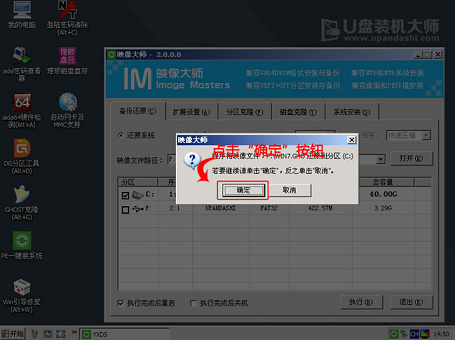
雨林木风Win7使用教程详解图4
4、工具开始释放文件,过程需要我们等待三五分钟,完成后便会出现还原成功的提示,并要求重启,点击“是”重启电脑,如图所示:
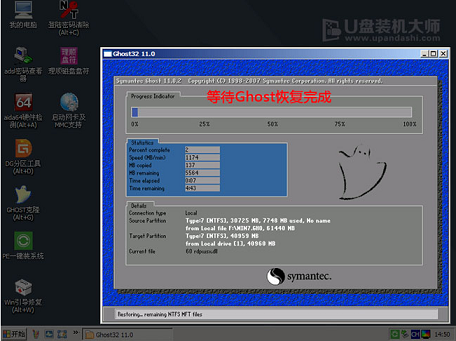
雨林木风Win7使用教程详解图5
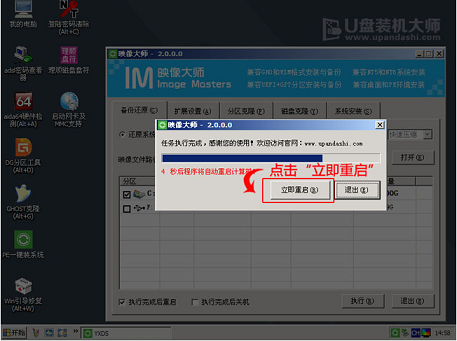
雨林木风Win7使用教程详解图6
5、此时就可以拔除U盘了,重启后系统开始进行安装,我们无需进行操作,等待安装完成即可,最终进入系统桌面前还会重启一次,如图所示:
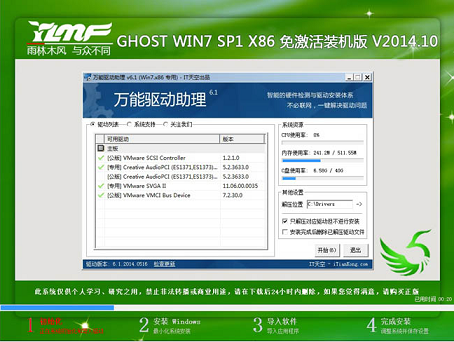
雨林木风Win7使用教程详解图7
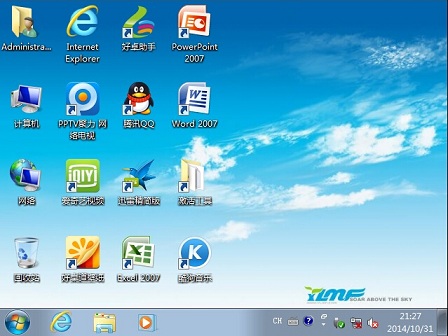
雨林木风Win7使用教程详解图8
看完以上雨林木风Win7使用教程详解,大家是不是已经得出答案了,雨林木风Win7使用教程之详细,就连一点电脑功底都没有的电脑小白都能完全掌握。正所谓细节决定成败,雨林木风专注细节的本质已经得到了越来越多人的喜爱,就连国内大头系统之家都对他赞赏不已,在此也希望雨林木风能够越做越好。
摘要:雨林木风win7系统是非常受欢迎的系统之一,继而导致了雨林木风Win7使用教程也热门起来,为什么雨林木风win7教程会如此火爆呢?小编今天就给大家带来雨林木风Win7使用教程详解,看完这篇雨林木风win7教程,大家就知道为什么雨林木风可以成为国内数一数二的系统了,接下来就跟小编一起来....
