极速PE官网 > 帮助中心 >
图解虚拟机安装雨林木风windows7怎么分区
作者:pe系统 2016-08-26
有些都会用虚拟机安装雨林木风windows7系统,但是不知道虚拟机安装雨林木风windows7怎么分区的方法,网友在安装过程中遇到这个难题不知道如何解决,正在网上查找解决方法呢,不要那么麻烦了,就让小编告诉你们虚拟机安装雨林木风windows7怎么分区的图解。
1、下载安装vmware虚拟机软件。
2、创建一台虚拟机--选择新建虚拟机--选择自定义(高级)--这里创建一个虚拟空白硬盘,以后再安装操作系统--客户机操作系统选择Microsoft Windows--客户机操作系统选择Microsoft Windows。如图1
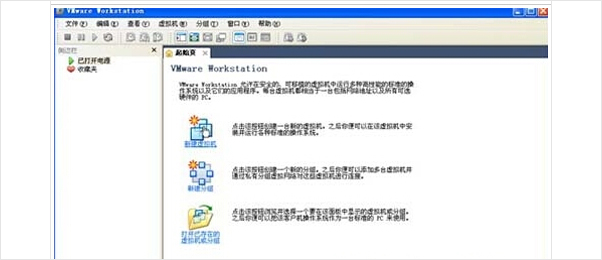
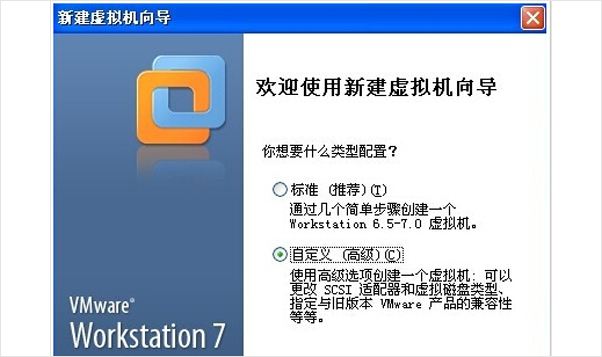
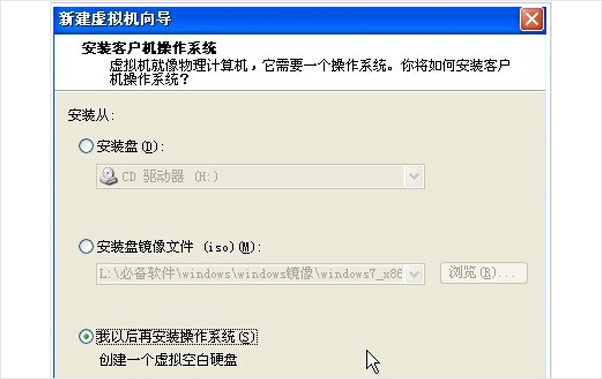
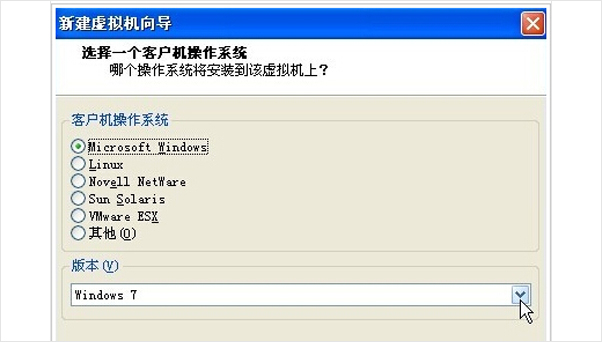
3、虚拟机配置文件保存的名称和位置默认就可以了。
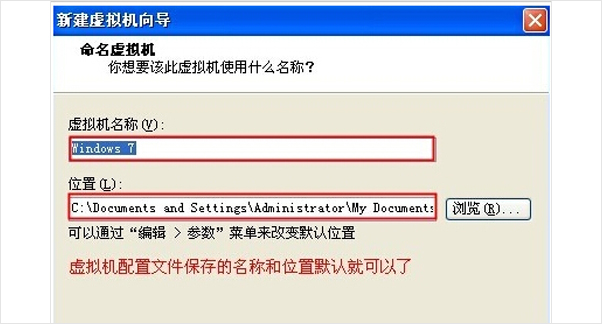
4、创建一个新的虚拟磁盘。
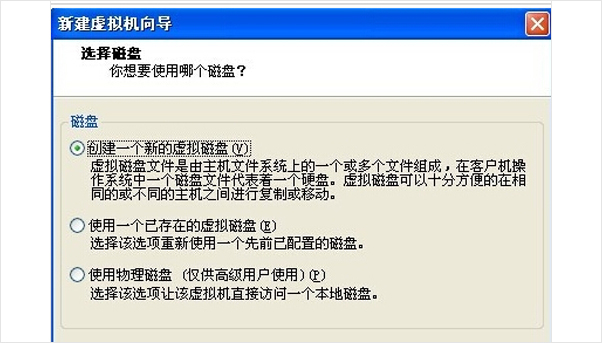
5、单个文件存储虚拟磁盘。
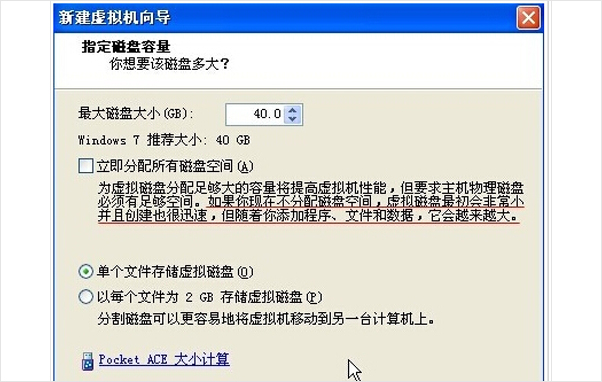
6、为虚拟机硬件文件选择一个剩余容量较大的分区保存。
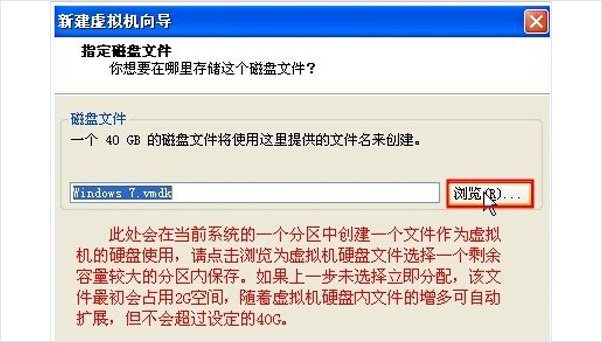
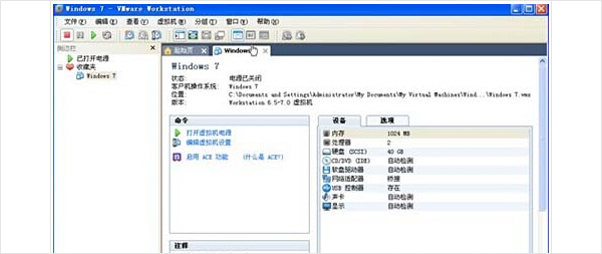
7、vmware中将windows7安装镜像载入虚拟机光驱。
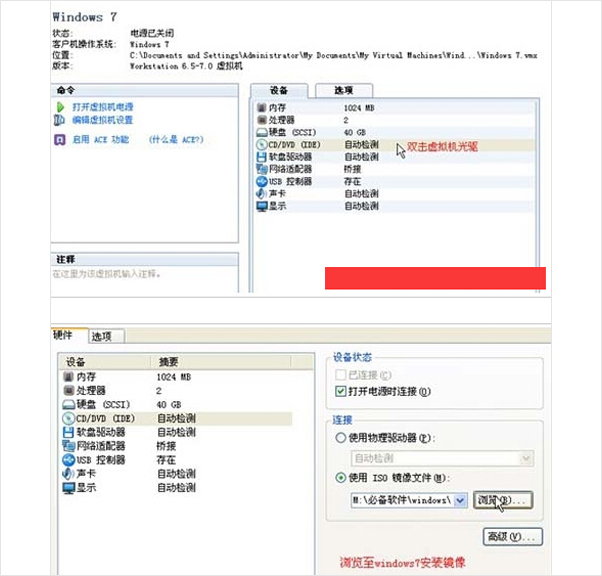
8、开机设置虚拟机启动设备为光驱。
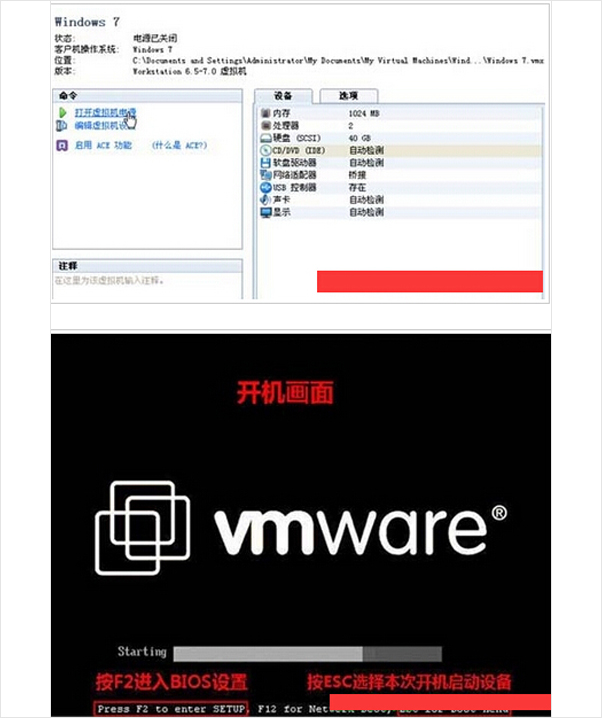
9、开机画面及时按ESC选择CD-ROM Drive。
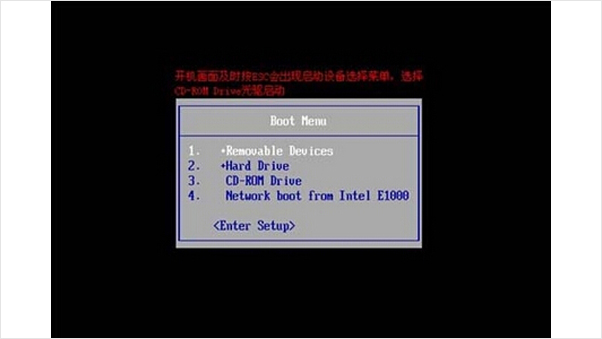
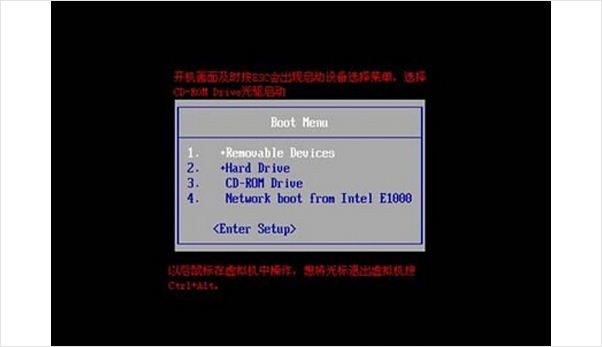
以后鼠标在虚拟机中操作,想将光标退出虚拟机按Ctrl+Alt。
10、开始安装windows7。

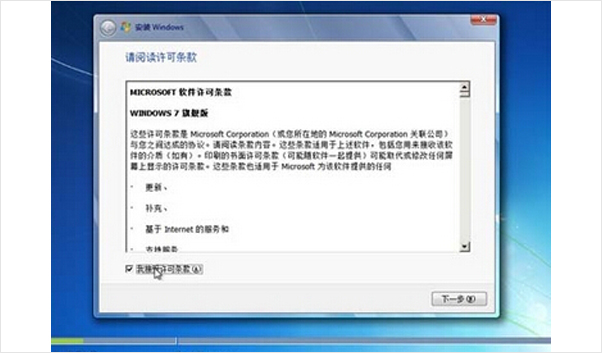
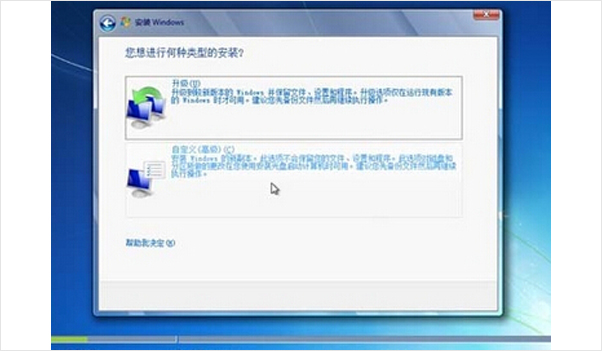
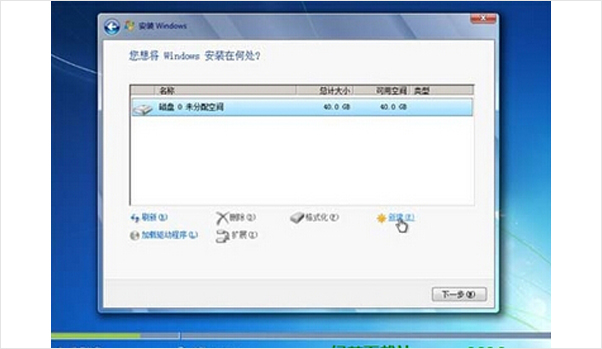
选择自定义(高级)-新建硬盘分区。
11、分完区后,选择主分区,点击下一步,等待系统安装完就可以了。
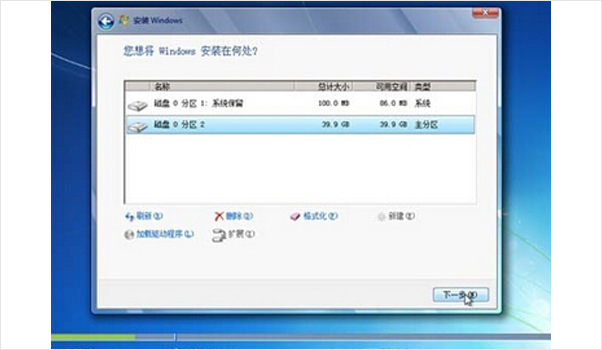
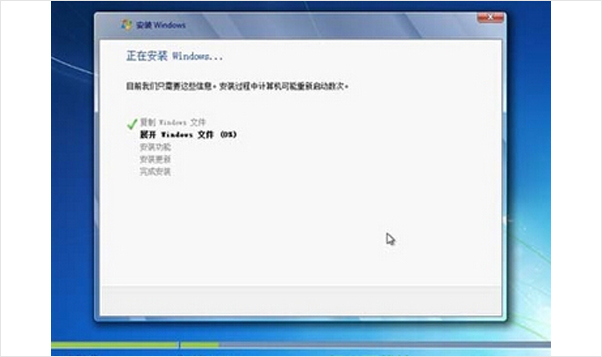
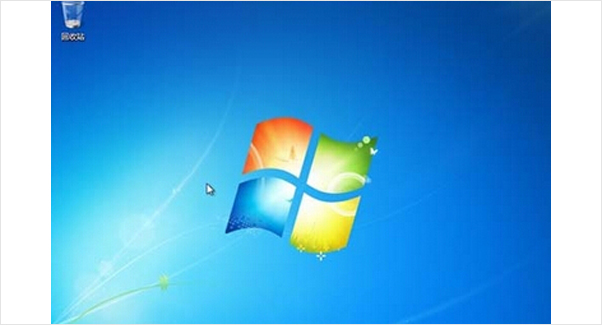
上面就是虚拟机安装雨林木风windows7怎么分区的方法了,虚拟机的快速发展,很多用户在使用过程总是会出现一系列的问题,遇到这样的问题就来看看小编为你整理的这篇文章它很好的帮你解决这样的问题,其实虚拟机安装雨林木风windows7分区很简单的,大家努力学,很快就解决了这样问题。
摘要:有些都会用虚拟机安装雨林木风windows7系统,但是不知道虚拟机安装雨林木风windows7怎么分区的方法,网友在安装过程中遇到这个难题不知道如何解决,正在网上查找解决方法呢,不要那么麻烦了,就让小编告诉你们虚拟机安装雨林木风windows7怎么分区的图解.....
