极速PE官网 > 帮助中心 >
简述虚拟机安装雨林木风win7安装教程
作者:pe系统 2016-09-07
虚拟机安装雨林木风win7安装教程是一篇非常有利于电脑初学者的教程,它可以让我们无需雨林木风win7安装教程,就可以借助虚拟机重装系统。大家听上去似乎很神奇,接下来就让系统之家小编给大家简述虚拟机安装雨林木风win7安装教程,让大家一睹这篇神秘教程的庐山真面目。
1、安装好VirtualBox虚拟机软件。
2、启动virtual Box软件,点击新建按钮,新建一个新的虚拟系统。
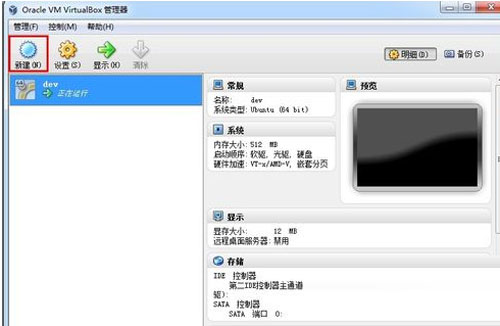
虚拟机安装雨林木风win7安装教程图1
3、输入虚拟系统的名称,选择操作系统的版本,这里向大家演示的是选择32位的win7系统。
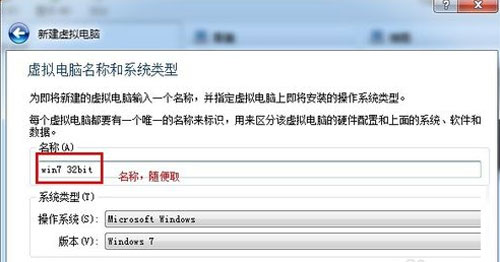
虚拟机安装雨林木风win7安装教程图2
4、配置虚拟系统的内存,使用默认的512MB,可根据自己的需求调节大小,最好不要超过自己物理机的一半内存量。

虚拟机安装雨林木风win7安装教程图3
5、创新虚拟硬盘,可以用来安装操作系统和存储文件。

虚拟机安装雨林木风win7安装教程图4
6、进入创建虚拟磁盘向导。

虚拟机安装雨林木风win7安装教程图5
7、分配虚拟磁盘的大小。默认使用动态分配即可。它会根据系统的大小自动增加虚拟磁盘容量。

虚拟机安装雨林木风win7安装教程图6
8、选择虚拟系统文件存储的地方和配置虚拟磁盘大小。这步做好后,准备工作就已经就绪。

虚拟机安装雨林木风win7安装教程图7
9、启动前面新建的虚拟系统。
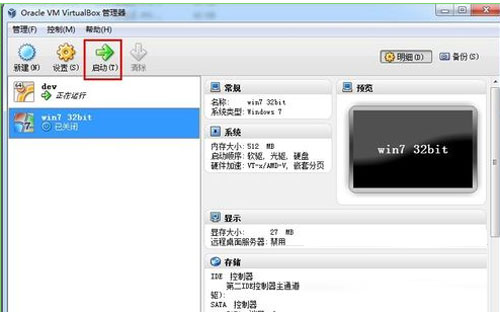
虚拟机安装雨林木风win7安装教程图8
10、选择要安装的操作系统镜像文件。(ps:图中使用的是Ghost类型的win7系统。)
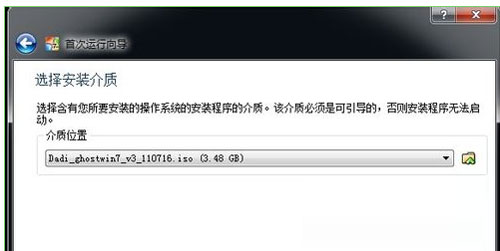
虚拟机安装雨林木风win7安装教程图9
11、启动系统,进行操作系统安装。
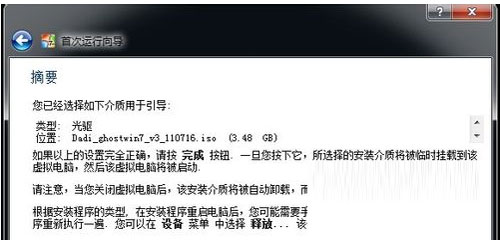
虚拟机安装雨林木风win7安装教程图10
12、选择第三项来安装win7系统。
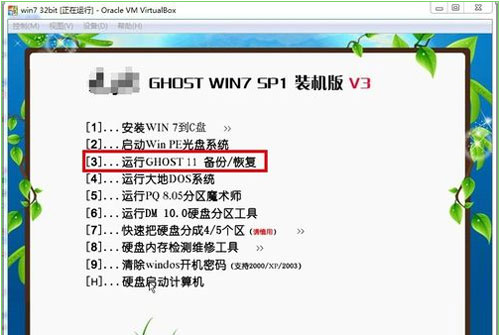
虚拟机安装雨林木风win7安装教程图11
13、直接回车或者点击OK,进入Ghost系统。
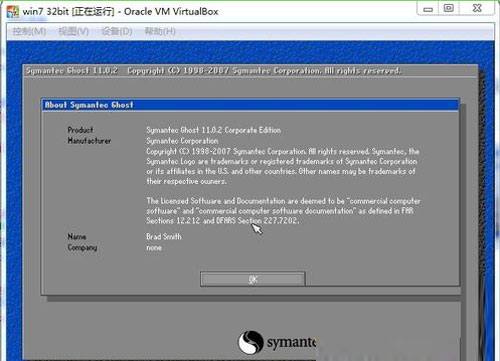
虚拟机安装雨林木风win7安装教程图12
14、按图示进行操作即可。选择从镜像文件来恢复系统。
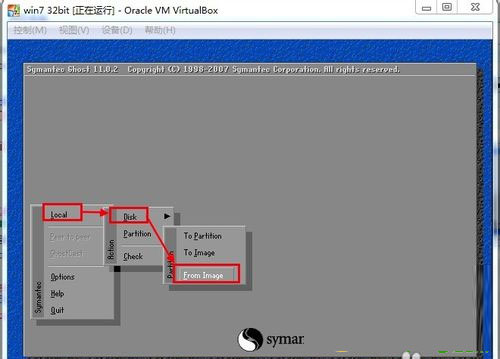
虚拟机安装雨林木风win7安装教程图13
15、选择Ghost文件夹。
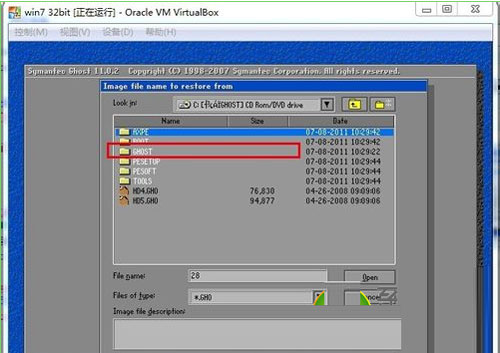
虚拟机安装雨林木风win7安装教程图14
16、选择以.GHO结尾的文件。
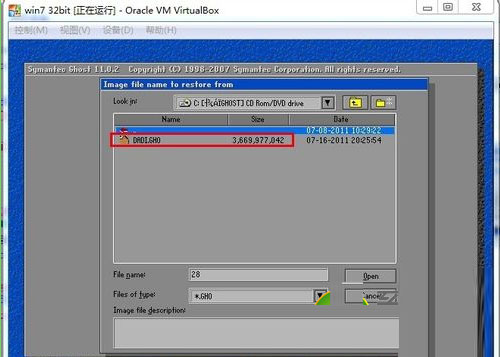
虚拟机安装雨林木风win7安装教程图15
17、默认选择即可,直接选择OK进入下一步。

虚拟机安装雨林木风win7安装教程图16
18、默认选择即可,选择OK进入下一步。

虚拟机安装雨林木风win7安装教程图17
19、选择OK,马上进入系统恢复安装过程。

虚拟机安装雨林木风win7安装教程图18
20、系统恢复安装中,等待安装完成。

虚拟机安装雨林木风win7安装教程图19
21、安装完成后,选择重启启动。重启后,会出现前面那个安装画面,选择重硬盘启动即可,就进入了win7系统。

虚拟机安装雨林木风win7安装教程图20
