极速PE官网 > 帮助中心 >
系统之家win8.1专业版安装教程
作者:pe系统 2016-09-13
现在虽然win10系统已经出来了,但是系统之家win8.1系统的用户还是没有因此而减少,有人就问windows之家小编系统之家win8.1专业版安装教程,下面就让windows之家小编给大家介绍关于系统之家win8.1专业版安装教程吧。
1.因为是正式版建议有条件的朋友可以刻录收藏并使用光盘安装的方法安装程序,言归正传首先我们在官网下载win8.1的iso镜像。

系统之家win8.1专业版安装教程图1
2.打开刻录软件在选择刻录iso镜像点击确定,如图。
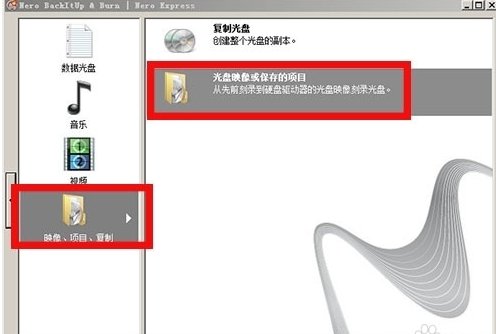
系统之家win8.1专业版安装教程图2
3.选择之前我们下载好的iso镜像,4G以上的内存简易使用64位的win8.1系统,选择8X速度。
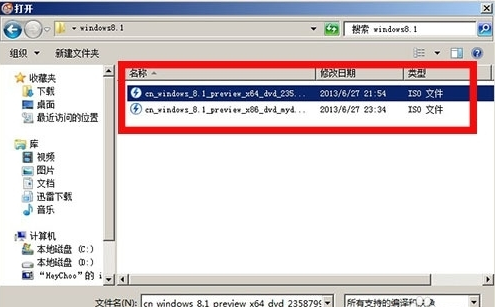
系统之家win8.1专业版安装教程图3
4.最后刻录好光盘备用,如图。
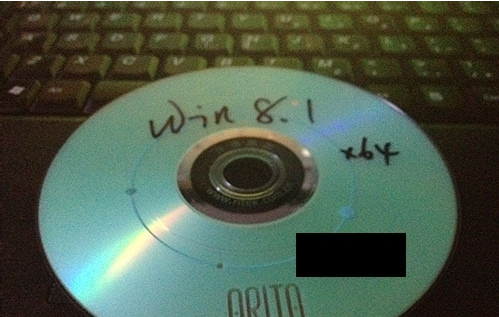
系统之家win8.1专业版安装教程图4
5.开机放入光盘后选择boot快捷键一般是F12进入快捷选择,选择CD-ROM启动电脑(老的电脑可以使用bios选择第一启动位光驱即可),这样我们就能直接进入安装界面了。
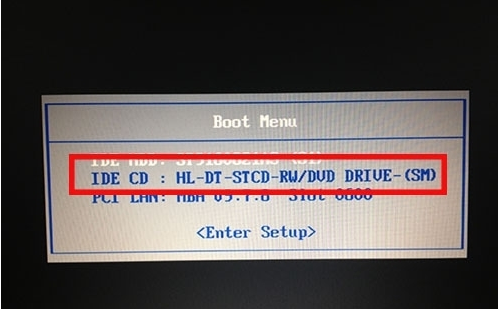
系统之家win8.1专业版安装教程图5
U盘安装
1.如果家里没有刻录机那么我们可以选择U盘安装方法,这种方法速度更快还不消耗光盘。首先你得准备一个大于2G的U盘制作winpe系统U盘,这里我推荐使用一键盘U盘制作。这个十分简单,我以前也做过这个教程。

系统之家win8.1专业版安装教程图6
2.这里要注意的是下载好的iso镜像要放在非C盘符的其他盘,也可以放在U盘里,只要你的U盘空间足够大。

系统之家win8.1专业版安装教程图7
3.选择U盘启动进入U盘的winpe系统。
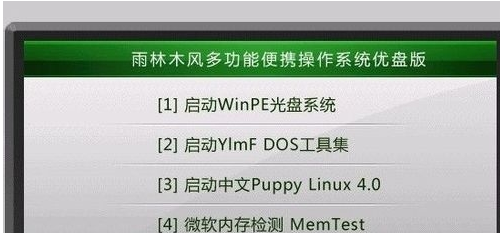
系统之家win8.1专业版安装教程图8
4.在winpe里按照图中的顺序找到虚拟光驱,如图。

系统之家win8.1专业版安装教程图9
5.加载后在我的光盘里找到自动运行安装系统,如果是64位的系统请使用win8pe进入安装。

系统之家win8.1专业版安装教程图10
安装步骤
1.无论是哪种安装方法,一般安装完后都到达这一步,如图,这说明电脑已经加载iso文件点击现在安装正常安装系统。
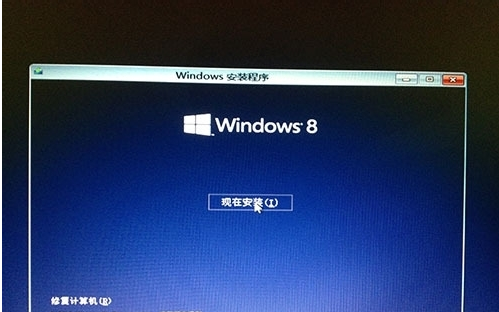
系统之家win8.1专业版安装教程图11
2.在输入序列号时候可以输入也可以跳过,当然你可以可以自行查找可以使用的序列号,这里建议最后激活的时候大家可以到淘宝自行购买几块钱的激活码,他们可以帮你电话激活,然后使用备份激活码功能永久使用。
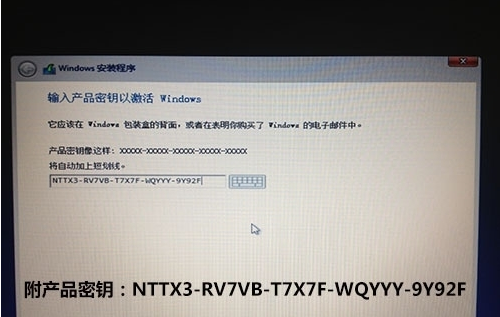
系统之家win8.1专业版安装教程图12
3.选择分区前记得在高级设置里格式化分区,因为win8之后的安装格式和win7之前是有区别的。
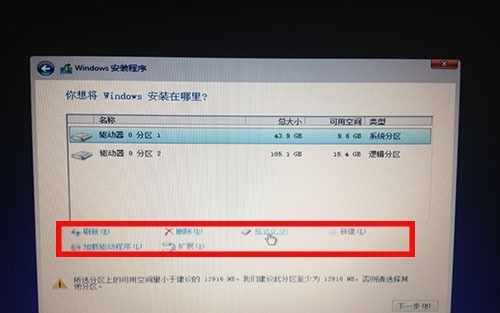
系统之家win8.1专业版安装教程图13
4.正常安装请耐心等待,最后成功后需要仔细设置系统。
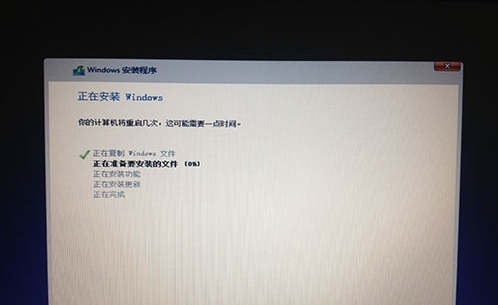
系统之家win8.1专业版安装教程图14
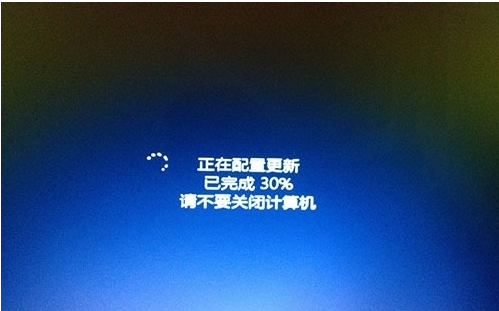
系统之家win8.1专业版安装教程图15
5.输入账户信息选择wifi连接网络,其中需要发送手机验证码激活账户。
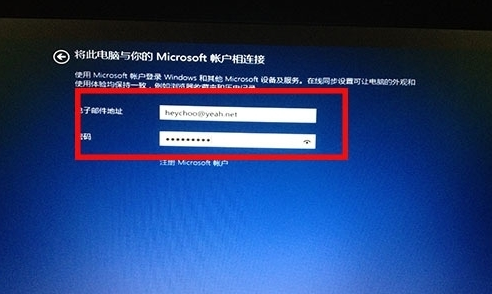
系统之家win8.1专业版安装教程图16
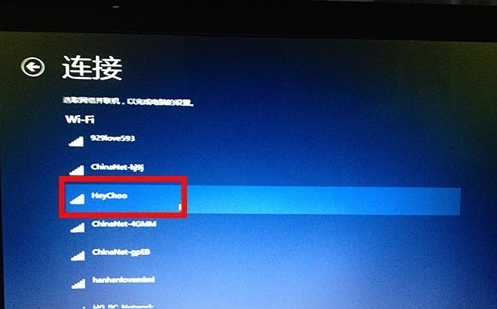
系统之家win8.1专业版安装教程图17
6.最后安装成功进入win8应用界面,如图。
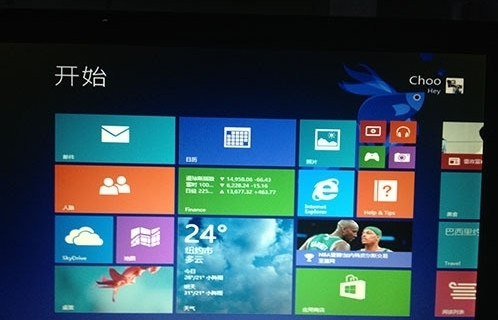
系统之家win8.1专业版安装教程图18
驱动安装
1.安装完成后发现驱动有很多没有自动识别不要着急。
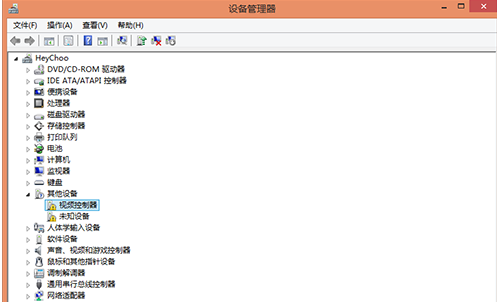
系统之家win8.1专业版安装教程图19
2.连接网络后点击搜索下载驱动,电脑系统会自动连接网络并搜索可以使用的驱动。
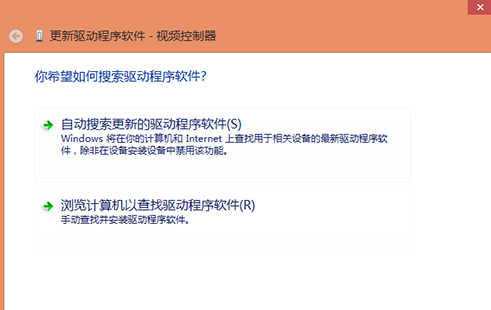
系统之家win8.1专业版安装教程图20
3.下一步安装好之后提示驱动安装成功如图。
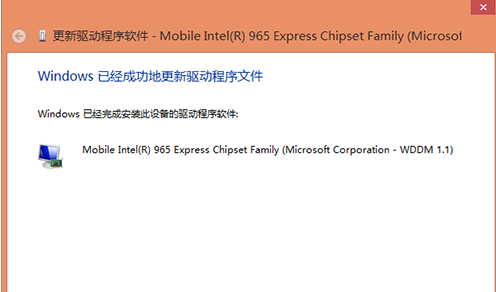
系统之家win8.1专业版安装教程图21
4.这样我们的全新win8.1安装之旅就结束啦。
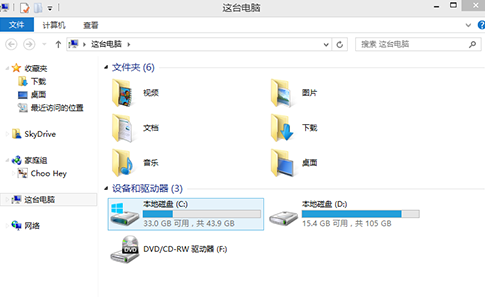
系统之家win8.1专业版安装教程图22
