极速PE官网 > 帮助中心 >
简单好用w7系统安装方法
作者:pe系统 2016-11-05
随着微软公司宣布对windows xp系统停止更新以后,windows7系统成为了最火的系统。所以w7系统安装方法成为了网友们最需要的教程。当然聪明的windows之家小编早就已经把w7系统安装方法给网友们准备好了。下面就把简单好用w7系统安装方法分享给大家使用。
一、准备资料:
1、先下载一个ghost版的win7操作系统

w7系统安装方法图1
2、下载好后文件为ISO文件,所以我们要先把它全部解压出来(最好下载在D盘或E盘目录下)
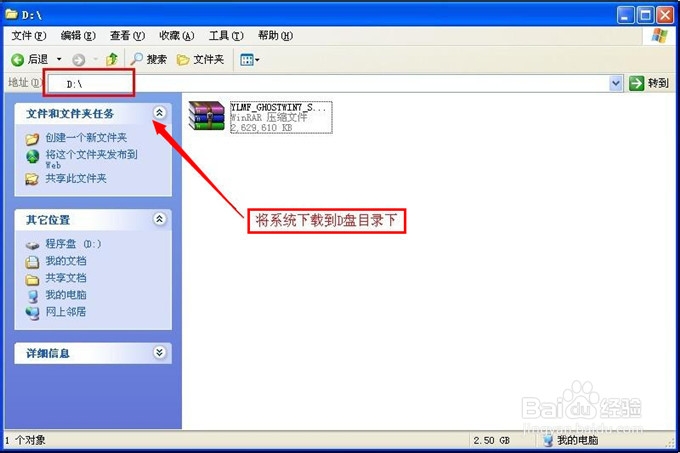
w7系统安装方法图2
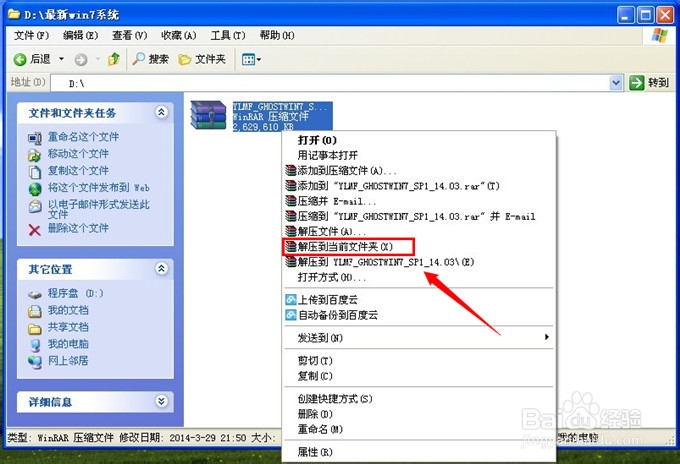
w7系统安装方法图3
下载好win7系统,下面来看看如何硬盘一键安装win7系统
二、开始win7系统安装
1、解压之后得到如下图的文件,打开Ghost文件后运行“GHO镜像安装器”再用安装器打开“WIN7.GHO”文件。
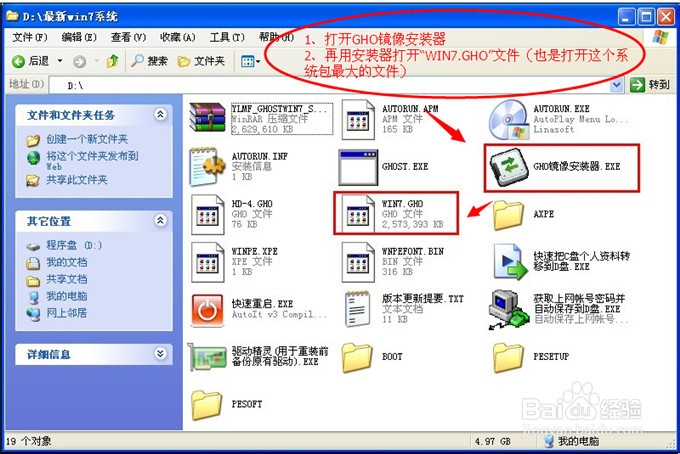
w7系统安装方法图4
2、打开“GHO镜像安装器”如下图,里面的选择是非常重要的,必须要在盘符选择“C盘”,再选择映像途径,也是选择刚才下载解压的WIN7系统安装包最大的文件。一般就是默认就可以了。
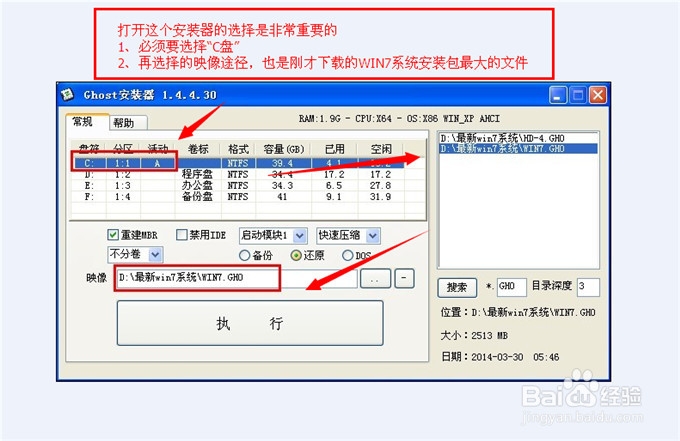
w7系统安装方法图5
3、然后点“执行”按上面的操作后就会出现以下的界面,这个过程需要几分钟。
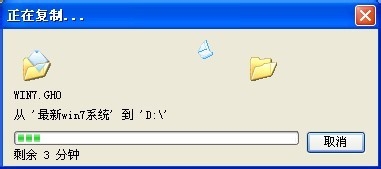
w7系统安装方法图6
4、这个过程完成后会马上自动重启计算机,等重启以后win7系统基本算是安装完成了,后面我们就不用管了。因为我们的系统都是全自动安装,可以体验到一键安装win7系统,不用我们任何操作!硬盘安装windows7系统就是这么简单。
下面是一键安装win7系统重新启动自动安装的截图
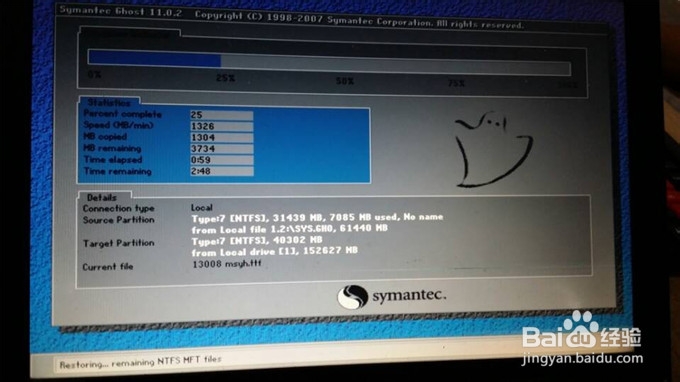
w7系统安装方法图7

w7系统安装方法图8
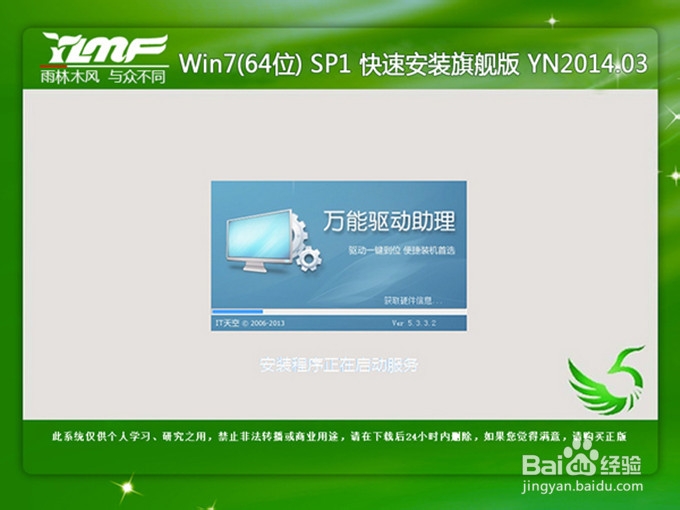
w7系统安装方法图9

w7系统安装方法图10
综上所述的全部内容就是windows之家小编为网友们带来的简单好用w7系统安装方法了。其实安装windows7系统还是比较简单的,相信是难不倒我们聪明机智的网友们的。如果喜欢上面的这篇教程,网友们都可以收藏起来哦,方便日后使用。
摘要:windows7系统成为了最火的系统.所以w7系统安装方法成为了网友们最需要的教程.当然聪明的小编早就已经把w7系统安装方法给网友们准备好了.下面就把简单好用w7系统安装方法分享给大家使用.....
