极速PE官网 > 帮助中心 >
雨林木风win7硬盘装机版图文教程
作者:pe系统 2016-11-07
雨林木风win7硬盘装机版安装时windows7系统众多系统安装方法最简单的一种,硬盘装雨林木风win7在原有系统不借助第三方软件或工具就能进行雨林木风win7硬盘装机版安装的,对于小白用户来说应该是最合适的了。下面是系统之家小编提供的硬盘装雨林木风win7步骤,赶紧动手吧!
雨林木风win7教程:
1、 在windows7之家下载的系统一般都是为ISO镜像格式。此时,我们需要对下载下来的Win7系统镜像进行解压。鼠标右键点击镜像文件,在弹出的右键菜单栏选择“解压到Ylmf_baidu_Win7_x64_2015_0400027”,这样,系统文件就会解压到当前系统镜像所在盘内。
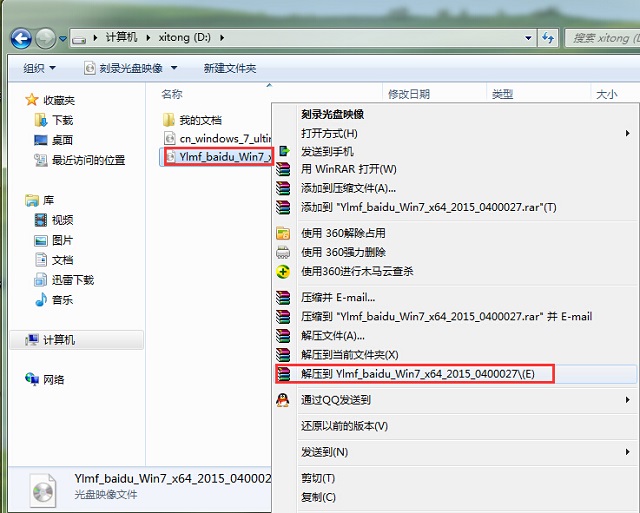
雨林木风win7硬盘装机版图文教程图1
如果,你系统镜像所在盘硬盘空间不够,我们也可以鼠标右键选择镜像文件,此时选择“解压文件”,在路径那里选择需要解压到的文件位置。
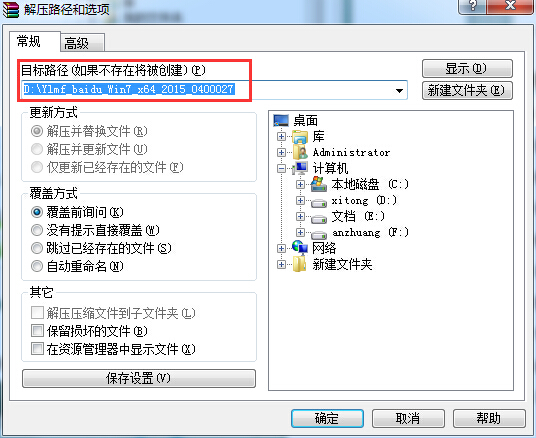
雨林木风win7硬盘装机版图文教程图2
2、 当win7镜像文件解压完成后,会生成一个相应的雨林木风win7 64位系统文件夹。
3、 现在我们打开文件夹,找到里面的“硬盘安装”程序,点击即可安装。

雨林木风win7硬盘装机版图文教程图3
注:这里,我们也可以点击“AUTORUN”应用程序进行安装,如果你下载的镜像里面有这个程序。
点击“AUTORUN”,则会出现雨林木风win7安装界面,大家选择“安装 Win7 SP1 装机版到C盘”即可。
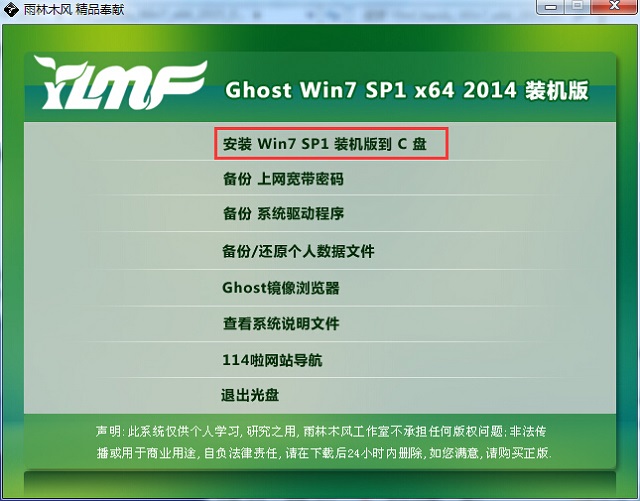
雨林木风win7硬盘装机版图文教程图4
PS,如果你下载的不是都没有“硬盘安装”或“AUTORUN”,但是能看到“setup”应用程序,也是一样安装win7系统的。
4、 对于以上的操作,点击后都是会出现一个“OneKey Ghost”窗口,查看GHO WIM ISO映像路径是否正确,一般在该窗口打开的过程中,会自动识别对应的GHO镜像文件,或者可以通过“打开”按钮来更改要安装的镜像文件→选择系统要存放的磁盘。接着确认下要安装(还原)雨林木风win7 64位系统的位置,点击确定。
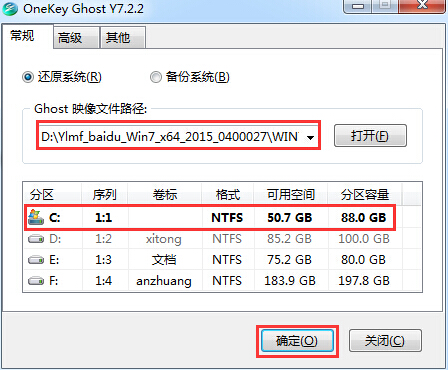
雨林木风win7硬盘装机版图文教程图5
5、 然后在出现的提示界面上,选择“是”,那么就会立即开始计算机重启进行还原。
6、 重启后,那么就会进入的是系统还原,大家能看通过查看还原进度条来查看还原进度。
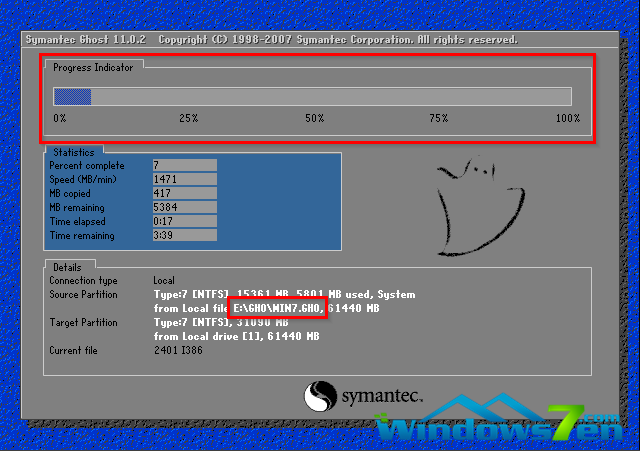
雨林木风win7硬盘装机版图文教程图6
7、 当进度条跑到100%,还原完成后,那么系统就会自动进入全自动安装了。这时就期待下我们的雨林木风win7装机版快速安装好吧。
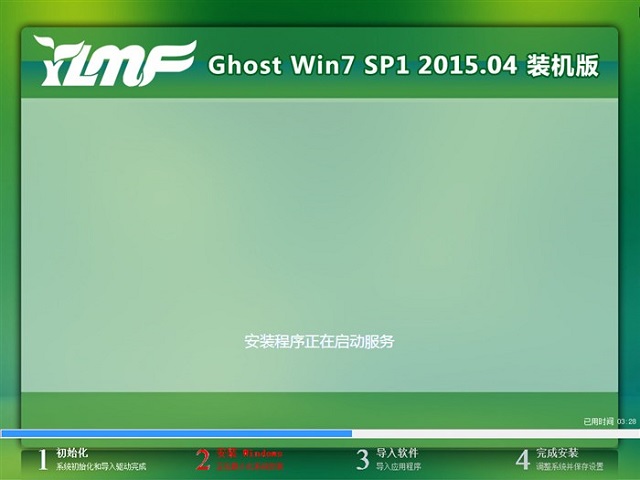
雨林木风win7硬盘装机版图文教程图7
8、 这个雨林木风win7系统在安装过程中,程序会自动安装识别的,大家不要再担心不知要去哪里找相应的硬件驱动了。
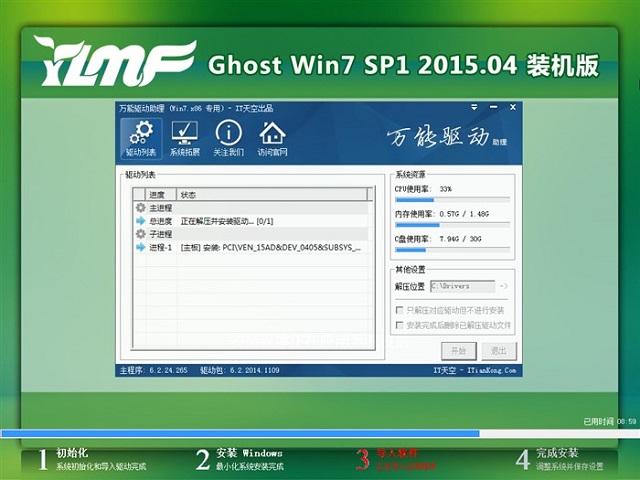
雨林木风win7硬盘装机版图文教程图8
9、 同时安装过程中,也是会自动给我们安装的雨林木风win7系统进行激活的。
10、 最终安装好的雨林木风win7 ghost系统画面如下:
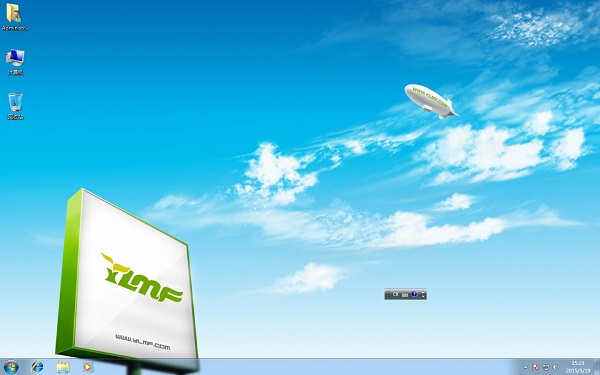
雨林木风win7硬盘装机版图文教程图9
雨林木风win7硬盘装机版图文教程的全部内容介绍到此就结束了,硬盘装雨林木风win7系统步骤完成后,一个全新的系统又降临到你的计算机上。看了硬盘装雨林木风win7教程是不是有种恍然大悟的感觉,没错,不用怀疑,硬盘装雨林木风win7系统就是这么简单,一键就可以重新安装win7系统。
摘要:雨林木风win7硬盘装机版安装时windows7系统众多系统安装方法最简单的一种,硬盘装雨林木风win7不借助第三方软件或工具就能进行雨林木风win7硬盘装机版安装.....
